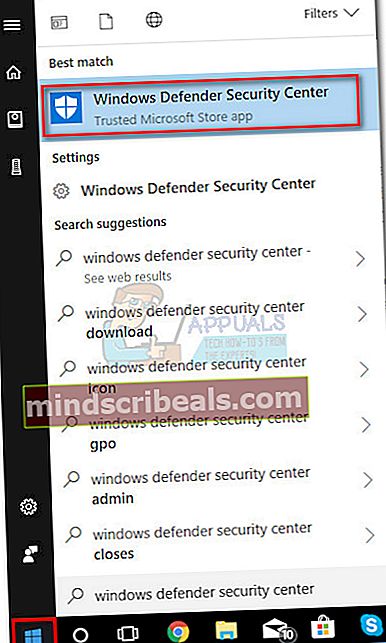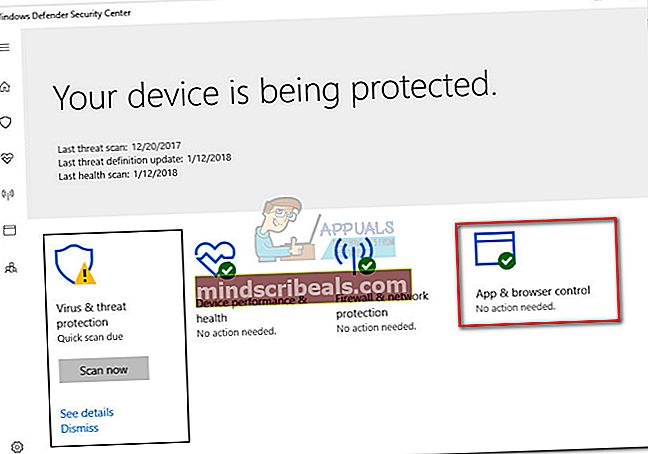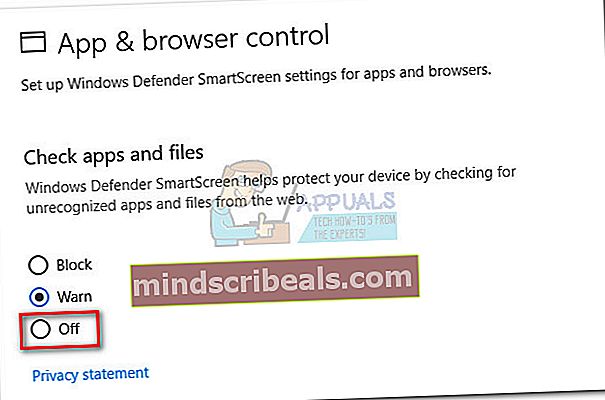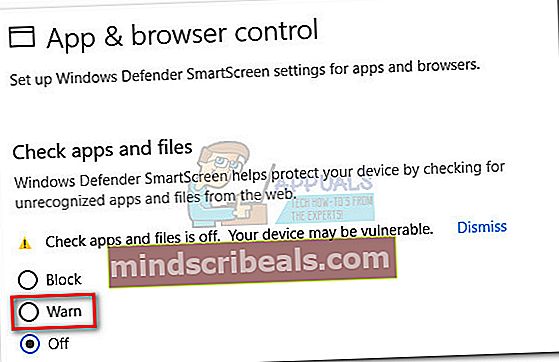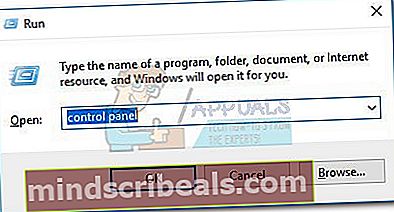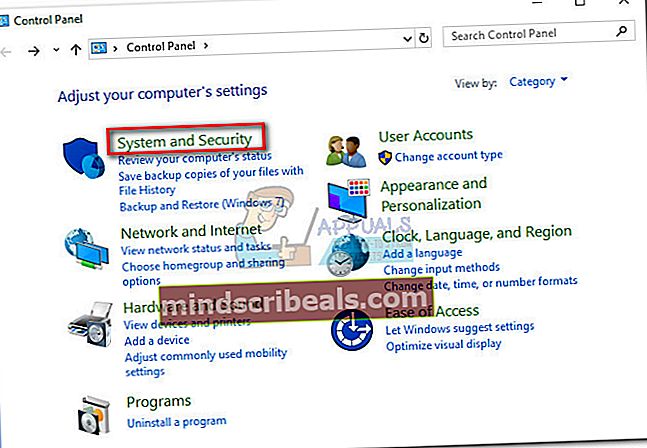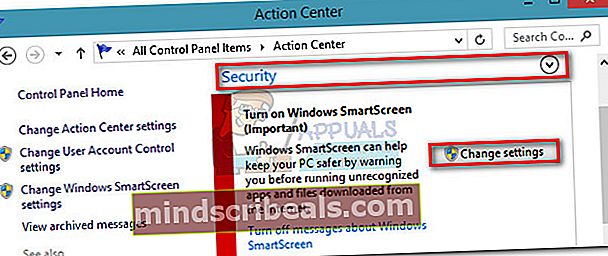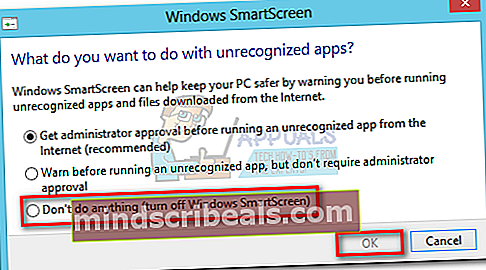Oprava: Súbežná konfigurácia bezpečnostného skenera (msert.exe) je nesprávna
Spoločnosť Microsoft vyvinula niekoľko bezpečnostných nástrojov, ktoré majú používateľom pomôcť vyrovnať sa s malvérom v počítačoch so systémom Windows. Jedným z takýchto nástrojov je Bezpečnostný skener (msert.exe) - názov spustiteľného súboru znamená - Microsoft Support Emergency Response Tool.

Niektorí používatelia nahlásili príjem súboru „Konfigurácia side-by-side je nesprávna“ chyba pri pokuse o spustenie bezpečnostného programu na ich PC. Problém môže nastať z niekoľkých dôvodov. Tu sú niektorí z najbežnejších vinníkov:
- Inteligentná obrazovka systému Windows bráni spusteniu skenera vo vašom systéme.
- Problém je spôsobený chýbajúcim redistribuovateľným balíkom C ++.
- Spustiteľný súbor Bezpečnostný skener platnosť vypršala a je potrebné ju znova načítať.
- Softvér tretej strany zabraňuje spusteniu skenera.
- Malvér po skončení platnosti uniesol súbor msert.exe - použiteľné, iba ak ste si bezpečnostný skener stiahli viac ako 10 dní predtým, ako sa zobrazí chyba.

Čo je bezpečnostný skener
Jednoduché vysvetlenie Bezpečnostný skener (msert.exe) je celkom jednoduché - je to skenovací nástroj, ktorý si môžu používatelia stiahnuť a identifikovať a odstrániť tak všetok škodlivý softvér, ktorý sa nachádza v ich počítačoch. Bezpečnostný skener bude fungovať vo všetkých verziách systému Windows od Windows XP po Windows 10 s každou architektúrou (32-bitová alebo 64-bitová).
Na rozdiel od väčšiny ostatných bezpečnostných nástrojov, ktoré poskytuje spoločnosť Microsoft, sa bezpečnostný skener nespustí automaticky - je potrebné ho stiahnuť a spustiť manuálne. Platnosť súboru msert.exe je nastavená ešte presne po 10 dňoch od jeho stiahnutia. Toto je bezpečnostný krok, ktorý zabezpečí, že používatelia skenujú pomocou najnovšej verzie.
Nezabúdajte však, že tento nástroj nemá nahradiť váš antimalwarový produkt. Predstavte si to ako špecializovaný nástroj, ktorý sa používa iba v núdzových situáciách. Bezpečnostný skener bude hľadať veľmi konkrétne hrozby, často súvisiace s napadnutými súbormi operačného systému alebo aktualizáciami systému Windows, ktorým sa bráni v inštalácii.
Obavy o bezpečnosť
Aj keď je msert.exe bezpečnostný nástroj vyvinutý spoločnosťou Microsoft, nie je integrovanou súčasťou operačného systému Windows. Súbor je digitálne podpísaný spoločnosťou Microsoft, nie je však klasifikovaný ako hlavný proces. Spustiteľný súbor má však schopnosť monitorovať aplikácie a ovplyvňovať výkon iných aplikácií.
Z týchto dôvodov niektorí výskumníci v oblasti bezpečnosti dokonca klasifikovali spustiteľný súbor ako nebezpečný, pretože by mohol byť unesený škodlivým softvérom. Existujú potvrdené prípady maskovania trójskych koní ako Msert sú spustiteľné a používajú ich vylepšené privilégiá na ich neplánované postupy. Našťastie je známe, že k tomu dôjde až po skončení platnosti programu (10 dní po stiahnutí). Používateľom sa odporúča odstrániť súbor msert.exe, keď sa bezpečnostný skener už nepoužíva.
Oprava chyby „konfigurácia typu side-by-side je nesprávna“
Ak vidítenesprávna konfigurácia vedľa seba “ chyba pri otváraní Msert spustiteľný súbor, je známych niekoľko opráv na odstránenie problému. Ďalej uvádzame zbierku metód, ktoré boli úspešne použité na obídenie chyby a vykonanie kontroly pomocou bezpečnostného skenera.
Poznámka: Postupujte podľa pokynov, kým nenájdete opravu, ktorá je účinná.
Metóda 1: Opätovné stiahnutie spustiteľného súboru bezpečnostného skenera
Ako sme už uviedli vyššie, bezpečnostný skener sa nespustí, ak platnosť spustiteľného súboru uplynula. Ak uplynie 10 dní od prvého stiahnutia súboru msert.exe súbor v počítači, nebudete ho môcť otvoriť a vykonať skenovanie.
V takom prípade je riešením opätovné stiahnutie bezpečnostného skenera z oficiálnych webových stránok spoločnosti Microsoft. Predtým, ako znova stiahnete skener, skontrolujte, či je odstránený starý spustiteľný súbor. Po odstránení si stiahnite najnovšiu verziu bezpečnostného skenera z tohto odkazu (tu). Uistite sa, že ste vybrali vhodnú bitovú verziu podľa architektúry vášho systému a stlačte kláves Stiahnuť ▼ tlačidlo.

Po dokončení sťahovania dvakrát kliknite na msert.exe znova a uvidíte, či sa otvorí bez „nesprávna konfigurácia vedľa seba “ chyba. Ak problém stále pretrváva, prejdite na Metóda 2.
Poznámka: Ak plánujete skenovať systém pomocou bezpečnostného skenera, odporúčame vám vyhľadať a Úplné skenovanie. Tento typ kontroly odhalí väčšinu základného spywaru a škodlivého softvéru, ktoré si vo vašom systéme mohli nájsť cestu. Nezabúdajte však, že to bude trvať viac ako dve hodiny, takže si na to dajte čas.

Metóda 2: Nainštalujte alebo preinštalujte znova distribuovateľný Visual C ++
„nesprávna konfigurácia vedľa seba “Chyba je niekedy spojená s chýbajúcim alebo poškodeným redistribuovateľným C ++, ktorý používa bezpečnostný skener. Aby sme sa uistili, že to tak nie je, uistite sa, že máte správne nainštalovaný príslušný redistribuovateľný balík C ++.
Safety Scanner potrebuje knižnice redistribuovateľného balíka Microsoft Visual C ++ 2013. Navštívte tento oficiálny odkaz spoločnosti Microsoft (tu) a stiahnite sivredista spustiteľný pre náš systém. Nezabudnite si stiahnuť vredista spojené s architektúrou vášho systému.
Po dokončení sťahovania otvorte spustiteľný súbor vcredist a nainštalujte chýbajúce knižnice. Ak už máte Microsoft Visual C ++ 2013 nainštalovaný, stlačte Oprava tlačidlo a počkajte, kým sa balík znova nainštaluje.

Po nainštalovaní alebo preinštalovaní požadovaného redistribuovateľného programu Microsoft Visual C ++ 2013 ho otvorte msert.exea zistite, či vás rovnaké chybové hlásenie víta. Ak „nesprávna konfigurácia vedľa seba “ chybové hlásenie stále existuje, postupujte podľa pokynov Metóda 3.
Metóda 3: Dočasné zakázanie SmartScreen (iba pre Windows 10 a Windows 8)
Ak máte Windows 10 alebo Windows 8, je pravdepodobné, že msert.exe nebude spustený Windows SmartScreen. Múdry displejje nástroj určený na identifikáciu phishingových a malwarových webov a pomáha používateľom prijímať informované rozhodnutia o softvéri, ktorý si inštalujú.
Možno by vás zaujímalo, prečo SmartScreen nerozpoznáva vlastný softvér spoločnosti Microsoft. Aj keď spoločnosť Microsoft neposkytla žiadne oficiálne vysvetlenie, je možné, že to má niečo spoločné s bezpečnostnými obavami, ktoré predstavuje unesený Msert spustiteľný.
Ak ste si istí, že spustiteľný súbor bezpečnostného skenera nie je znečistený škodlivým softvérom, môžete vypnúť program Windows SmartScreen a zistiť, či je skener schopný spustiť. Postupujte podľa pokynov pre vašu verziu systému Windows.
Používatelia systému Windows 10 s aktualizáciou Creator’s Update
Ak ste vo svojom systéme Windows 10 použili aktualizáciu Creators Update, nastavenia SmartScreen sa nachádzajú vo vnútri Windows 10 Centrum zabezpečenia programu Windows Defender rozhranie.
Poznámka: Ak vás kroky uvedené ďalej nevedú k nastaveniam SmartScreen, postupujte podľa pokynov pre Windows 8.1.
- Kliknite na štartovací panel (pravý dolný roh) a vyhľadajte výraz Centrum zabezpečenia programu Windows Defender.
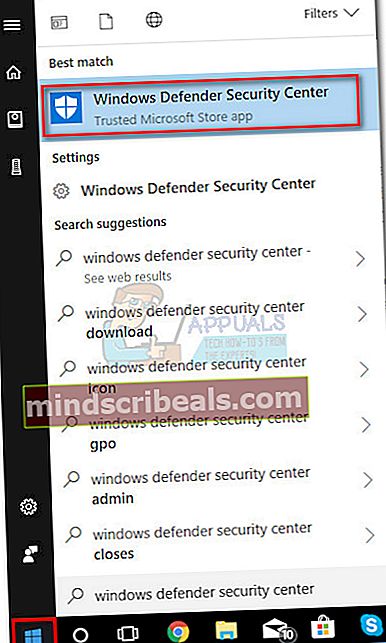
- Akonáhle ste vo vnútri Centrum zabezpečenia programu Windows Defender, kliknite na Ovládanie aplikácií a prehliadačov.
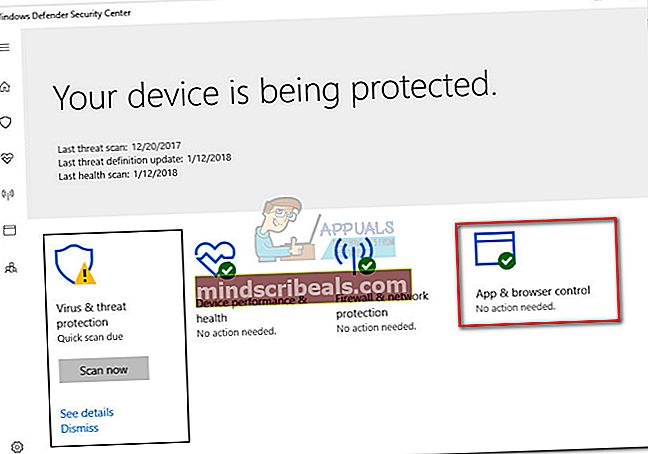
- Posuňte zobrazenie nadol na Skontrolujte aplikácie a súbory a kliknite na ikonu Vypnuté prepínať.
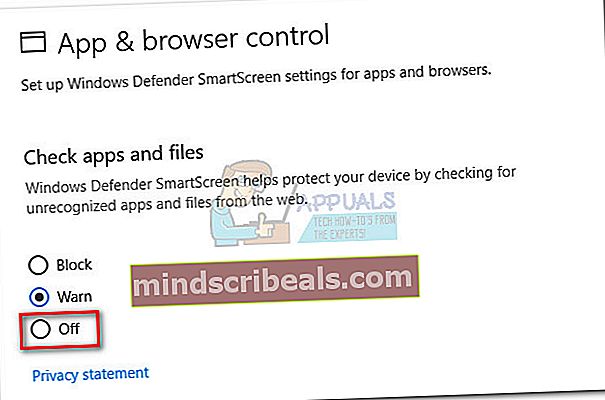
- Zobrazí sa výzva s Kontrola použivateľského konta okno. Hit Áno na uloženie zmien.
- Bež msert.exe ešte raz. Ak to začne bez „nesprávna konfigurácia vedľa seba “,spustite skenovanie a znova neaktivujte SmartScreen, kým sa proces nedokončí.
- Po dokončení skenovania a odstránení hrozby sa vráťte na Centrum zabezpečenia programu Windows Defender a nastaviť Múdry displej do Varovať pre aplikácie a súbory.
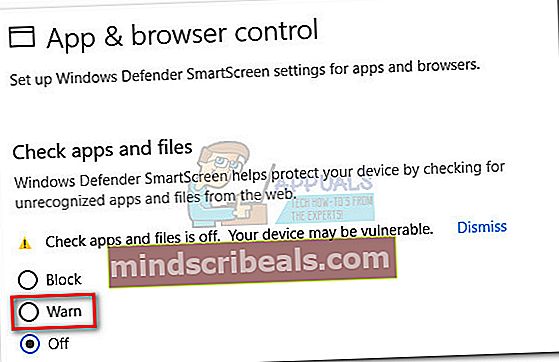
Používatelia systému Windows 8.1
Vo Windows 8.1 a niektorých verziách Windows 10 (bez aktualizácie U + od tvorcu) nájdete možnosti inteligentnej obrazovky v Ovládací panel. Podľa pokynov nižšie vypnite inteligentnú obrazovku:
- Stlačte Kláves Windows + R otvoriť okno spustenia. Typ „Ovládací panel“ a otvorte ich stlačením klávesu Enter Ovládací panel.
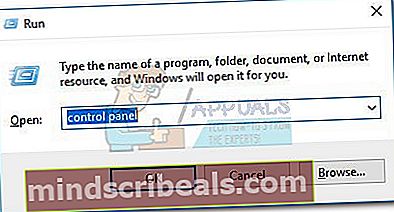
- V Ovládací panel, prejdite na Systém a bezpečnosť a potom kliknite na Akčné centrum.
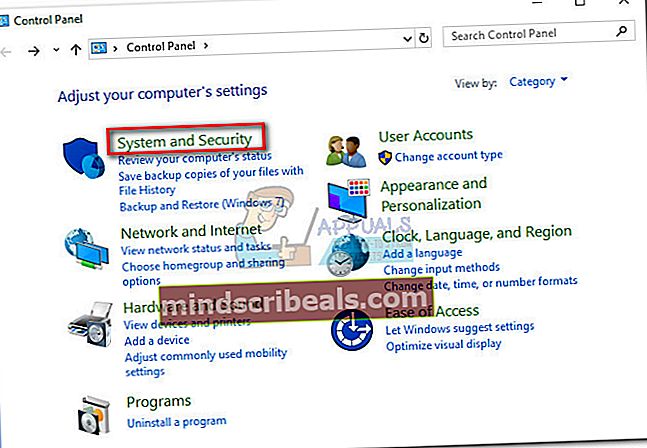
- Vnútri Akčné centrum, rozbaľte Bezpečnosť časť a kliknite na Zmeniť nastavenia.
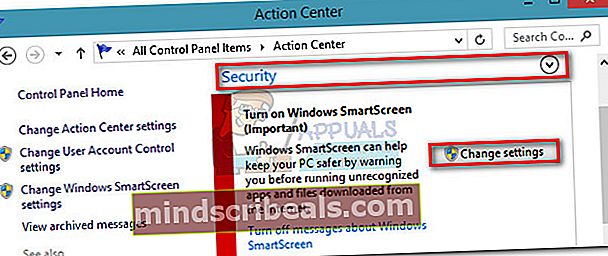
- Krátko nato by sa malo zobraziť dialógové okno Windows SmartScreen. Vyberte Nerobte nič (vypnite Windows SmartScreen) a udrieť Ok na potvrdenie.
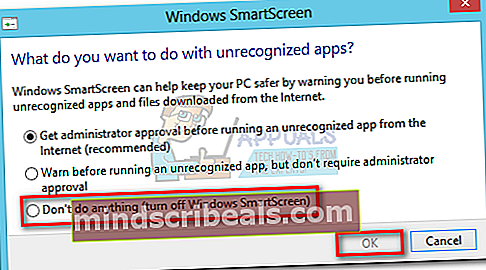
- Znova spustite bezpečnostný skener a nechajte ho prehľadať váš systém. Po vyriešení hrozby sa vráťte späť na Akčné centrum a nastavte Windows SmartScreen späť na Pred spustením nerozpoznanej aplikácie z Internetu získajte súhlas správcu (odporúčané).