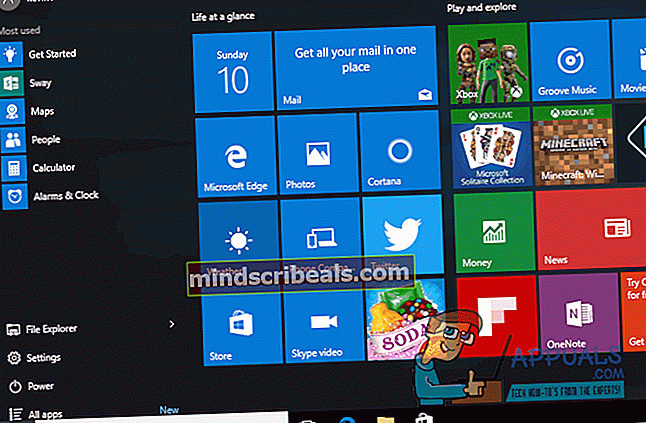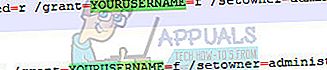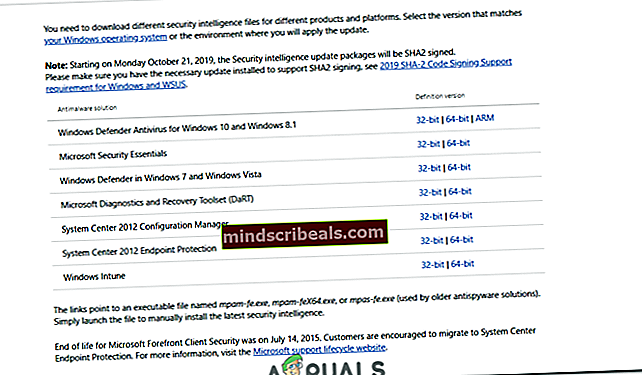Oprava: Aktualizácia definície pre Windows Defender zlyhala s chybou 0x80070643
Pri inštalácii aktualizácií pre svoje počítače zo služby Windows Update mnoho používateľov nahlásilo zlyhanie jednej aktualizácie - aktualizácie definícií pre program Windows Defender, pričom k problému bol priradený kód chyby 0x80070643. Aktualizácie definícií pre program Windows Defender prichádzajú s novými a aktualizovanými definíciami všetkých známych vírusov a škodlivého softvéru, a preto sú tieto aktualizácie pre optimálny výkon programu Windows Defender absolútne nevyhnutné a to, prečo nie je možné nainštalovať ani jednu z týchto aktualizácií, môže byť dosť veľkým problémom. Ostatní používatelia tiež hlásili zlyhanie nielen aktualizácií programu Windows Defender, ale aj mnohých ďalších čakajúcich aktualizácií pre Microsoft Office, Windows Live Essentials, Skype, Microsoft Silverlight atď. Aj keď tento problém prevláda medzi používateľmi systému Windows 10, bol o ňom informovaný už skôr operačné systémy už od Windows Vista.
Aj keď neexistuje oficiálne slovo o príčine tohto problému, mnohí z najmúdrejších používateľov systému Windows 10, ktorých sa tento problém dotkol, špekulujú, že je to spôsobené tým, že Windows Update aj Windows Defender sa pokúšajú stiahnuť a nainštalovať príslušnú aktualizáciu definícií na rovnaký čas. Našťastie však tento problém nepatrí medzi množstvo problémov so systémom Windows 10, ktoré nemožno vyriešiť. Na vyriešenie tohto problému je potrebné, aby si dotknutý používateľ stiahol príslušnú aktualizáciu definícií prostredníctvom samotného programu Windows Defender, odinštaloval antivírusy tretích strán, aktualizoval systém Windows s oprávneniami správcu, odstránil existujúce aktualizácie definícií, spustil nástroj SubInACL, resetoval komponenty Windows Update alebo upevnenie Silverlight. Vykonanie ktorejkoľvek z týchto metód ušetrí používateľovi možnosť vidieť kód chyby 0x80070643.

Metóda 1: Inštalácia aktualizácie z programu Windows Defender
Ak chcete vyriešiť tento problém a úspešne stiahnuť zlyhajúcu aktualizáciu definícií, musíte:
- Otvor Ponuka Štart.
- Kliknite na nastavenie.
- Kliknite na Aktualizácia a zabezpečenie.
- Kliknite na Ochranca systému Windows v ľavom paneli.
- Na pravej table posuňte zobrazenie nadol na ikonu Informácie o verzii časť a kliknite na Otvorte program Windows Defender na spustenie aplikácie Windows Defender pre počítač.
- V aplikácii Windows Defender prejdite na ikonu Aktualizácia
- Kliknite na Aktualizácia.
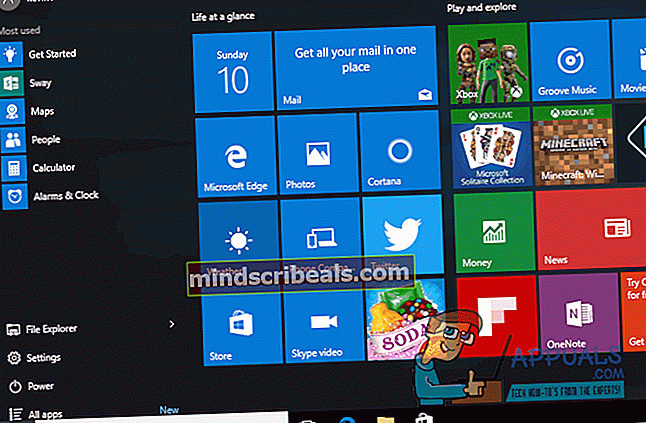
Počkajte, kým program Windows Defender vyhľadá, stiahne a nainštaluje všetky dostupné aktualizácie definícií.
Po dokončení sťahovania a inštalácie všetkých dostupných aktualizácií definícií v programe Windows Defender môžete prejsť na web Windows Update a uvidíte, že nie sú hlásené žiadne nespracované aktualizácie definícií pre program Windows Defender a takisto sa nezobrazí kód chyby 0x80070643.
Metóda 2: Odinštalujte antivírusy tretích strán
Pre väčšinu ľudí, ktorí mali tento problém, bolo odinštalovanie alebo deaktivácia iných anti-malware produktov opravená. Neodporúča sa mať v počítači viac ako jeden antivírusový softvér, pretože by to mohlo spôsobiť konflikty s nepriaznivými následkami. Existujúci antivírus rýchlo odinštalujete tak, že prejdete na Ovládací panel> Programy a funkcie, vyberte softvér a potom kliknite na ikonu Odinštalovať a podľa pokynov alebo na dôkladné odinštalovanie použite kroky uvedené nižšie.
- Stiahnite si nástroj na odstránenie antivírusového softvéru pomocou príslušných odkazov uvedených nižšie.
- Avast
- AVG
- Avira
- BitDefender
- Comodo Internet Security
- Webový antivírus
- ESET NOD32
- F-Secure
- Kaspersky
- Malwarebytes
- McAfee
- Microsoft Security Essentials
- Norton
- Panda
- Symantec
- Trend Micro
- Verizon
- WebRoot
Môžete tiež použiť nástroj AppRemover OESIS Endpoint Assessment Tool na odstránenie antivírusových produktov, ktoré sú tu uvedené inak.
- Spustite stiahnutý nástroj a podľa jeho pokynov úplne odstráňte aplikáciu proti malvéru z vášho systému.
- Reštartujte počítač.
- Otvorte alebo povoľte program Windows Defender a potom sa pokúste nainštalovať aktualizáciu z lokality Windows Update.
Metóda 3: Aktualizácia pomocou správcovských povolení
Niektoré aktualizácie vyžadujú na svoju inštaláciu oprávnenie správcu. Ak používate hosťovaný alebo menej privilegovaný účet, prihláste sa do počítača. Ak váš počítač patrí do domény, mali by ste sa obrátiť na správcu systému, ktorý vám pomôže.
Metóda 4: Použite príkazový riadok
Existuje niekoľko príkazov, ktoré môžete spustiť z príkazového riadka správcu a ktoré vám pomôžu s týmto problémom.
- Stlačte tlačidlo Windows kľúč a zadajte Kliknite pravým tlačidlom myši výsledok a vyberte Spustiť ako správca. Alebo stlačte súčasne Windows a X klávesy na klávesnici a vyberte Príkazový riadok (správca) z ponuky.
- V Príkazový riadok správcu zadajte nasledujúce príkazy a stlačte Zadajte po každom ich vykonať. Určite počkajte na a dokončil správu od prvého príkazu skôr, ako napíšete a vykonáte druhý príkaz. Dajte pozor, aby ste s príkazmi nerobili preklepy.
"% PROGRAMFILES% \ Windows Defender \ MPCMDRUN.exe" -RemoveDefinitions -All "% PROGRAMFILES% \ Windows Defender \ MPCMDRUN.exe" -SignatureUpdate
- Po dokončení oboch príkazov môžete príkazový riadok zavrieť.
- Skúste spustiť aktualizácie teraz, mali by ste byť schopní urobiť oboje z aktualizácia systému Windows aj vo vnútri Ochranca systému Windows
Metóda 5: Oprava Microsoft Silverlight
Ak chyba 0x80070643 vo vašom systéme súvisí s aktualizáciou zabezpečenia programu Microsoft Silverlight, môžete ju ľahko vyriešiť vyčistením poškodenej inštalácie Silverlight a opätovnou inštaláciou programu Silverlight.
- Stiahnite si program Microsoft Fix It, ktorý automaticky odinštaluje program Microsoft Silverlight. Prípadne si môžete stiahnuť tento skript a Spustiť ako správca
- Po dokončení odinštalovania navštívte stránku //www.microsoft.com/getsilverlight/get-started/install/default.aspx a nainštalujte si najnovšiu verziu programu Microsoft Silverlight.
Metóda 6: Resetovanie súčastí programu Windows Update
- Otvorte ponuku Štart a zadajte výraz „cmd“. Pravým tlačidlom myši kliknite na ikonu Príkazový riadok a potom kliknite na príkaz „Spustiť ako správca“. Keď sa objaví, prijmite výzvu UAC.
- Na príkazovom riadku zadajte nasledujúce príkazy a po každom príkaze stlačte kláves Enter.
Net stop wuauserv net stop cryptSvc net stop bity net stop msiserver
- Premenujte priečinky SoftwareDistribution a Catroot2 zadaním nasledujúcich príkazov do príkazového riadka.
ren C: \ Windows \ SoftwareDistribution SoftwareDistribution.old ren C: \ Windows \ System32 \ catroot2 Catroot2.old
- Zadaním týchto príkazov znova spustite služby Windows Update.
net start wuauserv net start cryptSvc net start bits net start msiserver
- Skúste znova spustiť službu Windows Update a potvrďte, či chyba zmizla.
Metóda 7: Spustenie nástroja SubInACL
Pre staršie operačné systémy, ako je Windows Vista, došlo k chybe týkajúcej sa rozhrania .NET Framework 2.0, ktorá bola spôsobená nesprávnym povolením zoznamu prístupových práv na niektorých podregistroch registra, čo spôsobovalo, že sa niektoré aplikácie neinštalovali. SubInACL opravuje tento problém opravou povolení súborov a registrov, ktoré sú potrebné na inštaláciu inštalácií založených na .MSI.
- Stiahnite si nástroj SubInACL a nainštalujte ho. Tento nástroj sa nainštaluje do priečinka C: \ Program Files \ Windows Resource Kits \ Tools.
- Stiahnite si tento skript a upravte ho pomocou programu Poznámkový blok alebo iného textového editora. Nahraďte pomenované hodnoty VÁŠMENUS do používateľského účtu Windows, pomocou ktorého ste prihlásený, a uložte ho. Svoje používateľské meno nájdete podľa používateľského mena uvedeného v stĺpci Používateľské meno na karte Procesy alebo na karte Používatelia v Správcovi úloh systému Windows.
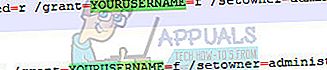
- Kliknite pravým tlačidlom myši na skript a Spustiť ako správca.
- Po dokončení skriptu reset.cmd skúste nainštalovať softvér, ktorý sa predtým nepodarilo nainštalovať do vášho systému.
Metóda 8: Ručná inštalácia definícií
V niektorých prípadoch nemusí byť chyba vyriešená a ako náhradné riešenie môžete získať definície priamo z webovej stránky spoločnosti Microsoft a potom spustiť spustiteľný súbor, ktorý ich nainštaluje do vášho počítača. Postupujte podľa pokynov uvedených nižšie.
- Prejdite na tento web.
- Vyberte príslušnú architektúru svojho počítača.
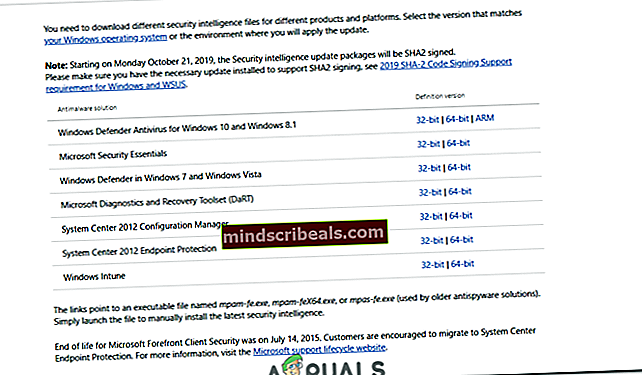
- Spustite spustiteľný súbor a podľa pokynov na obrazovke ho nainštalujte.