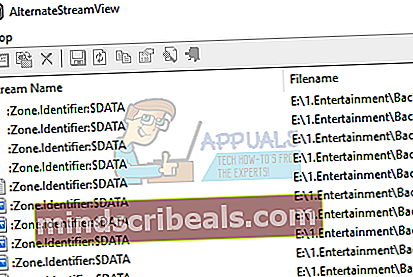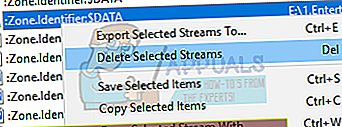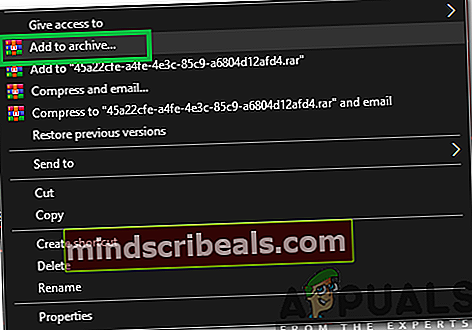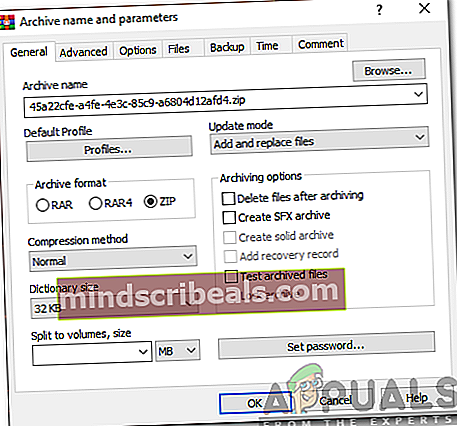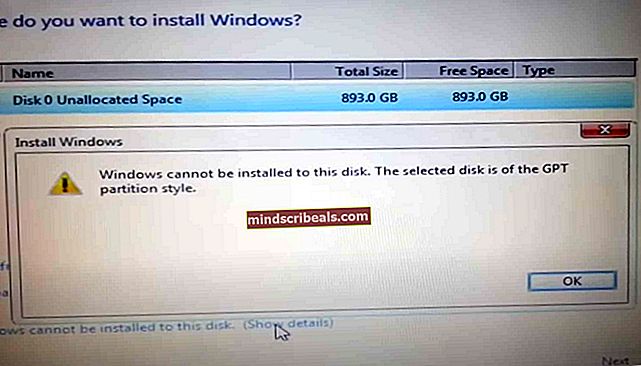Oprava: Tento súbor pochádza z iného počítača a môže byť zablokovaný
Ak ste niekedy prenášali súbory z iného počítača, pravdepodobne sa vám zobrazila správa, že tento súbor pochádza z iného počítača a môže byť zablokovaný. Toto je nepríjemná správa a môžete ju stretnúť pri mnohých príležitostiach, napríklad pri prenose súborov z iného počítača alebo pri prenose dát z iného počítača.
Systém Windows pomocou tejto bezpečnostnej akcie pomáha chrániť váš počítač pred súbormi, ktoré nie sú overené a primárne patria inému počítaču. Aj keď sa to v niektorých prípadoch môže ukázať ako užitočné, stane sa nepríjemným, keď sa tento protokol implementuje do mnohých súborov. Existuje niekoľko spôsobov, ako môžete túto chybovú správu nadobro odstrániť.
Riešenie 1: Zmena skupinovej politiky alebo pridanie kľúča databázy Registry
Jedným z najjednoduchších spôsobov, ako tento problém odstrániť, je úprava skupinových pravidiel. Úpravou zásad skupiny sa vykonajú zmeny v celom počítači a chyba sa nespustí pri každom otvorení súborov v inom počítači.
- Stlačte Windows + R na spustenie aplikácie Spustiť. Napíš „gpedit.msc”V dialógovom okne a stlačením klávesu Enter spustite editor zásad skupiny.
- Teraz prejdite na nasledujúcu cestu pomocou navigačného panela v ľavej časti obrazovky:
Konfigurácia používateľa> Šablóny na správu> Súčasti systému Windows> Správca príloh
- Keď sa nachádzate vo vyššie uvedenej ceste k súboru, pozrite sa na pravú stranu panela a dvakrát kliknite na záznam „Nezachovávajte informácie o zóne v prílohách súborov”.

- Povoľte nastavenie na „Povolené“. Stlačením Použiť uložte zmeny a ukončite ponuku.

- Reštartovať počítači a skontrolujte, či sa chybové hlásenie stále zobrazuje. Skúste preniesť ďalší súbor rovnakého pôvodu. Je možné, že existujúce súbory vo vašom počítači už môžu mať uložené informácie o svojej zóne.
Môžete tiež skúsiť pridať kľúč registra, ak pravidlá skupiny nefungujú alebo ak k nim nemáte prístup vo svojom systéme. V takom prípade do vašich politík konfigurácie používateľov pridáme kľúč registra. Dúfajme, že to napraví tento problém so všetkými prichádzajúcimi súbormi do vášho počítača. To isté však nemožno s istotou povedať o súboroch, ktoré sa už vo vašom počítači nachádzajú.
- Stlačením Windows + R spustíte aplikáciu Spustiť. Do dialógového okna zadajte príkaz „regedit“ a stlačte kláves Enter. Tým sa spustí editor registra vášho počítača.
- V editore databázy Registry prejdite na nasledujúcu cestu k súboru:
Počítač \ HKEY_CURRENT_USER \ Software \ Microsoft \ Windows \ CurrentVersion \ Policies
- Keď vpostupy”, Kliknite na ňu pravým tlačidlom myši a vyberte Nové> Kľúč. Nový kľúč pomenujte ako „Prílohy”.

- Teraz na pravej table kliknite pravým tlačidlom myši na prázdne miesto a vyberte Nové> DWORD

- Nový kľúč registra uložte ako „SaveZoneInformation”A nastavil jeho hodnota na 1.

- Reštartovať počítači a skontrolujte, či chybové hlásenie nezmizlo.
Riešenie 2: Ako odblokovať súbory v priečinku ZIP
Ak sťahujete veľké množstvo súborov (súbory ZIP), môžete naraziť na problém, pri ktorom musíte každý súbor odblokovať jeden po druhom. Môže to byť únavné a môže to byť dosť nepríjemné. V takom prípade skúste najskôr odblokovať súbor .ZIP a potom extrahovať údaje. Zdá sa, že pri každom rozbalení súborov budú jednotlivé súbory označené v rovnakom časovom pásme ako súbor .ZIP. Ak najskôr odblokujete súbor ZIP, nebudú mať jednotlivé súbory žiadny problém.
- Kliknite pravým tlačidlom myši na súbor ZIPa otvoriť vlastnosti. V dolnej časti možností sa zobrazí možnosť odblokovania.

- Skontrolujte kliknite na túto možnosť Podať žiadosť a výstup. Teraz môžete pokračovať v extrakcii súborov bez chybového hlásenia v ktoromkoľvek z nich.
Ďalším riešením tohto problému je skopírovanie všetkých súborov do priečinka .ZIP a opätovné rozbalenie.
- Skopírujte všetky súbory do priečinka.
- Pravým tlačidlom myši kliknite na priečinok a vyberte:
Odoslať do> Komprimovaný priečinok

- Po vytvorení komprimovaného priečinka ho rozbaľte späť na prístupné miesto. Reštartujte počítač a skontrolujte, či chybové hlásenie stále pretrváva.
Riešenie 3: Odblokovanie celých adresárov
Ďalším jednoduchým spôsobom je odblokovanie celých adresárov pomocou prostredia PowerShell. Mali by ste si však byť úplne istí, že všetky súbory obsiahnuté v danom adresári sú úplne bezpečné a nijako nepoškodia váš počítač. V prípade PowerShell 3.0 musíte mať v počítači nainštalovaný Windows Management Framework 3.0.
- Stlačte Windows + S spustíte vyhľadávací panel. Napíš „PowerShell”V dialógovom okne kliknite pravým tlačidlom myši na výsledok a vyberte možnosť„ Spustiť ako správca “.
- Po otvorení prostredia PowerShell zadajte nasledujúci príkaz a stlačte kláves Enter.
dir C: \ Downloads -Recurse | Odblokovať-Súbor
Alebo ak to nefunguje, skúste
dir C: \ Stiahnutie | Odblokovať-Súbor

- Tento príkaz odblokuje všetky súbory obsiahnuté v ľubovoľnom adresári. Môžete zmeniť cestu k súboru do ľubovoľného priečinka alebo adresára, ktorý chcete. Reštartujte počítač a znova skontrolujte tieto súbory.
Riešenie 4: Odstránenie prúdov údajov, aby ste sa zbavili bezpečnostnej správy
Prípadne môžete odstrániť všetky streamy označené ako „: Zone.Identifier: $ DATA“. Týmto sa okamžite zbavíte všetkých bezpečnostných blokov. Kedykoľvek si stiahnete súbor z internetu, označí sa streamom, ktorý identifikuje, že nepatrí do tohto počítača. Môžeme použiť užitočnosť AlternateStreamView a skúste odstrániť všetky dátové toky.
Poznámka: Appuals nemá žiadny odkaz na žiadny odkaz na akékoľvek aplikácie tretích strán. Aplikácie sú uvedené v prospech čitateľa a spoločnosť Appuals nebude zodpovedná za akékoľvek poškodenie.
- Stiahnuť ▼ AlternateStreamView z oficiálnych webových stránok.
- Po rozbalení na prístupnom mieste otvorte jeho exe súbor.
- Zobrazí sa výzva na výber umiestnenia skenovania. Kliknite na „Prechádzať”A prejdite do adresára. Stlačte Skenovať spustiť skenovanie.

- Teraz po skenovaní program zobrazí všetky streamy pripojené k vašim súborom.
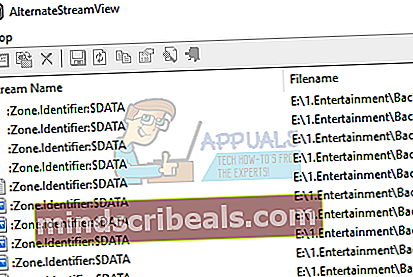
- Prejdite ich a nájdite prúdy „: Zone.Identifier: $ DATA“. Kliknite na ňu pravým tlačidlom myši a vyberte „Odstrániť vybrané streamy“. Týmto sa zo súborov odstránia všetky vybrané streamy.
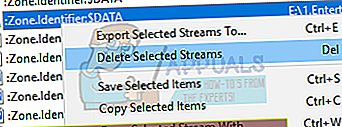
- Reštartujte počítač a skontrolujte, či bezpečnostná správa nezmizla.
Riešenie 5: Komprimovanie a rozbaľovanie
Zdá sa, že existuje riešenie tejto chyby. Niektorí používatelia zistili, že daný súbor sa skomprimuje a rozbalí pomocou programu Winrar alebo iného softvéru na extrakciu. Za týmto účelom:
- Pravým tlačidlom myši kliknite na príslušný súbor a vyberte možnosť „PridaťdoArchív“.
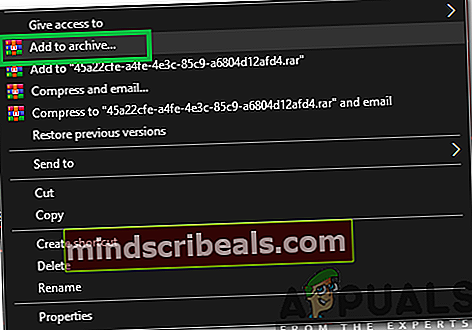
- Skontrolovať "PSČ”A kliknite na“Ok“.
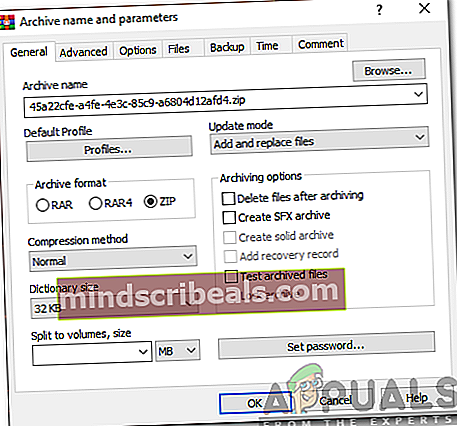
- Otvorte vytvorený zip súbor a kliknite na „Extrahovať“.
- Skúste súbor teraz otvoriť a skontrolovať, či problém pretrváva.