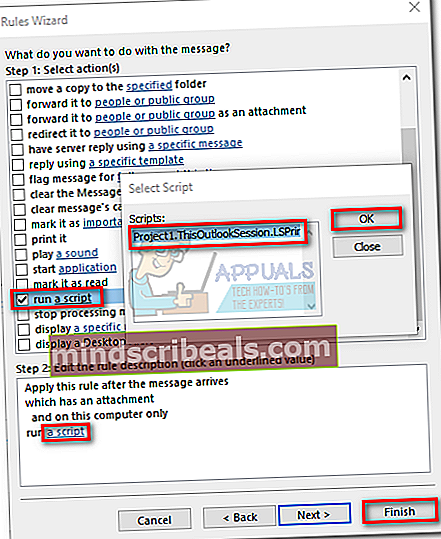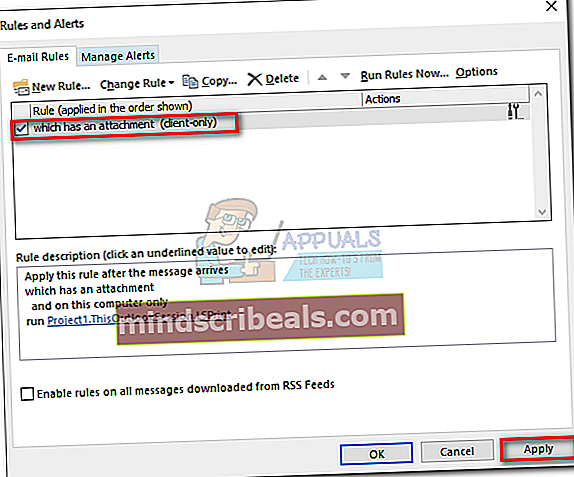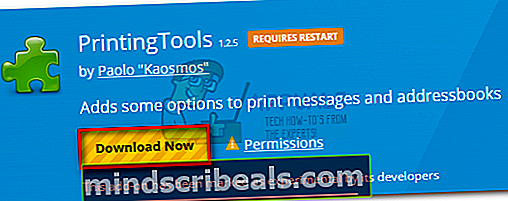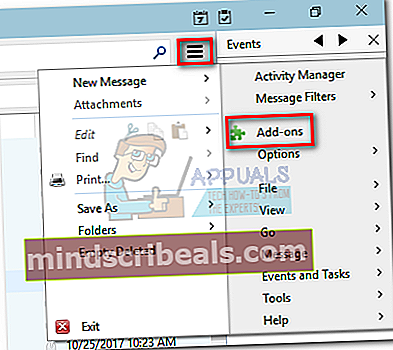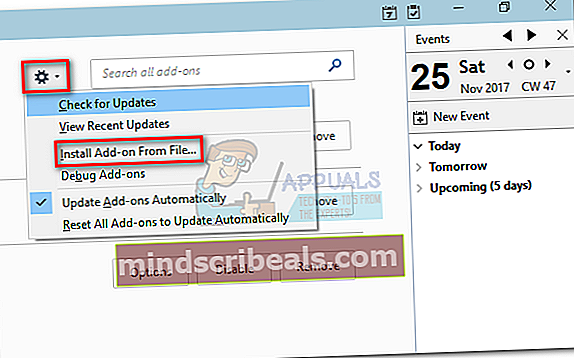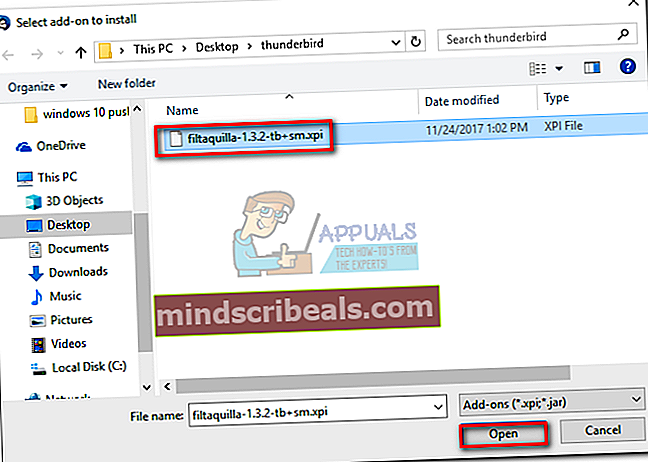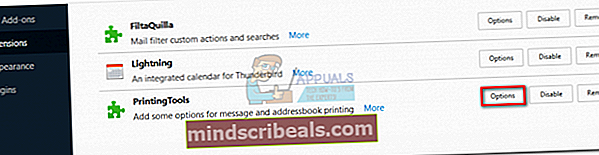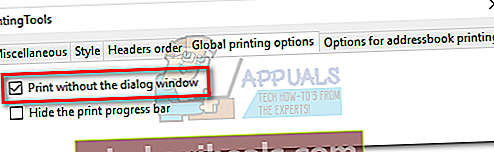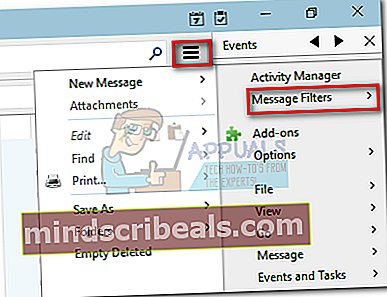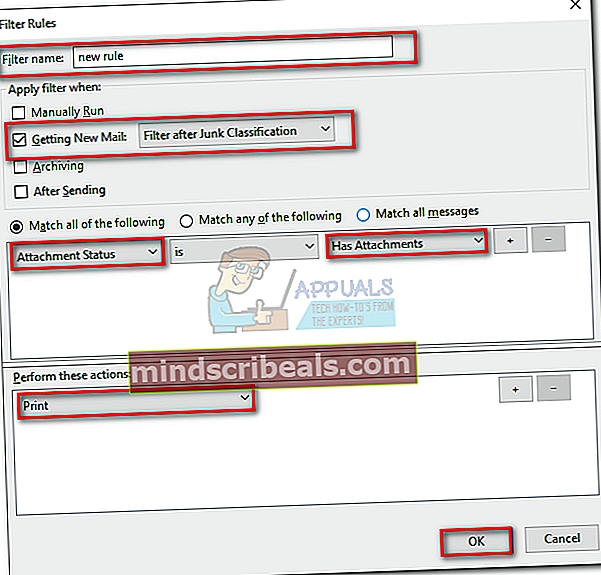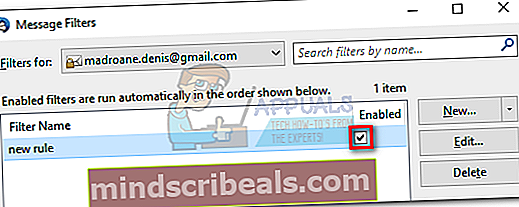Ako automaticky tlačiť e-maily a prílohy
Úspech v dnešnom svete má veľa spoločného s hľadaním spoľahlivých, automatizovaných riešení, ktoré urýchlia váš pracovný tok a uľahčia vám prácu. Ak pracujete v obchode, maloobchode alebo podobnom sektore, je pravdepodobné, že dostávate veľa e-mailových príloh s objednávkami a príjmovými dokladmi, ktoré je potrebné vytlačiť. Ale ak musíte často tlačiť, mohlo by sa to rýchlo stať prácou na plný úväzok. V takejto situácii vám automatizácia tlače e-mailových príloh určite ušetrí veľa času.
Nezabúdajte však, že tento automatizačný proces nemožno vykonať pomocou webovej aplikácie typu Gmail.com alebo Outlook.com. Túto funkčnosť sú zatiaľ schopné dosiahnuť iba e-mailoví klienti. Prehliadače Chrome a Firefox majú množstvo rozšírení / doplnkov, ktoré uľahčia a zrýchlia tlač príloh e-mailov, ale nie sú schopné automatizovať celý proces.
Používanie e-mailových klientov na automatickú tlač príloh e-mailov
Používanie e-mailového klienta ako Výhľad alebo Thunderbird otvára úplne novú cestu automatizačných možností. So správnymi rozšíreniami, doplnkami alebo skriptmi môžete nakonfigurovať svojho e-mailového klienta tak, aby tlačil ľubovoľné fronty vrátane priečinka Doručená pošta. Potom môžete nastaviť konkrétne pravidlá pre tlač e-mailov, za ktorými nasleduje príloha, alebo tlačiť iba prílohu. Špecifikáciu môžete dosiahnuť nakonfigurovaním e-mailového klienta na tlač na základe odosielateľa alebo na základe typu súboru prílohy.
Poznámka: Váš poskytovateľ e-mailu nie je dôležitý. Pokiaľ používate vyhradeného e-mailového klienta, ako je Outlook alebo Thunderbird, malo by to fungovať u všetkých poskytovateľov e-mailových služieb (Gmail, Hotmail, Yahoo atď.), Ak sú správne nakonfigurovaní.
Ak používate Outlook, existuje veľa platených doplnkov, ktoré vám to umožnia ľahko. Tu je niekoľko dobrých príkladov:
- Doplnky Office
- EZDetach
- Automatická tlač
- Nástroje na tlač pre aplikáciu Outlook
Poznámka: Všetky vyššie uvedené doplnky budú stáť viac ako 20 dolárov, ale väčšina z nich ponúkne skúšobné obdobie.
Ak nechcete utrácať peniaze, existujú bezplatné alternatívy na automatizáciu tlače vašich príloh e-mailov. Nezabúdajte však, že budete musieť stráviť nejaký čas vyladením svojho e-mailového klienta. V prípade, že sa rozhodnete ísť touto cestou, dovoľte nám, aby sme vám uľahčili prácu. Zahrnuli sme tri podrobné postupy, ktoré vám pomôžu dosiahnuť túto funkciu pomocou e-mailového účtu.
Najelegantnejším riešením, ktoré automaticky vytlačí e-maily a prílohy e-mailov, je použitie vyhradeného softvéru. Konfigurácia externého správcu e-mailov na automatizáciu tohto procesu si však nakoniec bude vyžadovať, aby ste utratili nejaké peniaze. Postupujte Metóda 1 nakonfigurovať Automatický správca e-mailov 6 na tlač e-mailov a príloh e-mailov. Ponúkajú 30-dennú skúšobnú dobu, takže si budete môcť bezplatne vyskúšať a potom minúť nejaké peniaze.
Druhá metóda (Metóda 2) znamená pridanie skriptu VBA a pravidla do Outlooku. Aj keď to bude vyžadovať úplné technické zabezpečenie, je to najefektívnejší sprievodca z týchto dvoch riešení. Ak nemáte zvlášť radi Outlook, môžete ísť inou cestou (Metóda 3) a používajte Thunderbird spolu s dvoma príponami na automatickú tlač e-mailov.
Keď ste pripravení začať, pomocou jednej z nižšie uvedených metód automatizujete tlač vašich e-mailových príloh. Poďme začať.
Metóda 1: Používanie programu Automatic Email Manager 6 na tlač príloh e-mailov
Ak nepoužívate vyhradeného e-mailového klienta, ako je Outlook alebo Thunderbird, najspoľahlivejším riešením je konfigurácia externého správcu e-mailov. Automatický správca e-mailov 6vám umožní pripojiť ľubovoľnú e-mailovú schránku vrátane POP3, IMAP4, Exchange, 365, Gmail, Yahoo a zoznam bude pokračovať.
Softvér vám umožní definovať konkrétne akcie pomocou intuitívneho systému pravidiel. Umožní vám tlačiť od konkrétnych odosielateľov alebo tlačiť iba prílohy z e-mailov. Podľa nasledujúcej príručky nainštalujte a nakonfigurujte aplikáciu Automatic Email Manager 6 na automatickú tlač e-mailov a príloh e-mailov:
- Stiahnite si inštalačný program z oficiálnych webových stránok. Ak to chcete najskôr vyskúšať, kliknite na Stiahnite si ukážku.
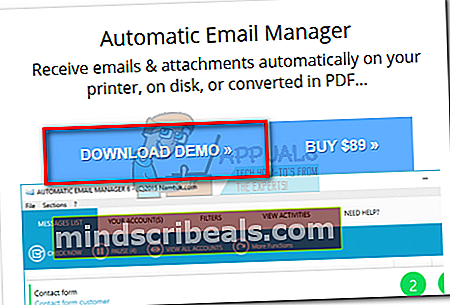
- Otvorené Automatický správca e-mailov a podľa pokynov na obrazovke ho nainštalujte do vášho systému.
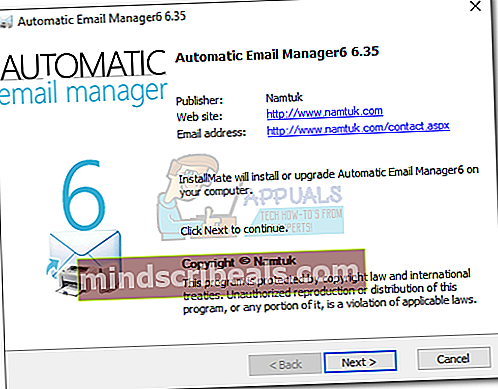
- Spustite aplikáciu a vložte názov, ktorý sa použije ako referencia pre váš účet. Potom vyberte E-mail s touto adresou a vložte svoj e-mail z miesta, kde chcete e-maily tlačiť. Nakoniec udrieť Ďalšie pokračovať.
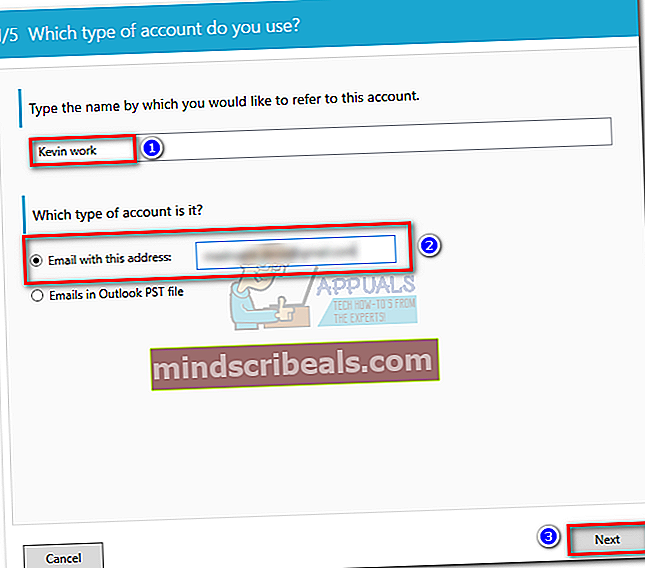
- V zozname vyberte typ e-mailu. Ak váš poskytovateľ e-mailu nie je v preddefinovanom zozname, vyberte ikonu preddefinovaný poskytovateľ pošty možnosť a vyhľadajte svoju konfiguráciu e-mailu. Hit Ďalšie pokračovať ďalej.
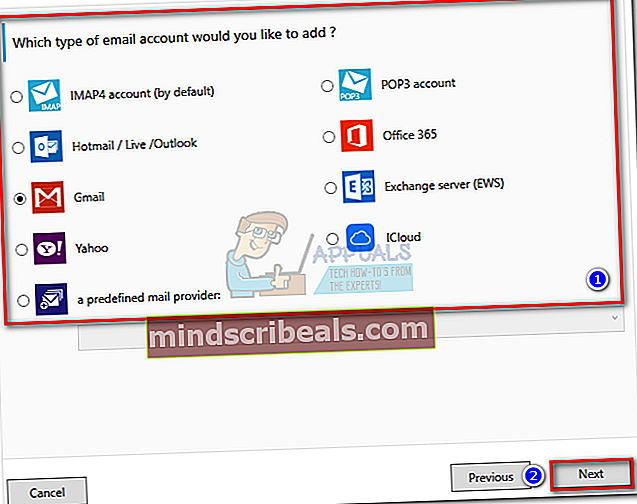
- V ďalšom okne začnite kontrolou, či je adresa servera vášho e-mailu správna. Ak je, zadajte svoj e-mail a heslo do nižšie uvedených polí. Potom kliknite na Vyskúšajte pripojenie aby ste sa uistili, že vaša konfigurácia funguje. Nakoniec udrieť Ďalšie.
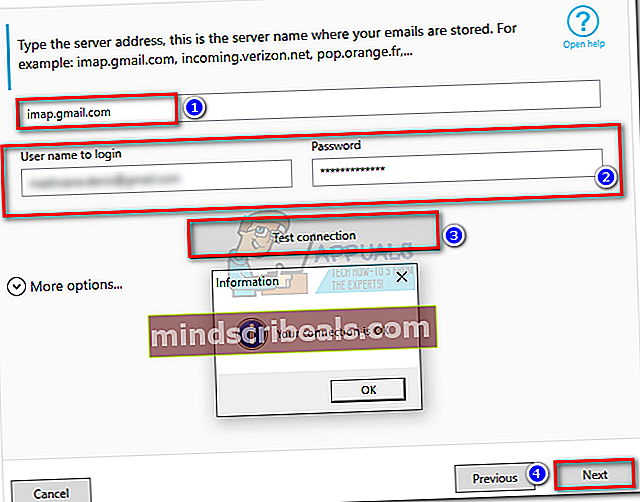
- Nastavte si interval kontroly svojho účtu podľa svojich potrieb. Môžete ho tiež nakonfigurovať tak, aby kontroloval iba počas vašich pracovných dní, kliknutím na ikonu Advanced Scheduler. Hit Ďalšie postúpiť.
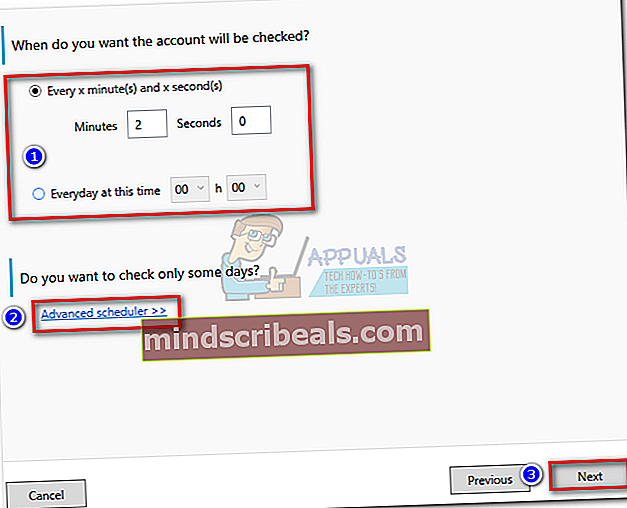
- Ďalej kliknite na Pridať akciu.Vyberte Tlač príloh alebo Vytlačiť telo e-mailu, podľa toho, čo potrebujete. Hit Ďalšie a vyberte tlačiareň, ktorú chcete použiť.
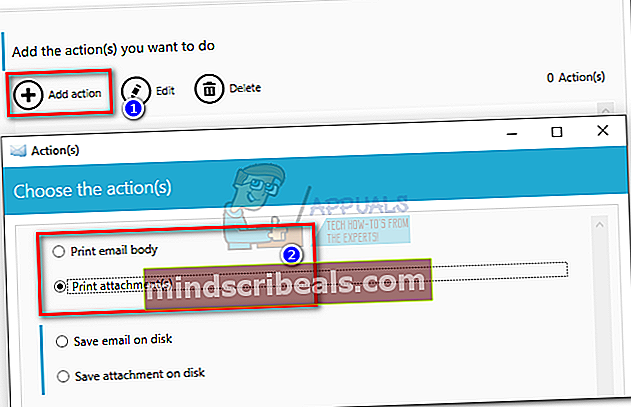
- Potom budete mať možnosť použiť určitý filter výberom Nie. Ak chcete, aby sa operácia použila vždy, zvoľte Áno. Nakoniec udrieť Ok na potvrdenie akcie, ktorú ste práve vytvorili.
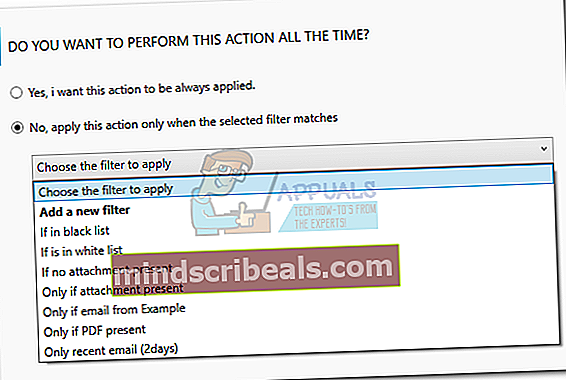
Poznámka: Ak chcete, aby softvér vytlačil telo e-mailu aj prílohy, pokračujte a v druhom scenári vytvorte druhú akciu. Pre napr. ak sa vaša prvá akcia týkala tlače príloh, vytvorte druhú, ktorá vytlačí telo e-mailu.

Potom, čo ste zasiahli Ok, Automatický správca e-mailov začne kontrolovať vašu doručenú poštu a vytlačí všetko, čo spĺňa kritériá, ktoré ste predtým stanovili.
Metóda 2: Používanie programu Outlook na automatickú tlač príloh e-mailov
Outlook je najobľúbenejší e-mailový klient, takže ak sa vaša práca točí okolo vášho e-mailového účtu, je pravdepodobné, že ho už používate. Outlook je vysoko konfigurovateľný a umožní vám tlačiť prílohy prichádzajúcich e-mailov.
Za týmto účelom vytvoríme v Outlooku skript VBA a potom ho použijeme s pravidlom Outlooku. Tu je úplný návod na celý proces:
Poznámka: Nasledujúce kroky potvrdzujú, že fungujú v Outlooku 2016. Aj keď sme netestovali so staršími verziami, skript uvedený nižšie by mal teoreticky fungovať so všetkými verziami Outlooku až do Outlooku 2010.
Vytvorenie pravidla skriptu VBA + na automatickú tlač príloh e-mailov v Outlooku
- Otvorte Outlook a otvorte Karta Vývojár na paneli nástrojov a potom kliknite na ikonu Visual Basic tlačidlo.
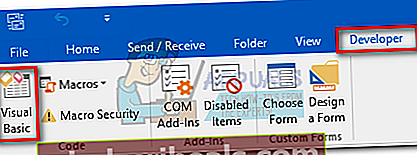 Poznámka: Ak sa vám karta Vývojár nezobrazuje, prejdite na Súbor a kliknite Možnosti. Odtiaľ kliknite na ikonu Prispôsobte si pásku kartu a začiarknite políčko vedľa Vývojár. Hit Ok na potvrdenie. Teraz Karta Vývojár by mali byť viditeľné na páse s nástrojmi v hornej časti obrazovky.
Poznámka: Ak sa vám karta Vývojár nezobrazuje, prejdite na Súbor a kliknite Možnosti. Odtiaľ kliknite na ikonu Prispôsobte si pásku kartu a začiarknite políčko vedľa Vývojár. Hit Ok na potvrdenie. Teraz Karta Vývojár by mali byť viditeľné na páse s nástrojmi v hornej časti obrazovky.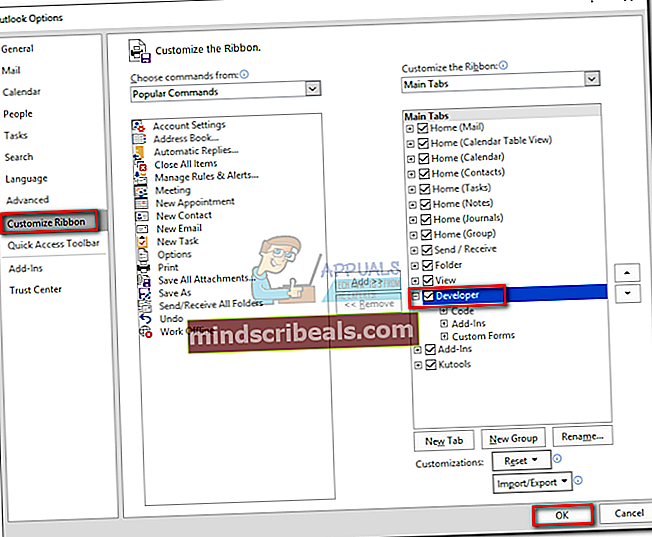
- Keď je aktívne okno Microsoft Visual Basic for Applications, rozbaľte Projekt1 strom (vľavo). Potom dvakrát kliknite na ThisOutlookSession.
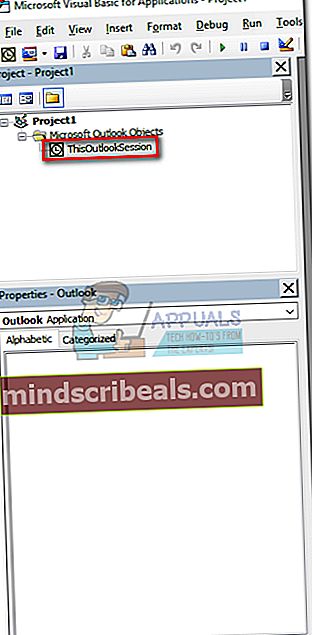
- Teraz vložte nasledujúci kód skriptu do okna Project1 (vpravo): Sub LSPrint (položka ako Outlook.MailItem)
Pri chybe GoTo OError’Detects Temporary folder
Dim oFS As FileSystemObject
Stlmiť sTempFolder ako reťazec
Nastaviť oFS = Nový FileSystemObject
„Dočasné umiestnenie priečinka
sTempFolder = oFS.GetSpecialFolder (TemporaryFolder) ‘Vytvorí špeciálny dočasný priečinok
cTmpFld = sTempFolder & „\ OETMP“ a formát (teraz „rrrrmmddhhmmss“)
MkDir (cTmpFld) ‘Uloží a vytlačí prílohu
Dim atta ako príloha
Za každú položku v prílohe. Prílohy
FileName = oAtt.FileName
FullFile = cTmpFld & „\“ & FileName’Saving the attachment
oAtt.SaveAsFile (FullFile) ‘Vytlačí prílohu
Set objShell = CreateObject (“Shell.Application”)
Nastaviť objFolder = objShell.NameSpace (0)
Nastaviť objFolderItem = objFolder.ParseName (FullFile)
objFolderItem.InvokeVerbEx („tlač“) Ďalej oAtt’Čistí dočasné súbory
Pokiaľ nie je oFS nič, potom nastavte oFS = nič
Pokiaľ nie je objFolder nič, potom nastavte objFolder = nič
Ak nie je objFolderItem nič, potom nastavte objFolderItem = nič
Ak nie je objShell nič, potom nastavte objShell = NothingOError:
Ak Err 0 Potom
MsgBox Err.číslo & ”-” & Err. Popis
Err. Vymazať
Koniec Ak
Ukončiť SubEnd Sub
oAtt.SaveAsFile (FullFile)
Set objShell = CreateObject (“Shell.Application”)
Nastaviť objFolder = objShell.NameSpace (0)
Nastaviť objFolderItem = objFolder.ParseName (FullFile)
objFolderItem.InvokeVerbEx („tlač“)
Ďalej oAtt
Pokiaľ nie je oFS nič, potom nastavte oFS = nič
Pokiaľ nie je objFolder nič, potom nastavte objFolder = nič
Ak nie je objFolderItem nič, potom nastavte objFolderItem = nič
Ak nie je objShell nič, potom nastavte objShell = nič
Chyba chyby:
Ak Err 0 Potom
MsgBox Err.číslo & ”-” & Err. Popis
Err. Vymazať
Koniec Ak
Výstup
Koniec Sub
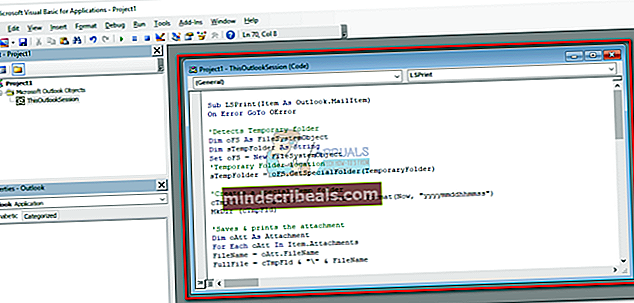
- Po vložení kódu dovnútra Projekt1, ísť do Náradie (v hornej časti obrazovky) a kliknite na Referencie
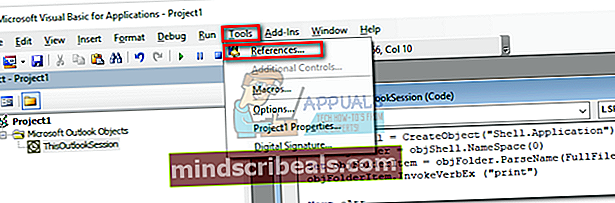
- Posuňte zobrazenie nadol a začiarknite políčko vedľa Microsoft Scripting Runtime. Kliknite Ok uložte svoju voľbu a zatvorte Okno odkazov.
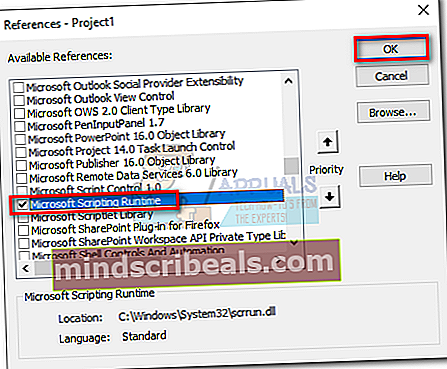
- Teraz stlačte Uložiť ikona v ľavom hornom rohu Visual Basic okno. Teraz môžete bezpečne zavrieť Visual Basic.
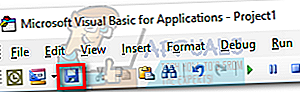
- Ďalej prejdite na Súbor a kliknite na Pravidlá a varovania.
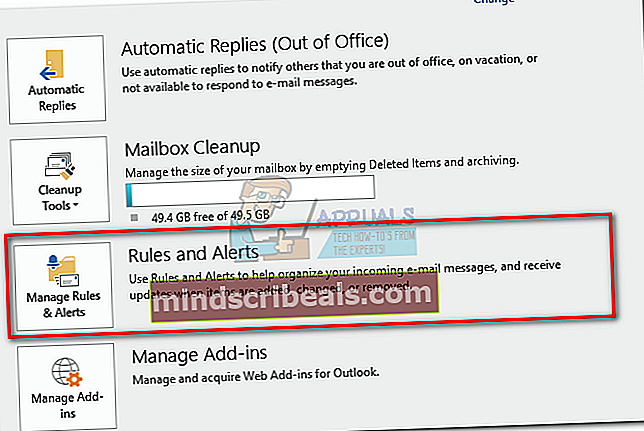
- Kliknite na Nové pravidlo,potom kliknite na Použiť pravidlo pre správy, ktoré dostávam. Kliknite Ďalšie pokračovať.
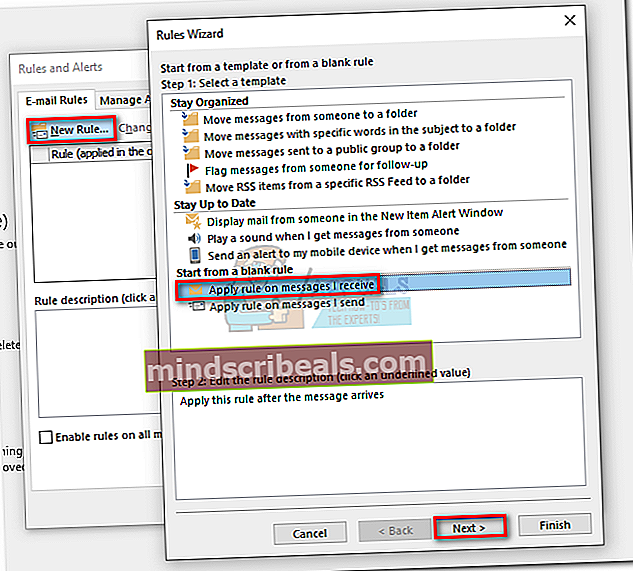
- Teraz sa musíte rozhodnúť o podmienke, ktorú je potrebné splniť. Ak chcete vytlačiť všetky svoje prílohy, začiarknite políčko vedľa položky „ktorý má prílohu “. Hit Ďalšie pokračovať.
Ak nechcete tlačiť všetky svoje prílohy, môžete tu použiť inú podmienku. Skript by mal fungovať aj s konkrétnymi odosielateľmi alebo konkrétnymi slovami.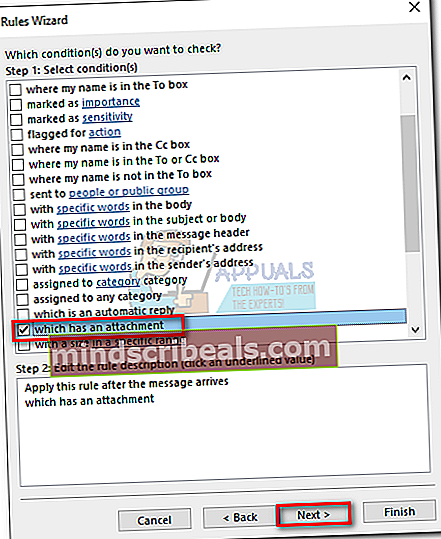 Poznámka:
Poznámka: - V ďalšom okne začiarknite políčko blízko spustiť skript.Potom kliknite na scenár, Zlatý klinec ThisOutlookSession a udrieť Ok. Ďalej stlačte Skončiť na potvrdenie.
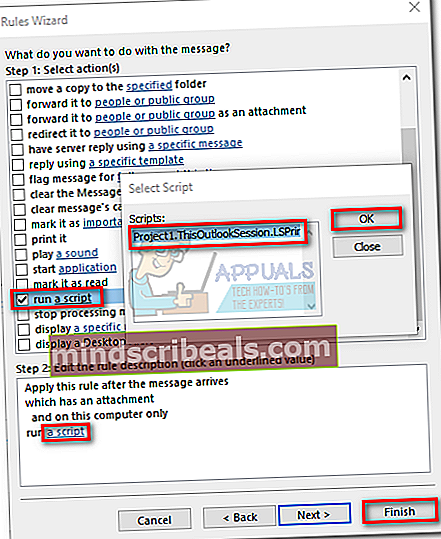
- V Pravidlá a varovania v okne skontrolujte, či je začiarknuté políčko vedľa práve vytvoreného pravidla. Keď je, udrieť Podať žiadosť.
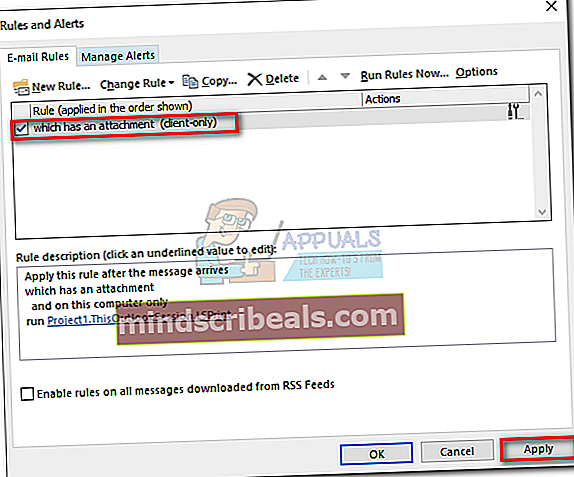
To je všetko. E-mailové prílohy by mali automaticky vychádzať z tlačiarne, hneď ako ich dostanete.
Dôležité: Nezabúdajte, že to bude fungovať, iba ak je otvorený program Outlook a váš e-mailový účet je nakonfigurovaný v tomto konkrétnom počítači. Skontrolujte tiež, či je tlačiareň úplne nakonfigurovaná a obsahuje všetky požadované ovládače.
Metóda 3: Používanie Thunderbirdu na automatickú tlač e-mailov
Mozilla Thunderbird je bezplatný e-mailový klient s otvoreným zdrojom. Komunita v pozadí je veľmi aktívna a umožňuje vám nájsť veľa rozšírení, ktoré pridajú k už tak skvelej funkčnosti.
Návrat k aktuálnej úlohe - konfigurácia aplikácie Thunderbird na automatické tlačenie e-mailov nie je náročná, vyžaduje však od vás investíciu času. Budeme používať dve rozšírenia: FitaQuilla a Printing Tools.
Poznámka: Pamätajte, že týmto spôsobom sa nevytlačí príloha z e-mailu. Vytlačí sa iba nadpis a telo prijatého e-mailu. Ak telo e-mailu obsahuje súbory jpeg alebo png, budú tiež vytlačené.
Konfigurácia Thunderbirdu na automatické tlačenie e-mailov je pomerne jednoduchá. Jedinou menšou nevýhodou je FitaQuilla - rozšírenie nie je aktualizované, aby bolo kompatibilné s najnovšou verziou Thunderbirdu, takže si ho budete musieť nainštalovať manuálne.
Ak sa rozhodnete na efektívne použitie e-mailových príloh pomocou Thunderbirdu, postupujte podľa pokynov nižšie.
Používanie Thunderbird + FitaQuilla + Nástroje na tlač na automatickú tlač príloh e-mailovPS: Táto metóda môže fungovať alebo nemusí fungovať.
- Stiahnite si a nainštalujte najnovšiu verziu Thunderbirdu z oficiálnych webových stránok.
- Stiahnite si do svojho systému FiltaQuilla and Printer Options.
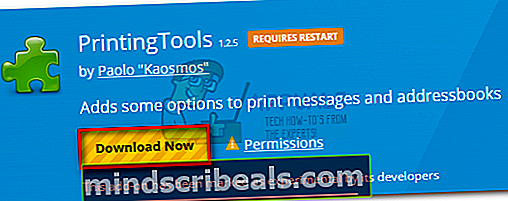
- Otvorte Thunderbird, klepnite na ikonu ponuky v pravom hornom rohu a kliknite na Doplnky.
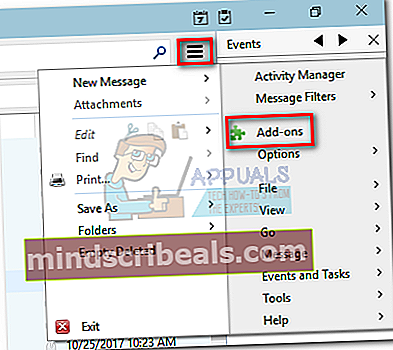
- Klepnite na ikonu ikona ozubeného kolieska a kliknite Nainštalujte doplnok zo súboru.
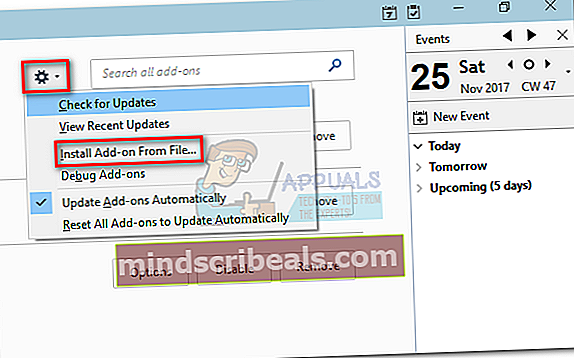
- Prejdite na miesto, kde ste doplnok stiahli, vyberte ho a kliknite Otvorené.
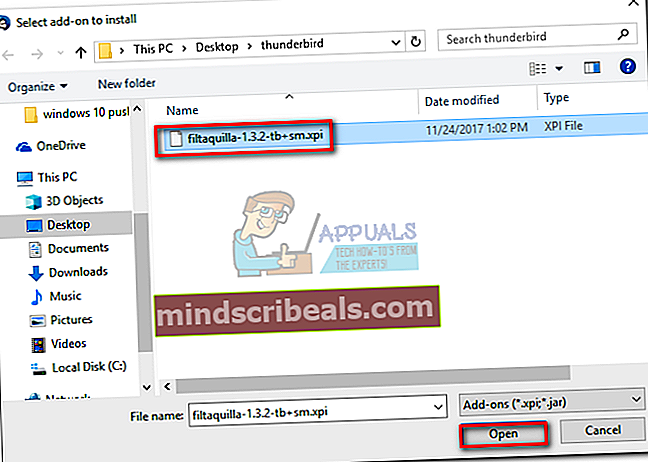
- Zopakujte kroky 4 a 4 s druhou príponou a reštartujte Thunderbird.
- Akonáhle sa Thunderbird znova otvorí, prejdite na Doplnky> Rozšírenia a kliknite na ikonu možnosti tlačidlo PrintingTools.
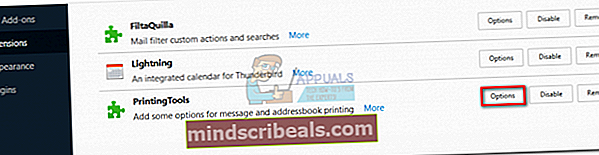
- Vyberte ikonu Globálna tlač možnosti a začiarknite políčko vedľa Tlačte bez dialógového okna. Hit Ok uložte svoj výber.
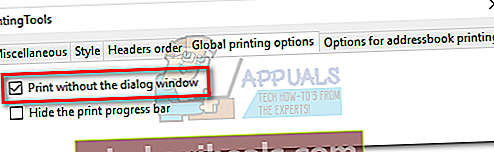
- Znova kliknite na tlačidlo ponuky a prejdite na Filtre správ> Filtre správ.
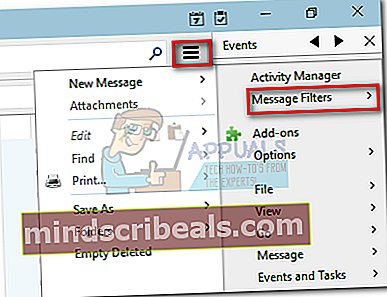
- Kliknite na ikonu Nový tlačidlo na vytvorenie nového filtra. Začnite vložením názvu filtra. Potom začiarknite políčko vedľa Získavanie novej pošty a filtrovať to po triedení harabúrd. Potom nastavte podmienku na Stav prílohy> Je> Má prílohy. Nakoniec nastavte záverečnú akciu na Tlač, potom stlačte Ok zachrániť.
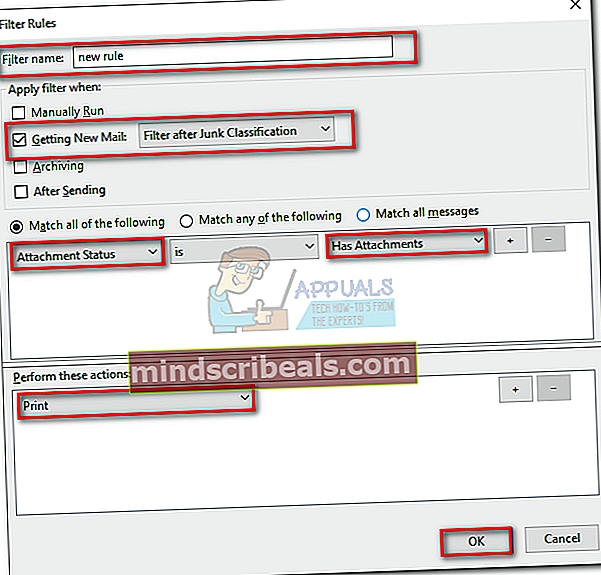
- Teraz sa vráťte k Filtre správ okno a uistite sa, že je filter povolený.
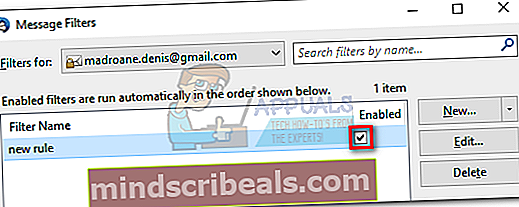
To je všetko. Váš e-mailový klient Thunderbird je teraz nakonfigurovaný na automatické tlačenie e-mailov. Uistite sa, že je zapnutý a váš e-mail je v Thunderbirde nakonfigurovaný správne.

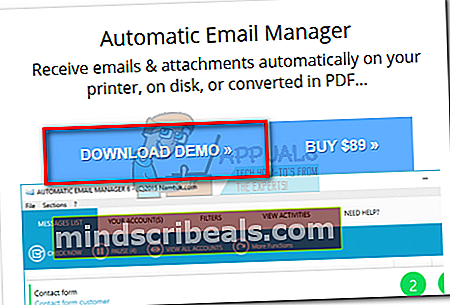
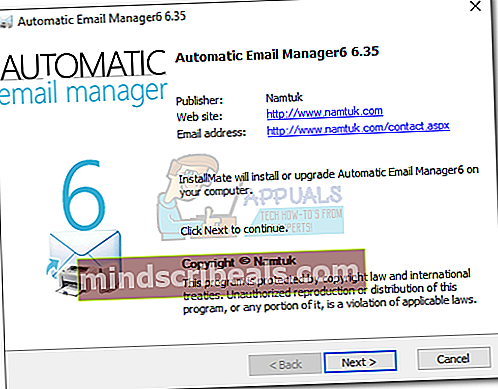
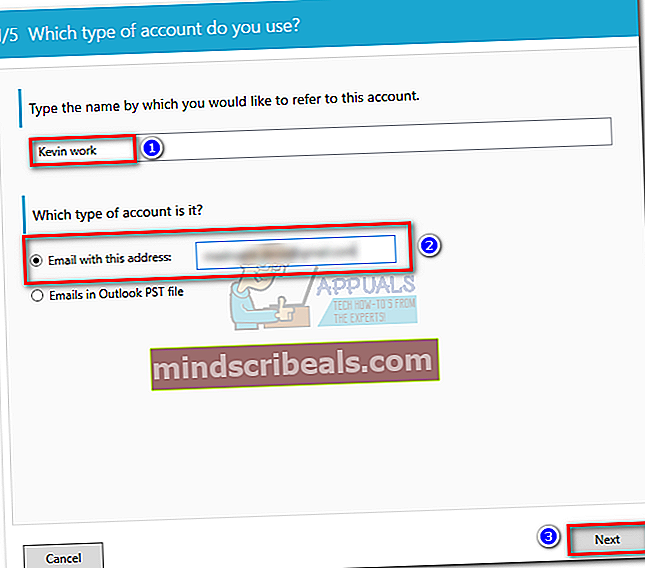
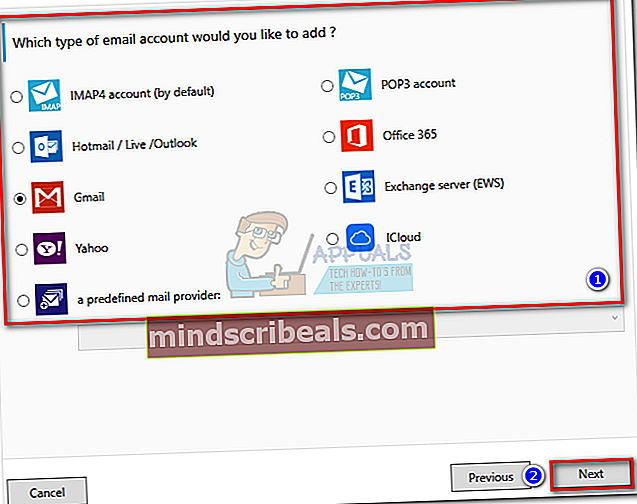
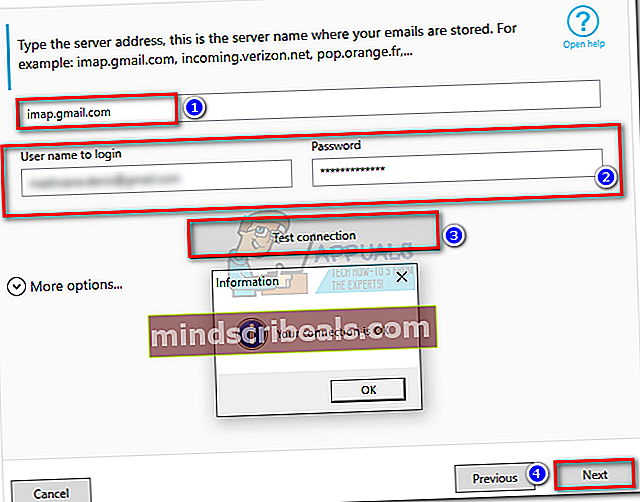
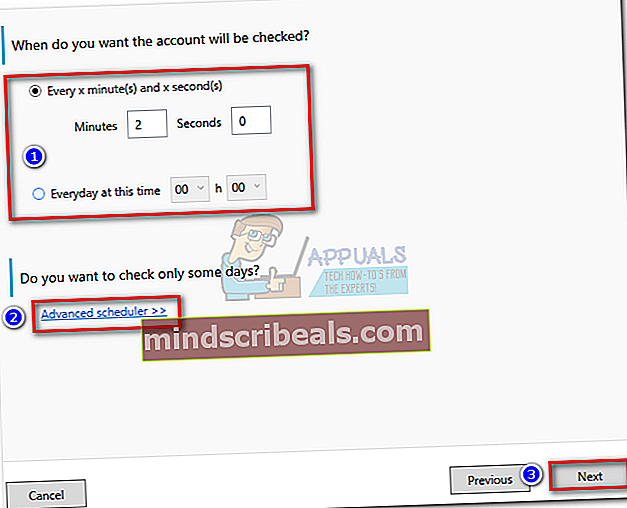
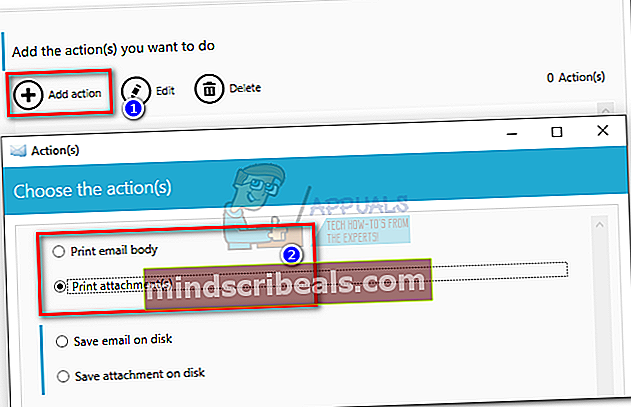
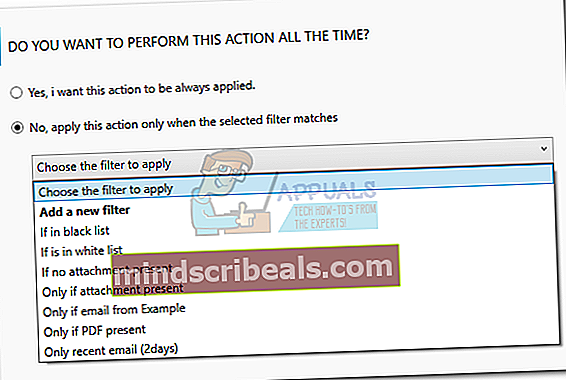
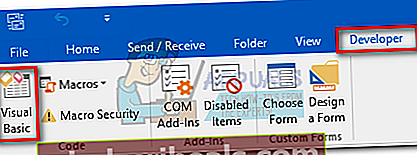 Poznámka: Ak sa vám karta Vývojár nezobrazuje, prejdite na Súbor a kliknite Možnosti. Odtiaľ kliknite na ikonu Prispôsobte si pásku kartu a začiarknite políčko vedľa Vývojár. Hit Ok na potvrdenie. Teraz Karta Vývojár by mali byť viditeľné na páse s nástrojmi v hornej časti obrazovky.
Poznámka: Ak sa vám karta Vývojár nezobrazuje, prejdite na Súbor a kliknite Možnosti. Odtiaľ kliknite na ikonu Prispôsobte si pásku kartu a začiarknite políčko vedľa Vývojár. Hit Ok na potvrdenie. Teraz Karta Vývojár by mali byť viditeľné na páse s nástrojmi v hornej časti obrazovky.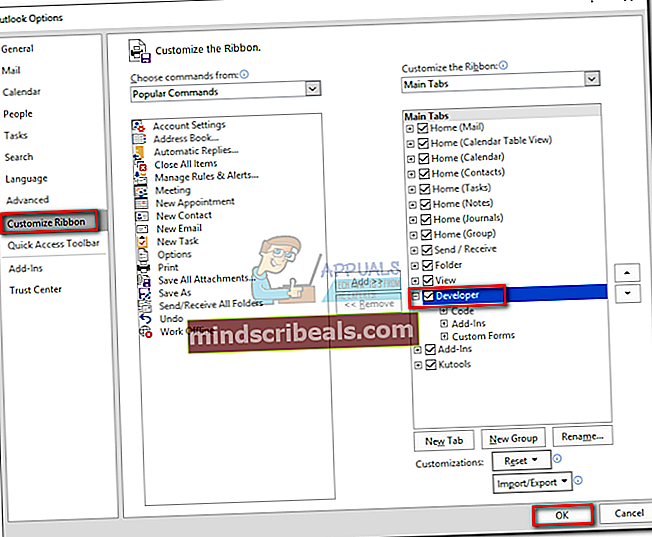
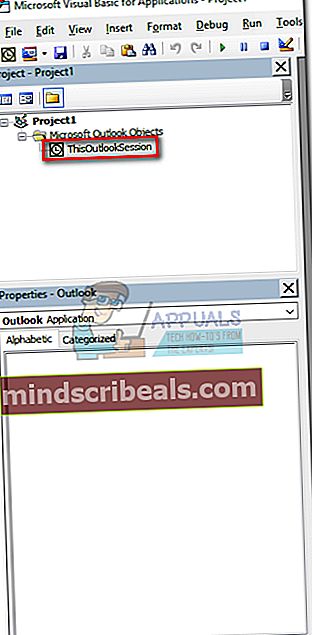
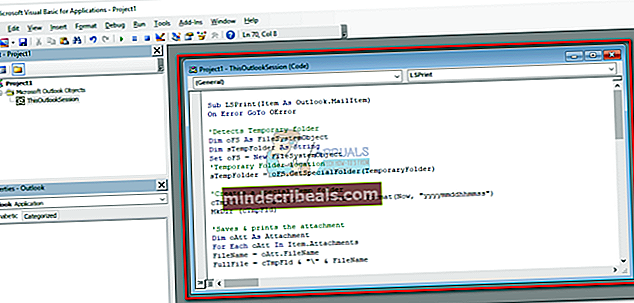
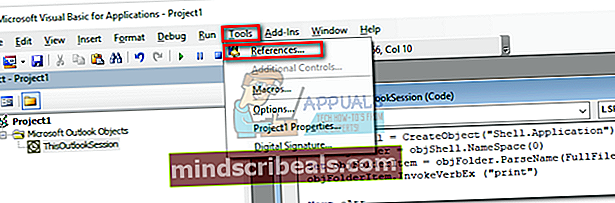
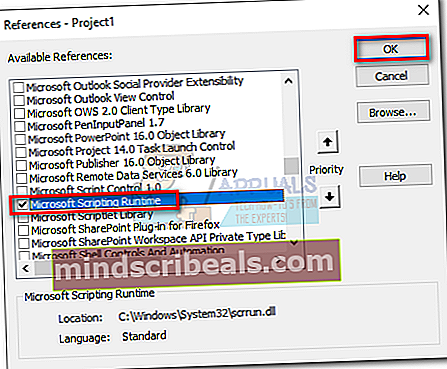
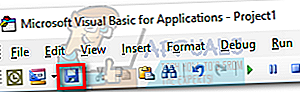
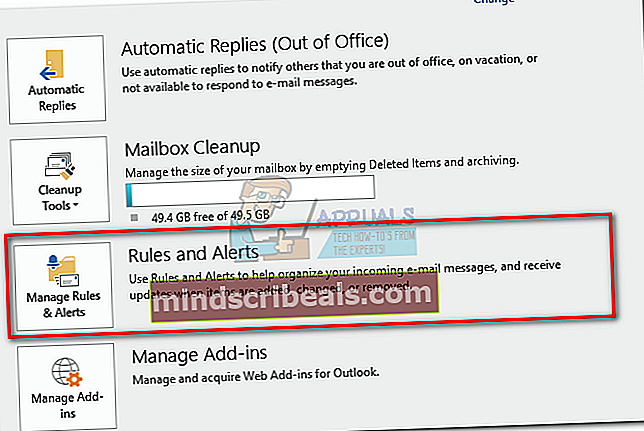
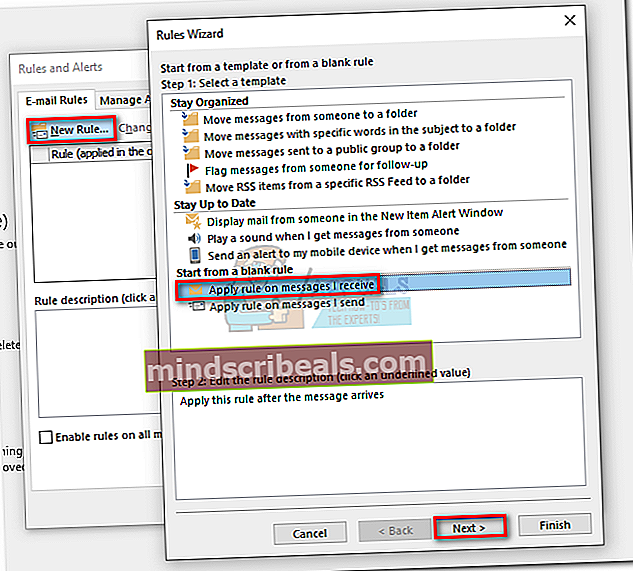
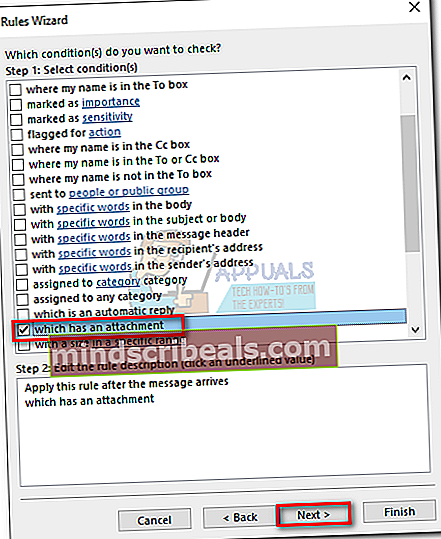 Poznámka:
Poznámka: