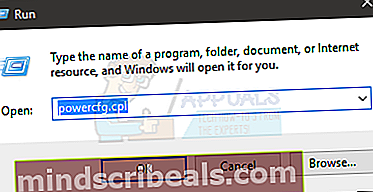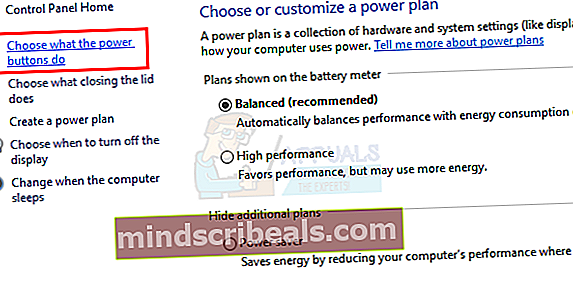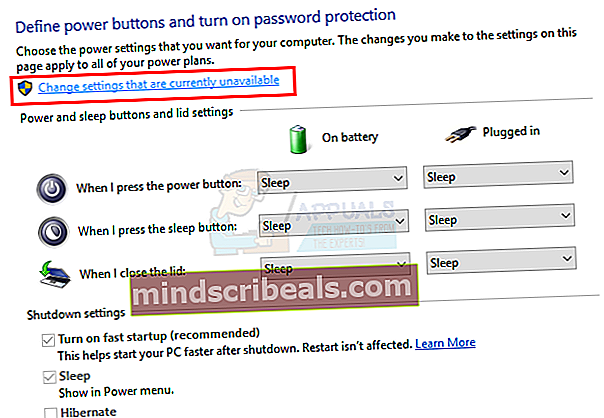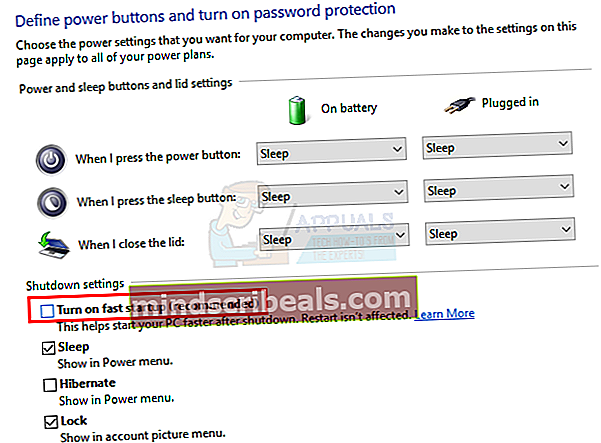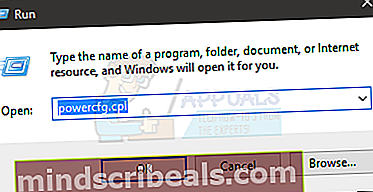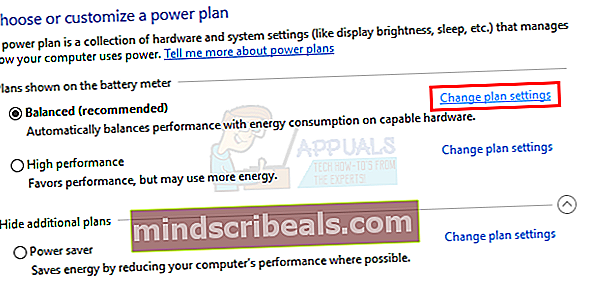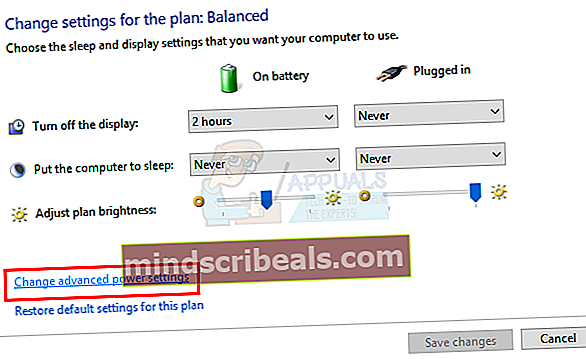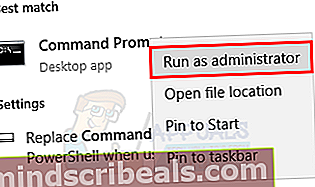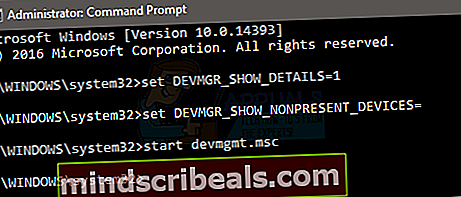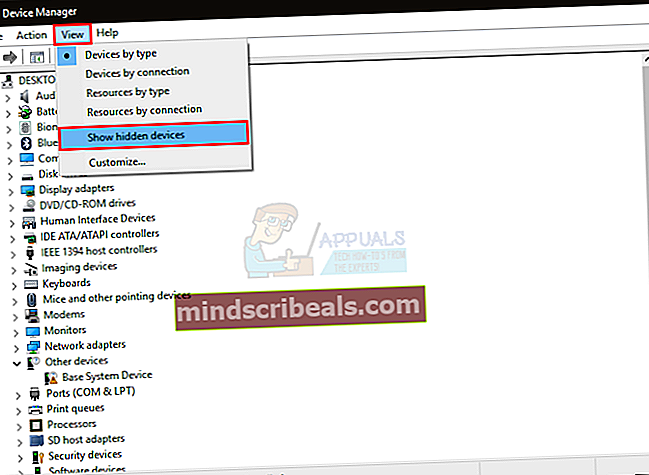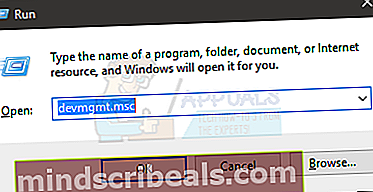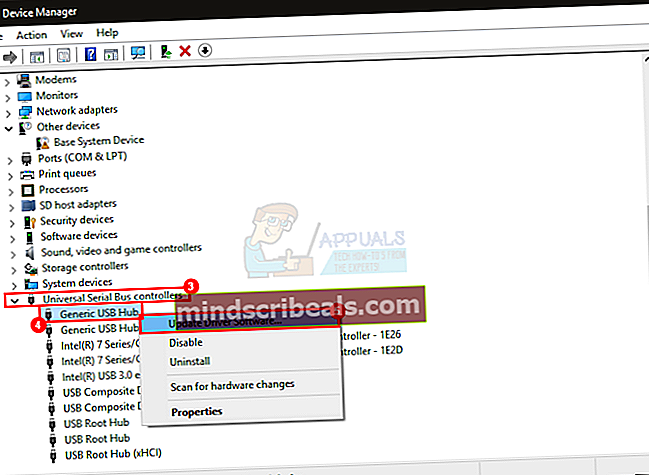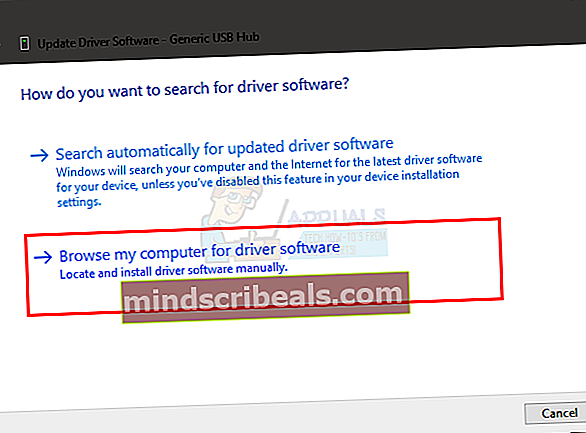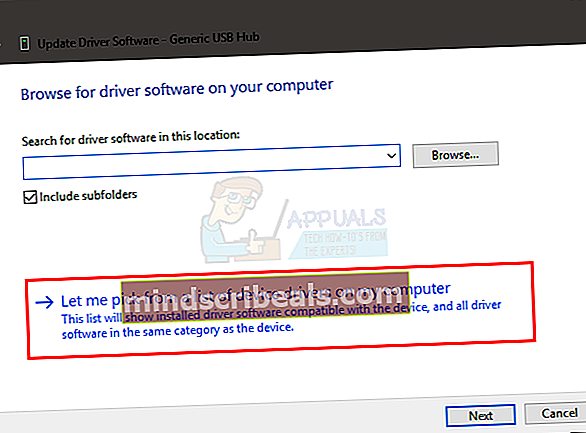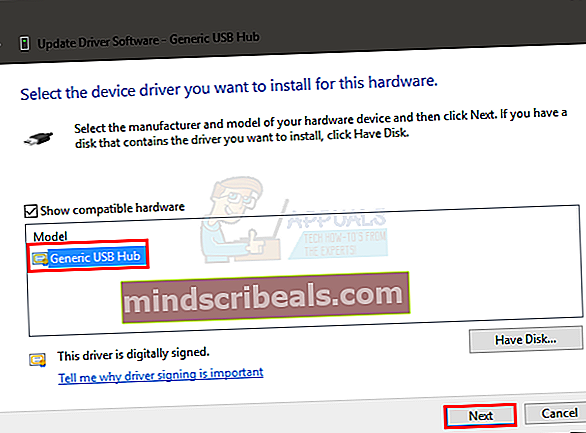Oprava: Zariadenie USB nebolo rozpoznané v systéme Windows 10
Windows 10 je najnovšie vydanie spoločnosti Microsoft. Je to jeden z najelegantnejších desktopových OS. Spoločnosť Microsoft musela podniknúť určité kroky na zlepšenie používateľskej skúsenosti a udržanie svojej reputácie na trhu. Takže v tomto roku predstavili úplne jedinečnú verziu systému Windows, t.j. Windows 10. Microsoft v skutočnosti zahrnul veľa nových funkcií, vďaka ktorým stojí vysoko.
Stále však existujú problémy, ktoré prenasledujú používateľov rôznymi spôsobmi. Mnoho ľudí má problémy USB vo Windows 10. Existuje niekoľko problémov spojených s USB. Niektorí ľudia uviedli, že na portoch svojich počítačov / notebookov nemôžu používať žiadne externé zariadenia USB. Podľa iných, reštartovanie systému s pripojeným externým zariadením USB spôsobí poruchu a nerozpozná zariadenie.
Takže tieto problémy nie sú pre používateľov počítačov dobré, pretože každodennou úlohou je pripojiť k počítaču externé médium na účely procesu prenosu súborov.
Príčiny problému s USB rozhraním Windows 10:
V počítači môžu byť nainštalované niektoré poruchy s ovládačmi USB. Tieto ovládače USB môžu byť zastarané alebo môžu nastať určité konflikty, ktoré by spôsobili tento problém.
Riešenie problémov s USB na Windows:
Existuje množstvo riešení, ktoré vám môžu pomôcť zbaviť sa tohto problému. Môžete postupovať podľa nižšie uvedených metód.
Metóda 1: Preinštalovanie / aktualizácia ovládačov zariadení USB
Toto je celkom jednoduchá metóda na riešenie problémov týkajúcich sa USB. Všetko, čo musíte urobiť, je preinštalovať alebo aktualizovať ovládače zariadení USB. Z tohto dôvodu sa odporúča spustiť počítač v počítači Bezpečnostný mód. Postupujte podľa pokynov uvedených nižšie.
1. Zadajte počítač do bezpečnostný mód odinštalovať alebo aktualizovať ovládače zariadení USB. Je lepšie, že by ste v bezpečnom režime nemali konflikty s iným softvérom. Tu je teda stručný sprievodca Ako spustiť Windows 10 v núdzovom režime. Podľa toho postupujte podľa krokov uvedených v tejto príručke.
2. Po vstupe do bezpečného režimu prejdite na Správca zariadení kliknutím pravým tlačidlom myši na ikonu Ponuka Štart ikona a jej výber zo zoznamu.

3. Vo Správcovi zariadení posuňte zobrazenie nadol a uvidíte zariadenia USB pripojené k systému. Ak nemôžete nájsť zariadenie, posuňte sa nadol na koniec a nájdite možnosť označenú ako Radič univerzálnej sériovej zbernice. Rozbalením tejto možnosti zobrazíte zoznam zariadení USB pripojených k systému.

4. Teraz musíte v zozname nájsť nefunkčné zariadenie USB. V niektorých prípadoch uvidíte aj a žltá značka na konkrétnom zariadení USB. V takom konkrétnom prípade by sa od vás vyžadovala aktualizácia ovládačov. Ak chcete aktualizovať, kliknite pravým tlačidlom myši na zariadenie USB a vyberte Aktualizujte softvér ovládača. V ďalšom okne kliknite na Automaticky vyhľadajte aktualizovaný softvér ovládača ak chcete, aby to Windows vyhľadal za vás. Naopak, ak máte na pevnom disku uložené ovládače USB, kliknite na druhú možnosť a prechádzajte ovládače. Po dokončení procesu skontrolujte problémy.

5. Ak chcete odinštalovať ovládače, vyberte dané zariadenie USB a kliknutím pravým tlačidlom myši ho vyberte Odinštalovať. Ďalej by ste to museli potvrdiť začiarknutím políčka s označením Odstráňte softvér ovládača pre toto zariadenie. Kliknite na Ok potom.

6. Po odinštalovaní musíte urobiť odpojte zariadenie USB a reštart počítač. Keď ste späť v systéme Windows, znova pripojte USB umožniť systému Windows automaticky inštalovať ovládače. Ovládače môžete tiež nainštalovať manuálne, ak ich systém Windows nedokáže nainštalovať automaticky.
Metóda 2: Oprava chyby nerozpoznaného zariadenia USB
Ak dostanete vyskakovacie okno s oznámením Zariadenie USB nebolo rozpoznané po pripojení USB k počítaču musíte tento problém vyriešiť vykonaním krokov uvedených nižšie.

1. Otvorte Správca zariadení a posunutím nadol ich rozbalíte Radič univerzálnej sériovej zbernice. Odtiaľ vyberte ikonu Root Hub USB a kliknutím pravým tlačidlom myši ho vyberte Vlastnosti.

2. Vo vnútri Vlastnosti prejdite na Správa napájania kartu zhora a zrušte začiarknutie políčka Umožnite počítaču vypnúť toto zariadenie, aby sa šetrila energia a kliknite na tlačidlo OK. Znova skontrolujte problém so zariadením USB, či je vyriešený alebo nie.

Niekedy stačí povedať systému, aby skontroloval prípadné zmeny hardvéru, aby rozpoznal USB. Postupujte podľa týchto pokynov
- Vydrž Kláves Windows a stlačte R
- Typ devmgmt.msc a stlačte Zadajte
- Kliknite Akcia
- Vyberte Vyhľadajte zmeny hardvéru
Uistite sa, že je vaše USB priamo pripojené k počítaču. Ak používate rozbočovač alebo čokoľvek iné, problém by mohol spôsobiť. Pripojte teda USB priamo k portu vášho počítača a skontrolujte, či problém existuje alebo nie
Metóda 3: Vypnite rýchle nastavenia
Vypnutie nastavenia Zapnúť rýchlo vyrieši problém s nerozpoznaným USB. Rýchle nastavenia môžete vypnúť podľa pokynov uvedených nižšie
- Vydrž Kláves Windows a stlačte R
- Typ powercfg.kpl a stlačte Zadajte
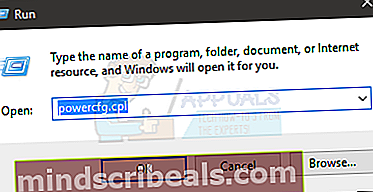
- Vyberte Vyberte, čo majú robiť tlačidlá napájania
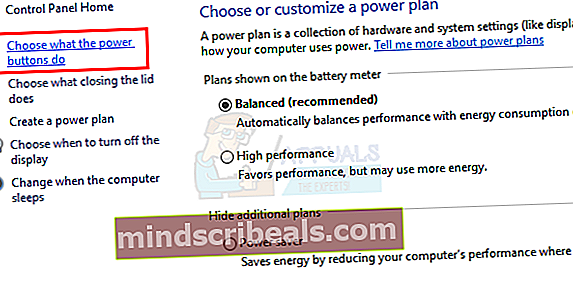
- Vyberte Zmeňte nastavenia, ktoré momentálne nie sú k dispozícii
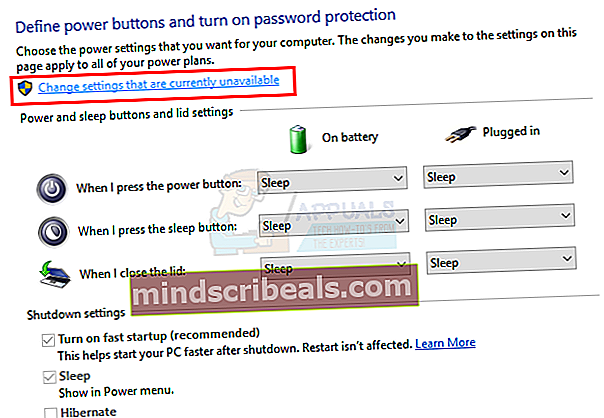
- Zrušte začiarknutie možnosti Zapnúť rýchle nastavenia (odporúčané)
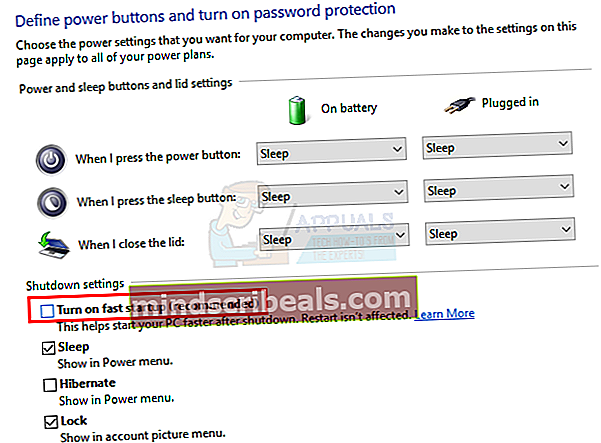
- Kliknite Uložiť zmeny
- Reštartujte systém
Po reštartovaní systému zapojte USB a skontrolujte, či problém stále pretrváva alebo nie.
Poznámka: Ak toto riešenie nefunguje, zopakujte vyššie uvedené kroky a zmeňte nastavenia späť na pôvodné hodnoty.
Metóda 4: USB Vyberte možnosť Pozastaviť nastavenia
Zmena nastavenia USB Vyberte možnosť Pozastaviť na Zakázané pre batériu aj pre sieťové pripojenie a problém vyrieši mnoho používateľov. Postupujte podľa pokynov uvedených nižšie a potom skúste vložiť USB a skontrolujte, či je problém vyriešený alebo nie.
- Vydrž Kláves Windows a stlačte R
- Typ powercfg.kpl a stlačte Zadajte
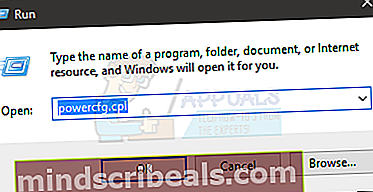
- Kliknite Zmeňte nastavenia plánu vami vybraného plánu
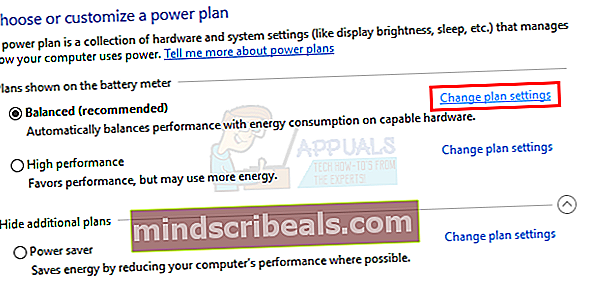
- Vyberte Zmeňte rozšírené nastavenia napájania
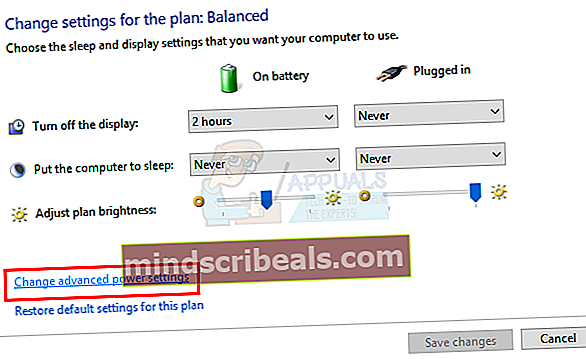
- Dvojité kliknutie Nastavenia USB
- Dvojité kliknutie USB selektívne nastavenie pozastavenia
- Vyberte Zakázané z rozbaľovacej ponuky v oboch Odpojený a Batéria oddiely
- Vyberte Podať žiadosť potom Ok

Teraz skontrolujte, či problém pretrváva alebo nie.
Metóda 5: Odinštalovanie skrytých zariadení
Staršie zariadenia sú niekedy v zariadení stále nainštalované, ale nezobrazia sa v správcovi zariadení. Je to hlavne preto, že váš správca zariadení zobrazuje iba zariadenia, ktoré sú v danom čase pripojené. Pokiaľ ste teda mali zariadenie nainštalované skôr, ale nebolo odinštalované, bude tam stále vo vašom počítači, ale nebude sa zobrazovať v správcovi zariadení. Môže to byť v konflikte s vaším súčasným zariadením USB, ktoré by mohlo spôsobovať tento problém. Preto je dôležité nájsť tieto skryté zariadenia a odinštalovať ich.
- Stlačte Kláves Windows raz
- Typ príkazový riadok v Spustite vyhľadávanie
- Kliknite pravým tlačidlom myši Príkazový riadok z výsledkov vyhľadávania a vyberte Spustiť ako správca
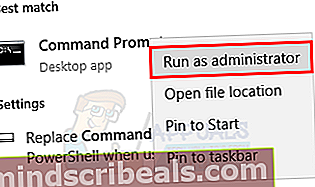
- Typ nastaviť DEVMGR_SHOW_DETAILS = 1 a stlačte Zadajte
- Typ nastaviť DEVMGR_SHOW_NONPRESENT_DEVICES = 1 a stlačte Zadajte
- Typ spustiť devmgmt.msc a stlačte Zadajte
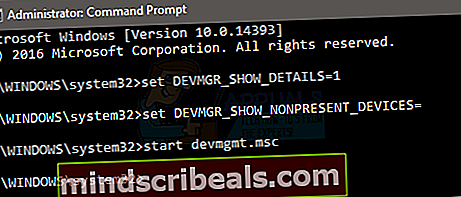
- Vyberte vyhliadka potom vyberte Zobraziť skryté zariadenia
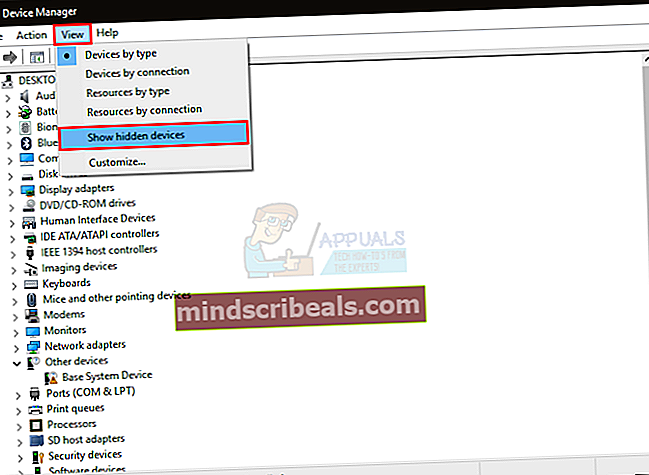
- Teraz sa rozbaľte Zobrazovacie zariadenia, Radiče univerzálnej sériovej zbernice a Neznáme zariadenia dvojitým kliknutím na ne
- Uistite sa, že žiadne nie sú šedivý zariadenia pod nimi. Kliknite pravým tlačidlom myši a vyberte možnosť Odinštalovať pre všetky sivé zariadenia, ktoré vidíte

Po dokončení skúste znova pripojiť zariadenie a mali by ste byť v poriadku
Metóda 6: Inštalácia generického ovládača rozbočovača USB
Inštalácia generického ovládača rozbočovača USB by pre vás mohla fungovať, najmä ak vo Správcovi zariadení vidíte Neznáme zariadenie.
- Vydrž Kláves Windows a stlačte R
- Typ devmgmt.msc a stlačte Zadajte
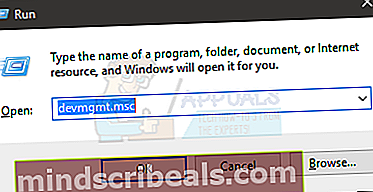
- Rozbaľte Ovládač univerzálnej sériovej zbernice dvojitým kliknutím
- Môžete vidieť jeden (alebo viac) Všeobecný rozbočovač USB pod Ovládač univerzálnej sériovej zbernice.
- Kliknite pravým tlačidlom myši na prvý Všeobecný rozbočovač USB (alebo ten so žltým výstražným znamením) a vyberte Aktualizovať softvér ovládača ...
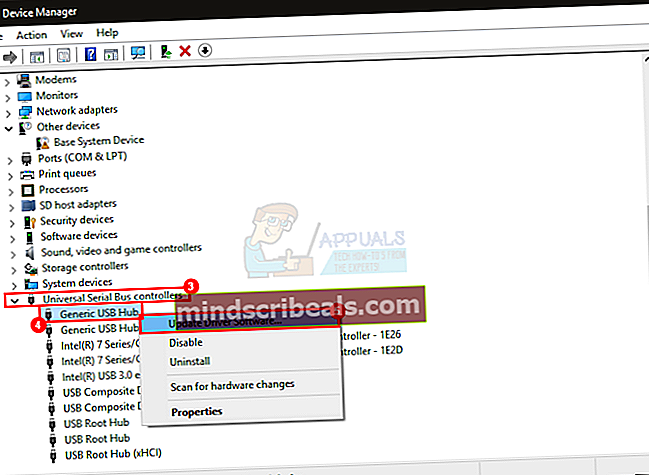
- Vyberte Prejdite na svojom počítači a vyhľadajte softvér ovládača
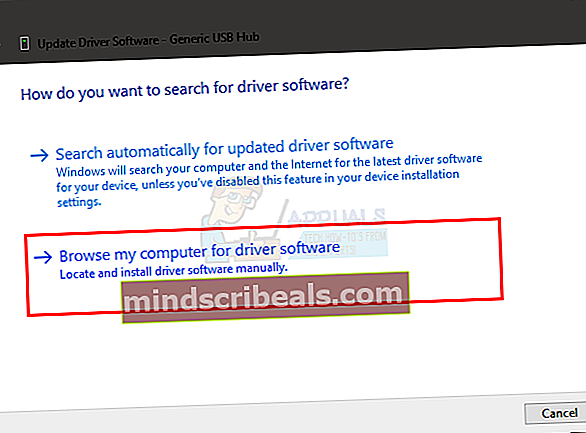
- Vyberte Dovoľte mi vybrať zo zoznamu ovládačov zariadení v mojom počítači
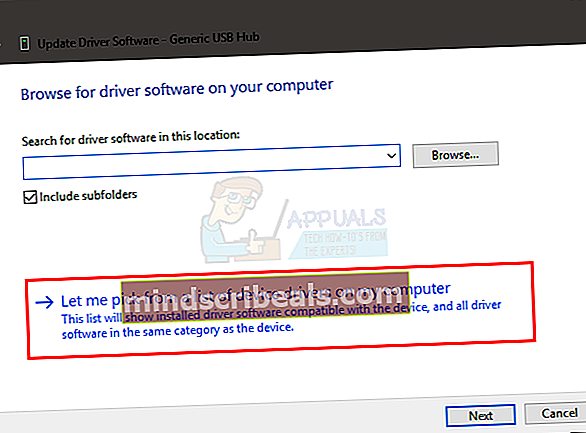
- Vyberte Všeobecný rozbočovač USB zo zoznamu a kliknite na Ďalšie
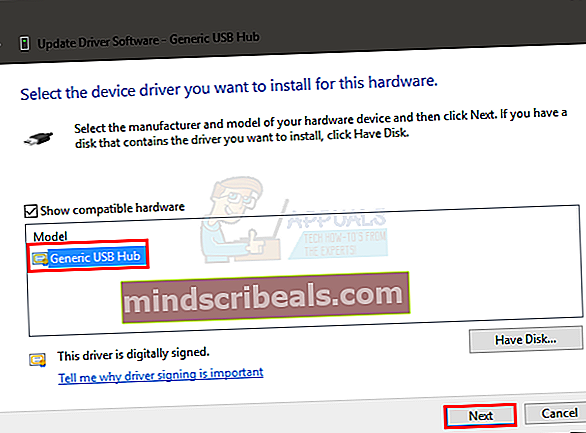
- Po dokončení inštalácie kliknite na tlačidlo Zavrieť
Teraz skontrolujte, či je problém s USB vyriešený alebo nie. Ak to tak nie je, zopakujte vyššie uvedený postup pre každý generický rozbočovač USB uvedený v časti Universal Serial Bus Controller.