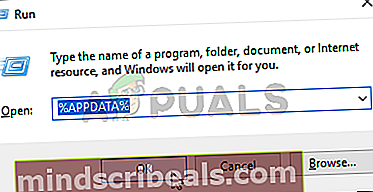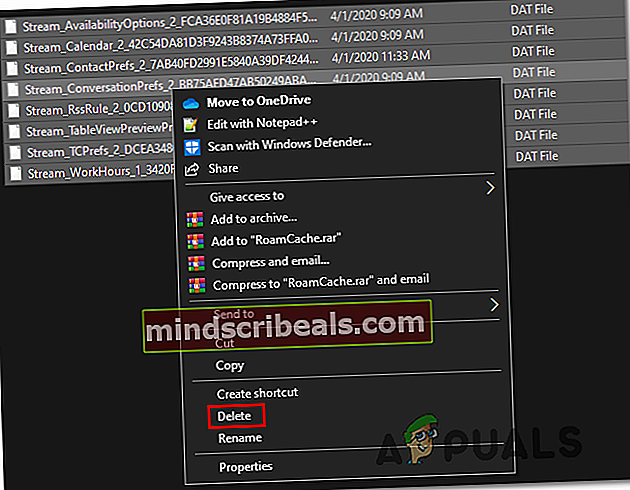Ako opraviť chybu programu Outlook 0x80190194?
The 0x80190194 používatelia Outlooku často hlásia chybu pri odosielaní a prijímaní e-mailov prostredníctvom tohto e-mailového klienta alebo pri pokuse o stiahnutie OAB (offline adresár). Tento problém sa údajne vyskytuje pri každej najnovšej verzii Outlooku.

Podľa používateľov, ktorí sa tiež zaoberali 0x80190194 kód chyby v Outlooku, existuje niekoľko rôznych príčin, ktoré by mohli nakoniec spôsobiť tento problém:
- Poškodený priečinok programu Outlook - Zďaleka najbežnejšou príčinou, ktorá spôsobí túto chybu, sú poškodené údaje, ktoré sa dostali do priečinka AppData spojeného s aplikáciou Outlook. Ak je tento scenár použiteľný, problém môžete s najväčšou pravdepodobnosťou vyriešiť premenovaním hlavného priečinka programu Outlook, prinútením operačného systému, aby ho ignoroval, a vytvorením novej zdravej inštancie.
- Poškodený adresár offline - Ak narazíte na tento problém s účtom Microsoft Exchange, je možné, že máte dočinenia s čiastočne poškodeným mechanizmom aktualizácie OAB, ktorý nakoniec ovplyvní vaše e-mailové funkcie. V takom prípade sa môžete pokúsiť vynútiť manuálnu aktualizáciu OAB alebo vyčistiť obsah priečinka Offline Address Book, aby ste odstránili všetky poškodené inštancie, ktoré by mohli spôsobiť toto správanie.
- Poškodený profil programu Outlook - Za určitých okolností môžete očakávať, že sa táto chyba zobrazí v dôsledku skutočnosti, že váš aktuálny miestny profil programu Outlook obsahuje poškodené súbory, ktoré nakoniec ovplyvnia operáciu odosielania alebo prijímania. V takom prípade by ste mali byť schopní opraviť chybu odstránením aktuálneho profilu programu Outlook pred jeho opätovným vytvorením.
Metóda 1: Premenovanie priečinka Outlook
Jednou z najbežnejších príčin, ktoré by mohli nakoniec viesť k spusteniu 0x80190194 chybou sú poškodené údaje, ktoré sa momentálne nachádzajú v hlavnej časti Dáta aplikácie priečinok spojený s Aplikácia Outlook.
Ako sa ukazuje, ak je tento scenár použiteľný, mali by ste byť schopní problém vyriešiť pomocou prístupu k Dáta aplikácie priečinok a premenovanie existujúceho priečinka Outlook, aby sa aplikácii vynútilo vytvorenie nového priečinka. Vďaka tomu neprídete o žiadne dôležité údaje, ktoré sú momentálne uložené vo vašom e-maile, pretože konverzácie a prílohy sú už zálohované v cloude.
Ak chcete priečinok Outlook premenovať, postupujte podľa pokynov uvedených nižšie:
- Stlačte Kláves Windows + R otvoriť a Bež dialógové okno. Ďalej zadajte „%dáta aplikácie%'a stlačte Zadajte otvoriť Dáta aplikácie priečinok v počítači.
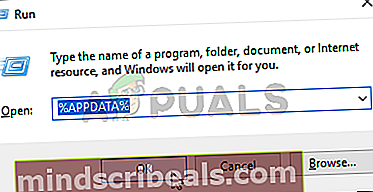
Poznámka: Na toto miesto sa môžete dostať aj manuálne, nezabudnite však, že tento priečinok je predvolene skrytý.
- Akonáhle ste vo vnútri Dáta aplikácie priečinok, otvorte priečinok Roaming priečinok a vyhľadajte položku s názvom Outlook. Keď sa vám ho konečne podarí nájsť, kliknite naň pravým tlačidlom myši a vyberte Premenovať z novoobjaveného kontextového menu.
- Pomenujte priečinok Outlook „Outlook.old“ a stlačte Zadajte na uloženie zmien. Pridaním slova „.starý„Rozšírenie, zaistíte, aby váš operačný systém ignoroval tento priečinok a vytvoril úplne nový, aby ste predišli poškodeniu súborov.

Poznámka: Ak prípony nie sú v predvolenom nastavení viditeľné, pomocou panela s nástrojmi v hornej časti okna Prieskumníka prejdite na stránku vyhliadka kartu, potom začiarknite políčko spojené s Prípony názvov súborov.

- Po uplatnení tejto úpravy reštartujte počítač a pri ďalšom spustení systému skontrolujte, či sa problém nevyriešil.
V prípade, že sa stále vyskytuje rovnaký problém, prejdite nadol k ďalšej potenciálnej oprave nižšie.
Metóda 2: Aktualizácia alebo vymazanie obsahu priečinka OAB
Ak sa tento kód chyby vyskytuje v účte Microsoft Exchange, nezabúdajte, že predvolene program Outlook automaticky aktualizuje adresár offline (OAB) každých 24 hodín.
Existujú však určité scenáre, v ktorých by sa tento mechanizmus mohol poškodiť a ovplyvniť funkčnosť vášho poštového profilu. Ak je tento scenár použiteľný, môžete dúfať, že manuálna aktualizácia vymaže poškodené súbory, alebo môžete vyčistiť obsah priečinka OAB manuálne.
Tu je postup, ako násilne aktualizovať OAB prostredníctvom ponuky Outlooku:
- Outlook 2007 a staršie - Prístup k Nástroje> Odoslať / prijať kartu na páse s nástrojmi v hornej časti, potom kliknite na položku Stiahnuť adresár.
- Outlook 2010, Outlook 2013 a Outlook 2016 - Od stužky v hornej časti prejdite na Odoslať / prijať> Odoslať / prijať skupiny a kliknite na Stiahnite si adresár.
Po otvorení nástroja Address Book Utility začiarknite políčko spojené s Stiahnutie zmien od posledného odoslania / prijatia, potom pomocou rozbaľovacej ponuky nižšie vyberte správny OAB.

Po aktualizácii pomôcky Offline Address Book reštartujte klienta Outlook a skontrolujte, či sa problém nevyriešil. V prípade, že sa stále stretávate s tým istým 0x80190194 chyba, vyčistite obsah svojho súboru podľa pokynov nižšie Súbory offline adresára:
- Zaistite, aby bol program Outlook a všetky súvisiace inštancie zatvorené.
- Otvorte a Bež dialógové okno stlačením Kláves Windows + R. Ďalej zadajte „% Localappdata%“ otvoriť skryté Dáta aplikácie priečinok.

- Raz vo vnútri koreňového priečinka Dáta aplikácie, prejsť na Microsoft> Outlook a dvakrát kliknite na ikonu Offline adresár priečinok.
- Keď ste vo vnútri Offline adresár priečinok, stlačte Ctrl + A vyberte obsah v tomto priečinku, potom kliknite pravým tlačidlom myši na vybranú položku a potom kliknite na ikonu Odstrániť z novoobjaveného kontextového menu.
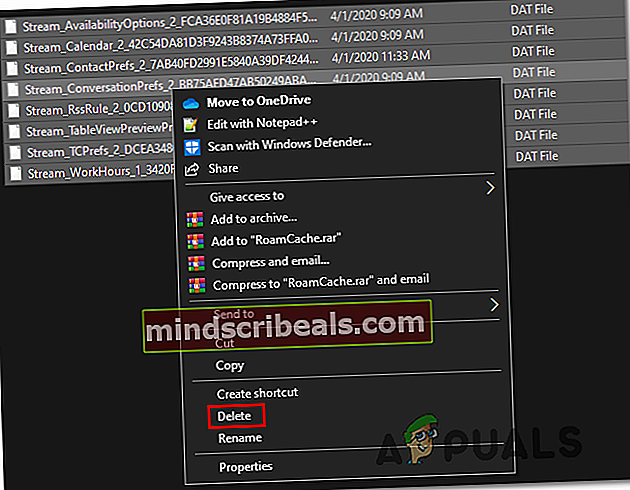
- Po vymazaní obsahu priečinka OAB reštartujte program Outlook a zopakujte akciu, ktorá predtým spôsobovala 0x80190194 chyba, či je problém teraz opravený.
V prípade, že sa stále vyskytuje rovnaký problém, prejdite nadol k ďalšej potenciálnej oprave nižšie.
Metóda 3: Vytvorenie nového profilu Outlooku
Ak sa žiadna z vyššie uvedených opráv nepreukázala ako efektívna, je pravdepodobné, že máte dočinenia s čiastočne poškodeným profilom Outlooku. Vo veľkej väčšine prípadov je tento problém nakoniec spôsobený výberom súborov, ktoré sú uložené lokálne.
Niektorí používatelia, ktorí sa ocitli v podobnej situácii, potvrdili, že sa im problém konečne podarilo vyriešiť vytvorením úplne nového profilu s rovnakým e-mailovým kontom a odstránením pôvodného profilu programu Outlook.
Pokyny sú pomerne zdĺhavé, preto sme vytvorili podrobného sprievodcu, ktorý vám uľahčí prácu:
- Začnite zabezpečením úplného uzavretia Outlooku a všetkých pridružených inštancií.
- Otvorte a Bež dialógové okno stlačením Kláves Windows + R. Ďalej zadajte „kontrola mlcfg32.cpl ‘vo vnútri textového poľa a stlačte Zadajte priamo otvoríte schránku.

Poznámka: Ak sa s týmto problémom stretávate v systéme Windows 10, tento príkaz nebude fungovať. V takom prípade zadajte „Kontrola“ v dialógovom okne pre prístup k Klasické ovládanie kliknite na ikonu Mail.
- Akonáhle ste vo vnútri Mail okno, kliknite na Zobraziť profily (pod Profily záložka).

- Keď sa nachádzate v okne Pošta, začnite výberom problematického e-mailového profilu jednotlivo a kliknutím na ikonu Odstrániť tlačidlo. Urobte to a potom potvrďte svoju voľbu na vyprázdnenie zoznamu pripojených e-mailových profilov.

- Keď už existujú profily, miestne súbory ste úspešne vymazali. Ďalej kliknite na Pridať,zadajte názov svojho nového profilu a kliknite na Ok aby to vytvorili.
- Ďalej postupujte podľa pokynov na obrazovke Pridať účet Sprievodca pridaním e-mailového účtu používateľa ešte raz. Keď sa vám podarí splniť všetky požadované informácie, kliknite na Skončiť dokončiť tento proces.

- Po vytvorení nového účtu sa vráťte na hlavný Mail dialógové okno a potom vyberte Vždy použiť tento prepínač profilu a potom ho pomocou rozbaľovacej ponuky pripojte k Outlooku. Nakoniec kliknite Podať žiadosť na uloženie zmien.

- Reštartujte počítač, aby sa zmeny vynútili, potom spustite program Outlook a pri ďalšom spustení počítača skontrolujte, či sa problém nevyriešil.