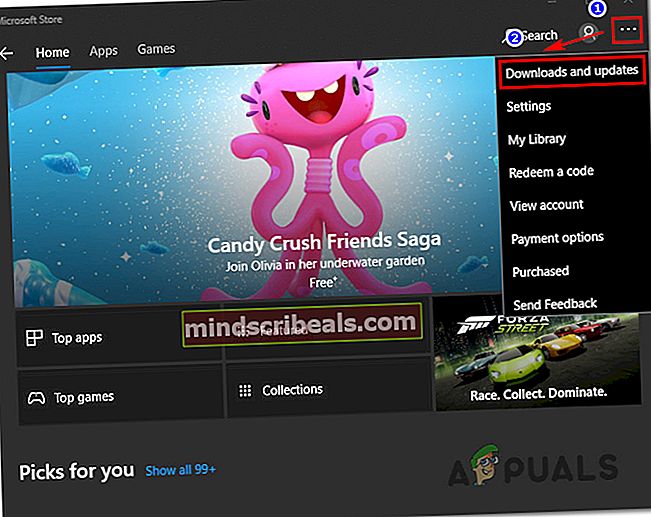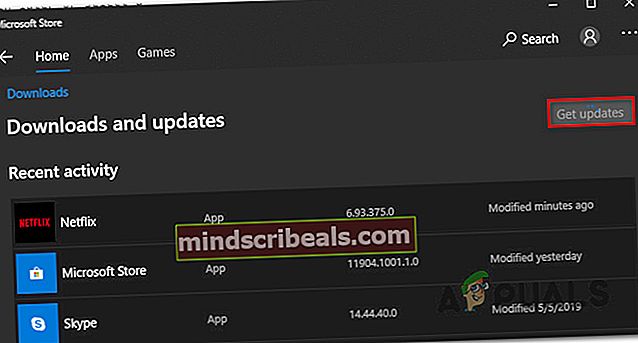Oprava: Kód chyby Netflix U7353 v systéme Windows
Niekoľko používateľov s aktívnym predplatným služby Netflix sa údajne stretáva sKód chyby U7353pri pokuse o prehranie určitých titulov z počítača alebo tabletu so systémom Windows. Vo väčšine prípadov sa problém údajne uvádza v UWP (Universal Windows Platform) aplikácia Netflix stiahnutá z Microsoft Store.

Čo spôsobuje problém s chybou Netflix U7353?
Preskúmali sme tento konkrétny problém preskúmaním rôznych správ používateľov a stratégií opráv, ktoré sa bežne používajú na odstránenie tohto konkrétneho problému v počítačoch so systémom Windows.
Ako sa ukázalo, tento chybový kód smeruje k niektorým poškodeným / nepresným informáciám, ktoré sú v počítači k dispozícii a je potrebné ich aktualizovať, aby klient Netflix mohol overiť účet.
Existuje niekoľko potenciálnych vinníkov, ktorí by mohli viesť k spusteniu tohto konkrétneho chybového kódu:
- Chyba Netflix UWP - Ako sa ukázalo, s verziou Netflix pre Microsoft Store sa objavuje jedna opakujúca sa chyba. Po viac ako roku spoločnosť Netflix vydala rýchlu opravu pre túto konkrétnu chybovú správu. Ak je tento scenár vhodný pre vašu situáciu, budete môcť problém vyriešiť aktualizáciou svojej verzie Netflix UWP na najnovšiu verziu prostredníctvom obchodu Microsoft Store.
- Poškodená aplikácia Netflix UWP - Ďalším možným vinníkom, ktorý by mohol byť zodpovedný za tento konkrétny problém, je korupcia v hlavnom priečinku aplikácie. Ak je tento scenár použiteľný, budete môcť problém vyriešiť resetovaním aplikácie Netflix alebo odinštalovaním a preinštalovaním aplikácie UWP z počítača.
- Nesprávne adresy DNS - Je dobre známe, že Netflix nebude hrať dobre s určitými predvolene generovanými adresami DNS. V takom prípade môžete problém vyriešiť zmenou adries DNS na DNS spoločnosti Google.
Ak sa momentálne snažíte vyriešiť tento konkrétny kód Netflix a vyriešiť problémKód chyby U7353tento článok poskytne niekoľko krokov na riešenie problémov. Nižšie nájdete niekoľko metód, ktoré ostatní používatelia v podobnej situácii úspešne použili na odstránenie problému a návrat k predvolenej funkcii služby Netflix.
Ak chcete zostať čo najefektívnejší, odporúčame vám postupovať v uvedenom poradí, pretože potenciálne opravy sú zoradené podľa efektívnosti a obtiažnosti. Jedna z metód je povinná vyriešiť problém vo vašom prípade bez ohľadu na vinníka, ktorý problém nakoniec spôsobí.
Metóda 1: Aktualizácia Netflix UWP na najnovšiu verziu
Ako sa ukázalo, tento konkrétny problém sa môže vyskytnúť aj v dôsledku opakujúcej sa chyby aplikácie Netflix, ktorá sa vyskytuje iba vo verzii aplikácie UWP. Je známe, že sa problém vyskytuje u používateľov, ktorí si predtým stiahli obsah na použitie v režime offline.
Našťastie spoločnosť Netflix už vydala rýchlu opravu tohto konkrétneho problému prostredníctvom obchodu Microsoft Store. Za normálnych okolností sa aktualizácia mala použiť automaticky, ale ak sú na vašom počítači zakázané automatické aktualizácie, musíte urobiť toto:
- Stlačte Kláves Windows + R otvoriť a Bež dialógové okno. Potom napíšte „Ms-windows-store: // home“ a stlačte Zadajte otvoríte domovskú stránku Microsoft Store.

- V obchode Microsoft Store kliknite na tlačidlo akcie (pravý horný roh) a vyberte Súbory na stiahnutie a aktualizácie zo zoznamu.
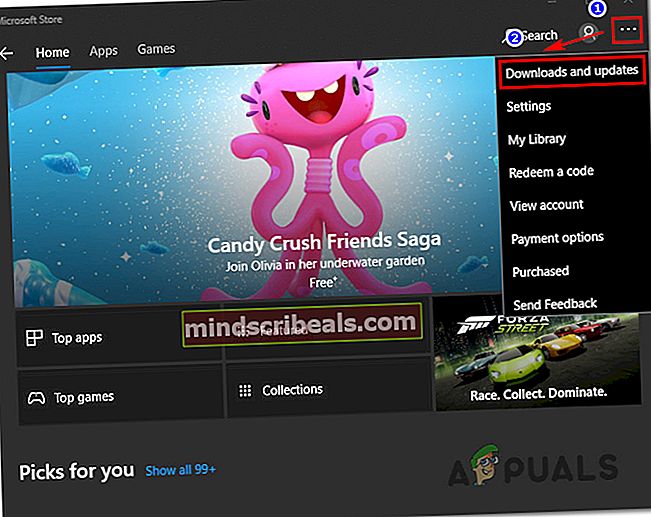
- Z Súbory na stiahnutie a aktualizácie obrazovke kliknite na Získajte aktualizácie a počkajte, kým sa aplikácia Netflix neaktualizuje na najnovšiu verziu.
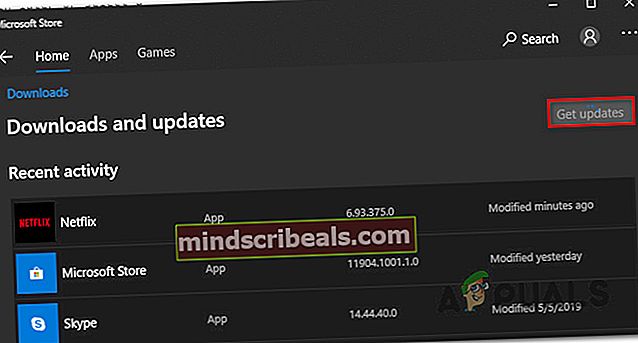
- Po nainštalovaní aktualizácie reštartujte počítač a pri ďalšom spustení skontrolujte, či sa problém vyriešil.
Ak stále pretrváva rovnaký problém, prejdite nadol na nasledujúcu metódu.
Metóda 2: Resetovanie aplikácie Netflix
Ak hľadáte rýchlu opravu, najlepšou šancou bude jednoducho resetovať aplikáciu Netflix pomocou Aplikácie a funkcie užitočnosť. Niekoľko dotknutých používateľov, ktorí po vykonaní krokov uvedených nižšie a reštartovaní svojich strojov, problém bol vyriešený a mohli používať aplikáciu Netflix bez toho, aby sa stretli sU7353kód chyby.
Musíte urobiť nasledovné:
- Stlačte Kláves Windows + R otvoriť a Bež dialógové okno. Potom zadajte „ms-settings: appsfeatures”A stlačte Zadajte otvoriť Aplikácie a funkcie menu z nastavenie aplikácia
- Vnútri Aplikácia a funkcie okno, posuňte sa nadol na Aplikácie a funkcie a prechádzajte zoznamom aplikácií, kým nenájdete aplikáciu Netflix.
- Keď to uvidíte, kliknite raz na položku Netflix a potom kliknite na Pokročilé nastavenia.
- Prejdite nadol na ikonu Oddych na karte a potom kliknite na ikonu Resetovať tlačidlo nižšie.
- Nakoniec kliknite na tlačidlo Reset ešte raz, aby ste potvrdili proces resetovania. Keď to urobíte, aplikácia sa preinštaluje a vráti sa do pôvodných nastavení - to by malo skončiť riešenímU7353kód chyby.
- Po dokončení procesu reštartujte počítač a pri ďalšom spustení skontrolujte, či sa problém vyriešil.
Ak problém stále pretrváva, prejdite nadol na nasledujúcu metódu.
Metóda 3: Odinštalovanie a opätovné stiahnutie aplikácie Netflix
Niektorí dotknutí používatelia uviedli, že problém bol vyriešený až po odinštalovaní aplikácie Netflix a opätovnom stiahnutí z obchodu Microsoft Store. Niekoľko používateľov, ktorí použili túto metódu, však uviedli, že pre nich bola oprava dočasná, pretože chyba sa vrátila po niekoľkých dňoch.
Upozorňujeme, že kým sa Netflix nerozhodne opraviť svoju aplikáciu UWP, možno budete musieť tento proces občas opakovať. Musíte urobiť nasledovné:
- Stlačte Kláves Windows + R otvoriť a Bež dialógové okno. Potom zadajte „ms-settings: appsfeatures ”a udrieť Zadajte otvoriť Programy a funkcie záložka hlavnej nastavenie aplikácia
- Vnútri Programy a funkcie kartu, posuňte sa nadol v zozname aplikácií a vyhľadajte ikonu Netflixaplikácia
- Keď to uvidíte, kliknite na ne raz a potom kliknite na Pokročilé nastavenia.
- Vnútri Pokročilé ponuky aplikácie Netflix, posuňte zobrazenie nadol na ikonu Odinštalovať sekcii kliknite na Odinštalovať a potom kliknite na ďalšie Odinštalovať ešte raz potvrďte proces.
- Po dokončení procesu reštartujte počítač a počkajte, kým sa dokončí ďalšia postupnosť spustenia.
- Stlačte Kláves Windows + R otvoriť ďalší Bež box. Potom zadajte „ms-windows-store: // home”A stlačte Zadajte na spustenie domovskej stránky Microsoft Store.
- V aplikácii Microsoft Store použite funkciu vyhľadávania v pravej hornej časti na vyhľadanie služby Netflix.
- Potom kliknite na Získajte na stiahnutie a inštaláciu aplikácie.
- Zistite, či sa ešte stále stretávate sU7353kód chyby. Ak stále pretrváva rovnaký problém, prejdite nadol na nasledujúcu metódu.
Metóda 4: Zmena predvoleného DNS na DNS Google
Tento konkrétny problém sa často vyskytuje v konfiguráciách, ktoré používajú predvolený server DNS. Niekoľko dotknutých používateľov uviedlo, že problém bol vyriešený po zmene adries DNS na DNS spoločnosti Google a vypláchnutí DNS.
Tu je stručný sprievodca, ako to urobiť:
Poznámka: Sprievodca nižšie je použiteľný pre všetky verzie systému Windows.
- Stlačte Kláves Windows + R otvoriť sa Bež dialógové okno. Potom zadajte „ncpa.cpl ”a stlačte Zadajte otvoriť Sieťové pripojenia tab.
- Kliknite pravým tlačidlom myši na aktívne sieťové pripojenie a vyberte Vlastnosti z kontextového menu.
- Vnútri Vlastnosti sieťového pripojenia, prejdite na Siete na karte vyberte ikonu Internetový protokol verzie 4 (TCP / IPv4) a kliknite na ikonu Vlastnosti tlačidlo nižšie.
- V ďalšej ponuke vyberte ikonu Všeobecné kartu a vyberte ikonu Použite nasledujúce adresy serverov DNS prepínať.
- Nastaviť 8.8.8.8 ako preferovaný DNS slúžir a 8.8.4.4 ako Alternatívny server DNS.
- Kliknite Ok uložte konfiguráciu.
- Stlačte Kláves Windows + R otvoriť a Bež dialógové okno. Potom. typu „Cmd“ a stlačte Ctrl + Shift + Enter otvoriť zvýšený príkazový riadok. Keď vás vyzve UAC (Kontrola používateľských účtov) okno, kliknite na Áno udeľovať oprávnenia správcu.
- Vo zvýšenom príkazovom riadku zadajte nasledujúci príkaz na vyprázdnenie medzipamäte DNS:
ipconfig / flushdns
- Akonáhle dostanete správu o úspechu “Cache DNS Resolver bola úspešne vyprázdnená“, Zatvorte zvýšený príkazový riadok, otvorte aplikáciu Netflix a skontrolujte, či bol problém vyriešený.