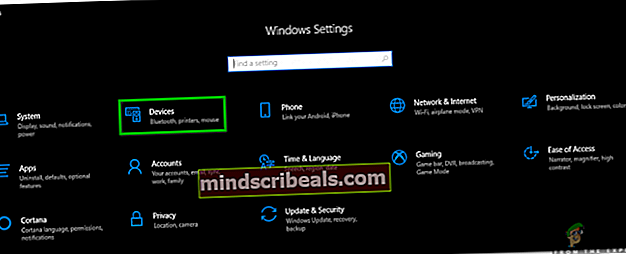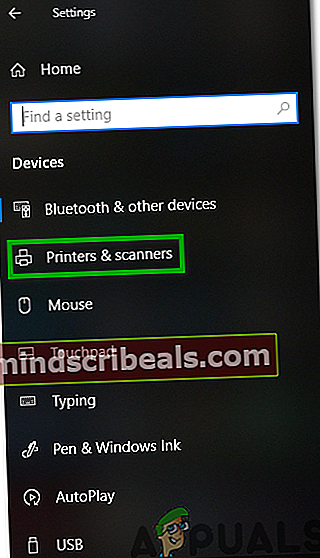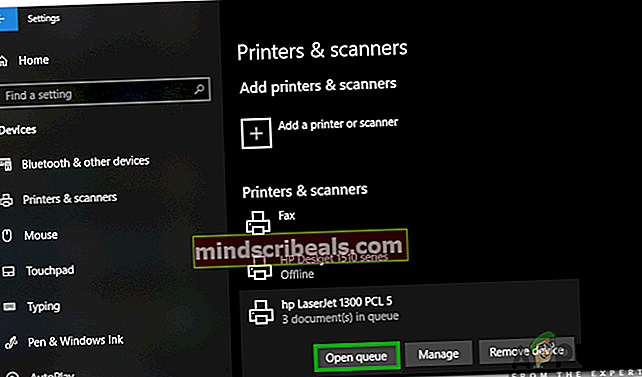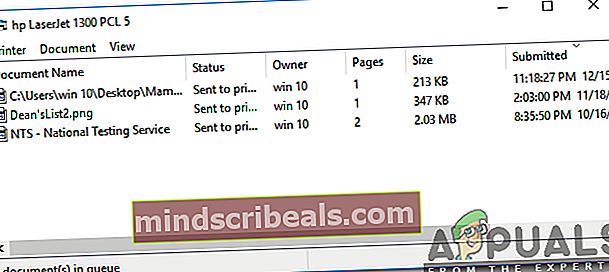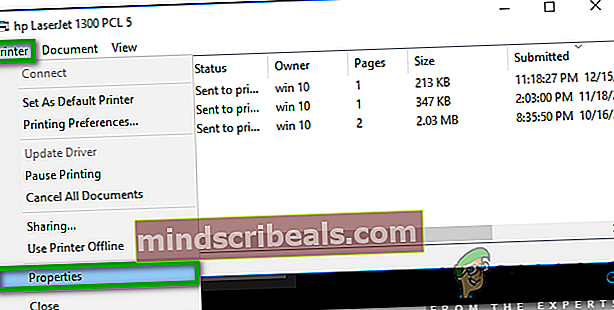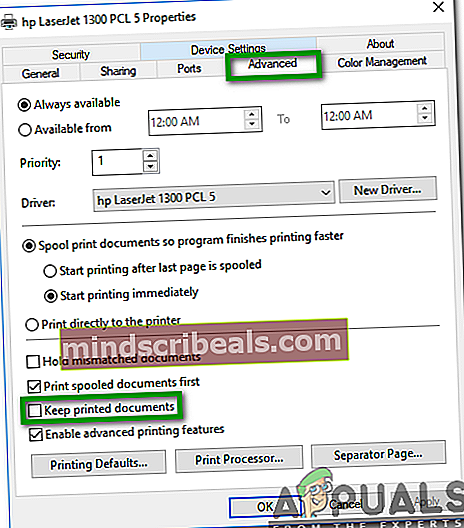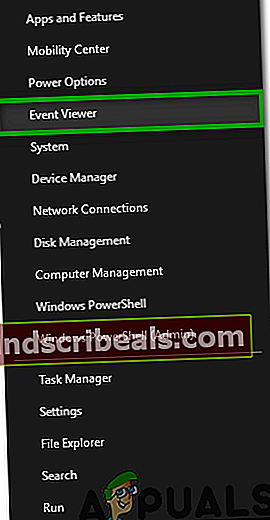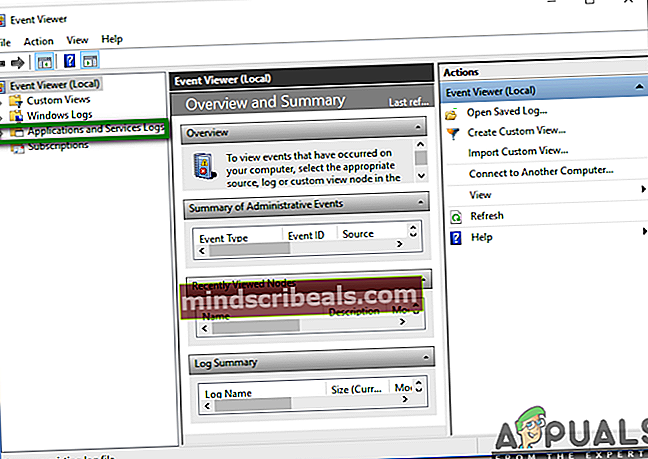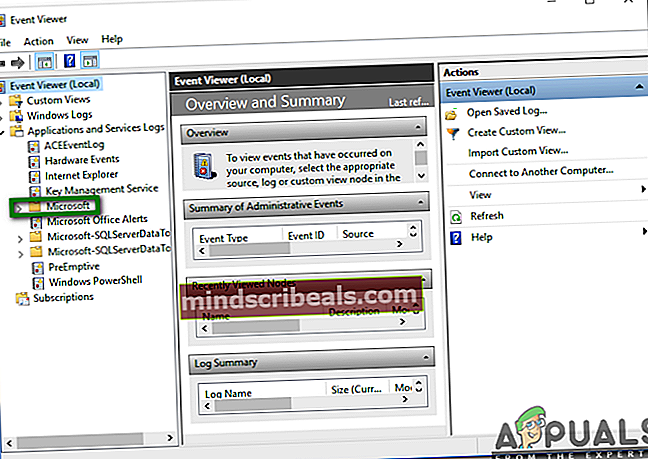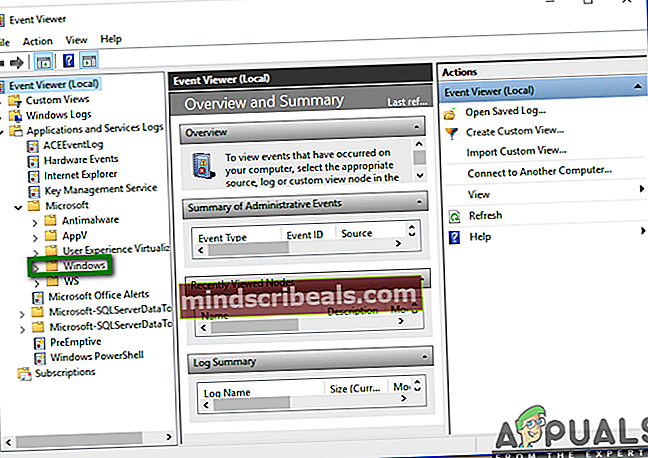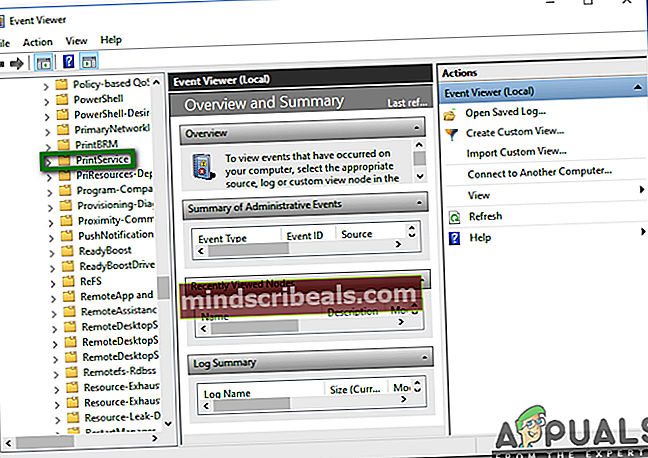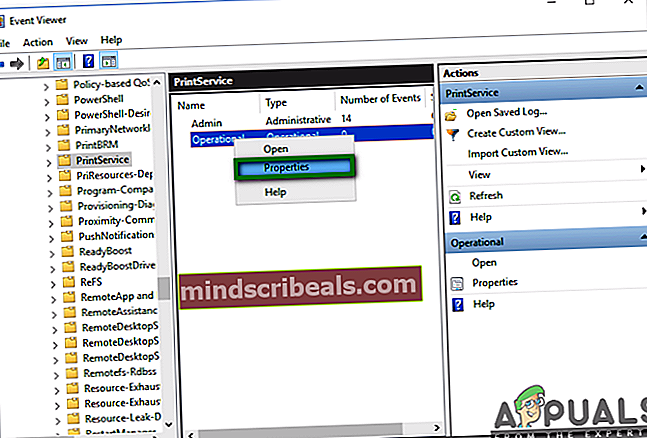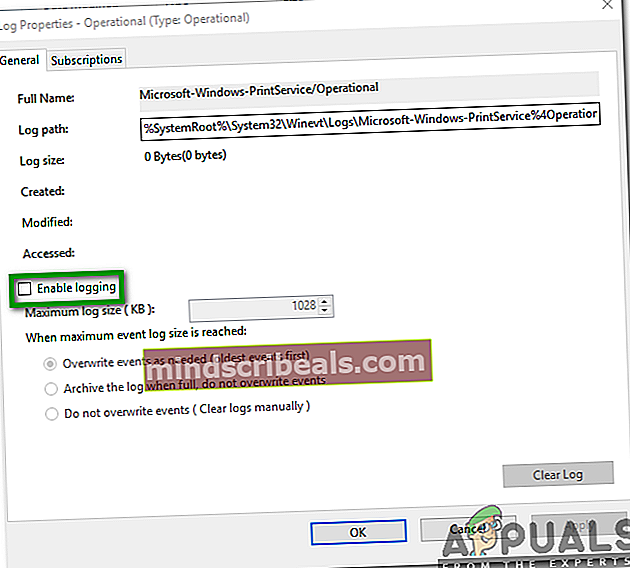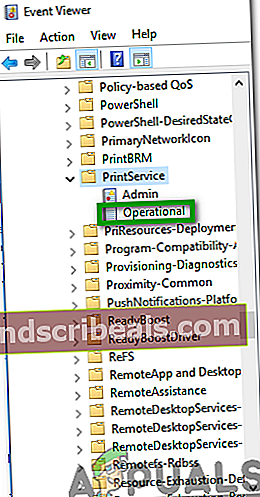Funkcia História tlačených dokumentov v systéme Windows 10: Všetko, čo potrebujete vedieť
Funkcia História tlačených dokumentov v systéme Windows 10: Všetko, čo potrebujete vedieť
Autor: Ayesha Sajid 28. decembra 2019, prečítanie 3 minútHistória tlačených dokumentov je definovaná ako protokol všetkých dokumentov, ktoré ste tlačili, ako aj tých, ktoré sa momentálne nachádzajú v tlačovom fronte. Táto história tiež obsahuje zoznam neúspešných aj úspešných pokusov o tlač. V tomto článku vám vysvetlíme metódu, pomocou ktorej môžete povoliť a skontrolovať históriu tlačeného dokumentu v systéme Windows 10.
Ako skontrolovať dokumenty v tlačovej fronte v systéme Windows 10?
Ak chcete skontrolovať dokumenty v tlačovom fronte, budete musieť vykonať nasledujúce kroky:
- Do vyhľadávacej sekcie na paneli úloh napíšte Nastavenia a kliknutím na výsledok otvorte okno Nastavenia, ako je to znázornené na obrázku nižšie:
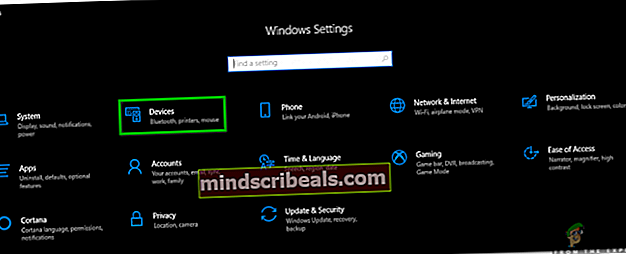
- V okne Nastavenia kliknite na kartu Zariadenia tak, ako je to zvýraznené na obrázku vyššie.
- Teraz kliknite na kartu Tlačiarne a skenery v okne Zariadenia, ako je zvýraznené na nasledujúcom obrázku:
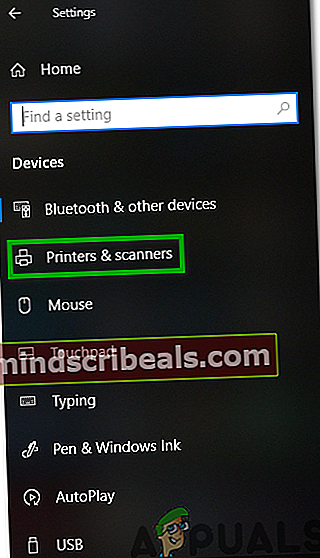
- Posuňte sa nadol do časti Tlačiarne a skenery. Tu nájdete zoznam rôznych tlačiarní a skenerov, ktoré sú nainštalované na vašom stroji. Kliknutím na tlačiareň vyberte tlačiareň, ktorej tlačový front chcete zobraziť.
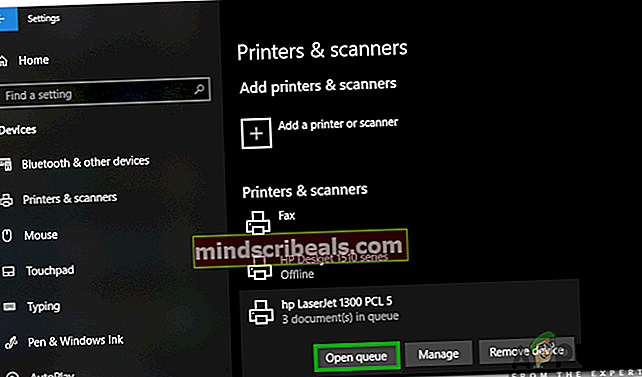
- Potom kliknite na tlačidlo Otvoriť frontu tak, ako je to zvýraznené na obrázku vyššie.
- Hneď ako kliknete na toto tlačidlo, na obrazovke sa zobrazí tlačový front, ako je to znázornené na obrázku nižšie:
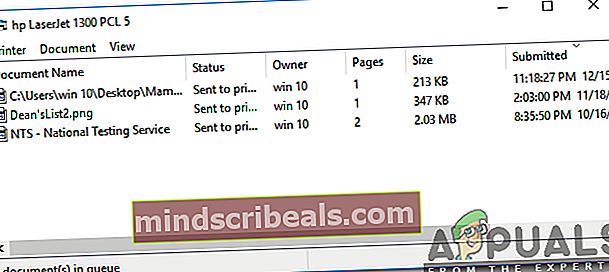
POZNÁMKA: Táto metóda zobrazí iba dokumenty, ktoré sa momentálne nachádzajú vo vašom tlačovom rade, a nie tie, ktoré už boli vytlačené.
Ako povoliť a skontrolovať históriu tlačených dokumentov v systéme Windows 10?
Ak chcete povoliť a skontrolovať históriu tlačených dokumentov v systéme Windows 10, budete musieť vykonať nasledujúce kroky:
- Prejdite do okna Tlačový front, ako je to popísané vyššie, a potom kliknite na kartu Tlačiareň v tomto okne, čím otvoríte ponuku zobrazenú na obrázku nižšie:
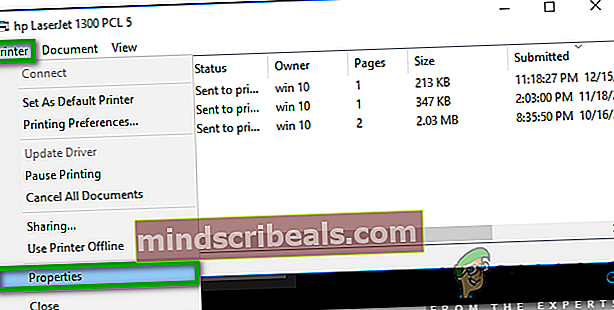
- Teraz kliknite na možnosť Vlastnosti v tejto ponuke tak, ako je to zvýraznené na obrázku vyššie.
- Hneď ako kliknete na túto možnosť, na obrazovke sa zobrazí okno Vlastnosti konkrétnej tlačiarne.
- Prepnite na kartu Rozšírené v tomto okne, ako je zvýraznené na nasledujúcom obrázku:
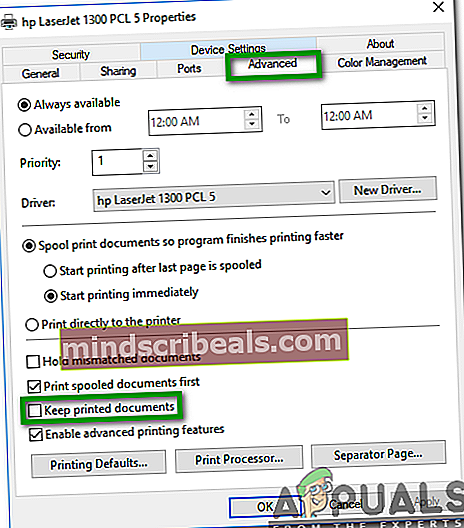
- Začiarknite políčko zodpovedajúce poli s textom Zachovať tlačené dokumenty tak, ako je to zvýraznené na obrázku vyššie.
- Kliknite na tlačidlo Použiť a potom na tlačidlo OK, aby ste uložili svoje nastavenia.
- Teraz, kedykoľvek skontrolujete tlačový front na príslušnej tlačiarni, uvidíte dokumenty, ktoré sa momentálne nachádzajú v tlačovom rade, ako aj dokumenty, ktoré už boli vytlačené.
POZNÁMKA: V tlačovej fronte je iba obmedzené miesto, a preto nemôže zobraziť neobmedzený počet vašich dokumentov naraz. Kedykoľvek počet vašich dokumentov presiahne jeho kapacitu, nahradí sa tým starším. Aby ste si udržali dlhodobú históriu svojich tlačených dokumentov, budete musieť postupovať podľa nižšie uvedenej metódy.
Ako povoliť a skontrolovať históriu dlhodobých tlačených dokumentov v systéme Windows 10?
Ak chcete povoliť a skontrolovať históriu dlhodobých tlačených dokumentov v systéme Windows 10, budete musieť vykonať nasledujúce kroky:
- Kliknite pravým tlačidlom myši na ikonu Windows umiestnenú na paneli úloh, aby ste otvorili kaskádovú ponuku, a potom kliknite na možnosť Prehliadač udalostí z tejto ponuky, ako je zvýraznené na obrázku nižšie:
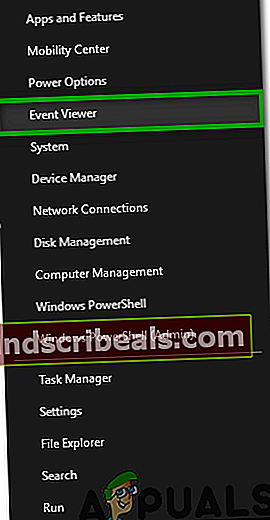
- Hneď ako kliknete na túto možnosť, na obrazovke sa zobrazí okno Prehliadač udalostí. Kliknite na priečinok Protokoly aplikácií a služieb, aby ste ho rozbalili podľa zvýraznenia na nasledujúcom obrázku:
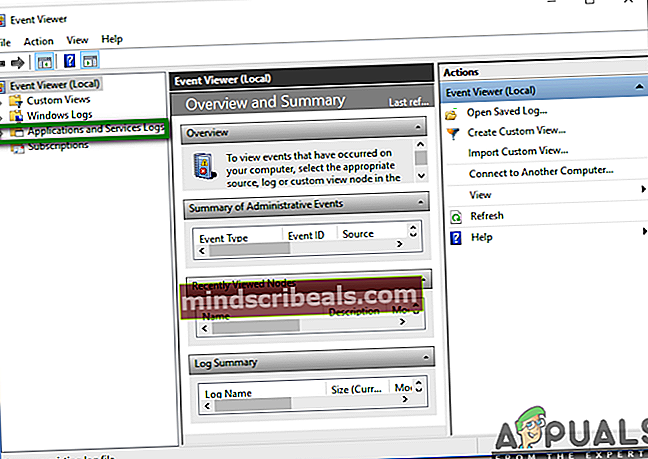
- Na karte Denníky aplikácií a služieb kliknite na priečinok Microsoft.
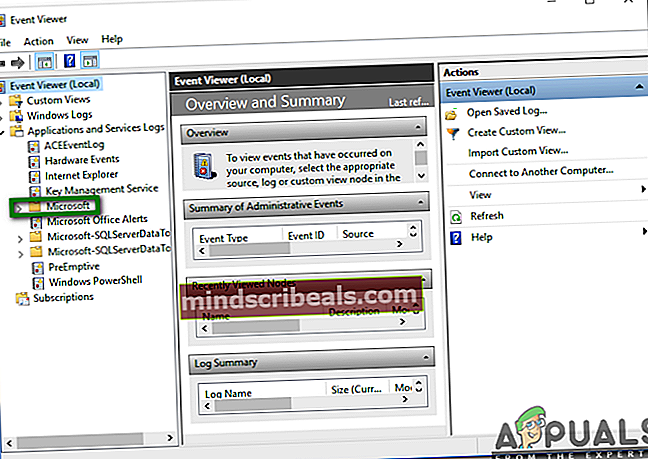
- Teraz kliknite na priečinok Windows, ako je zvýraznené na obrázku nižšie:
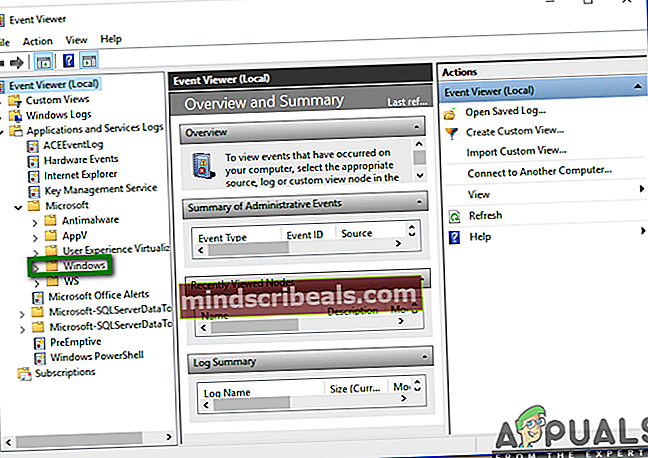
- V priečinku Windows dvakrát kliknite na priečinok Print Service.
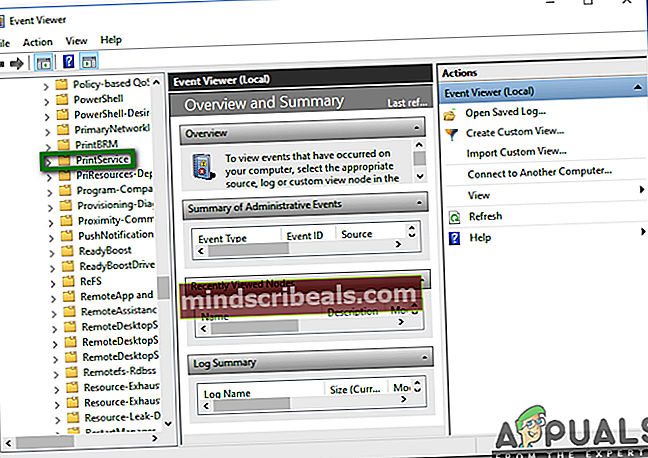
- Na centrálnom paneli okna Print Service kliknite pravým tlačidlom myši na operačnú službu, aby ste otvorili ponuku, ako je to znázornené na nasledujúcom obrázku:
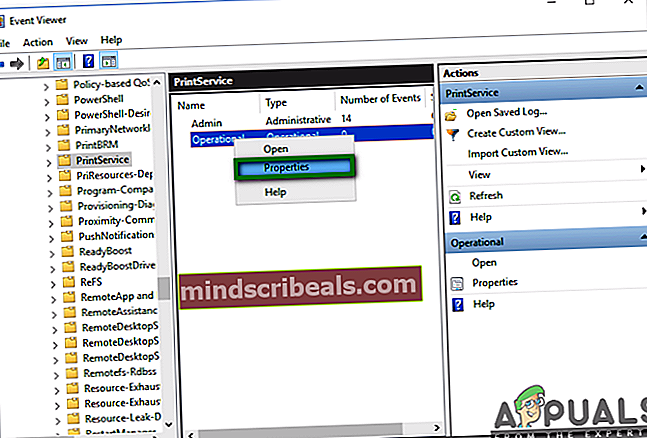
- Teraz kliknite na možnosť Vlastnosti, ako je zvýraznené na obrázku vyššie.
- Len čo kliknete na túto možnosť, na obrazovke sa zobrazí okno Vlastnosti prevádzkového denníka.
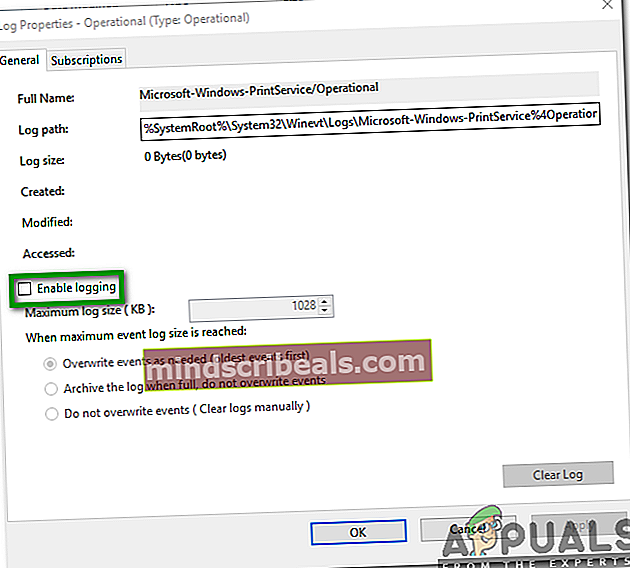
- Na karte Všeobecné v tomto okne začiarknite políčko zodpovedajúce poľu s názvom Povoliť protokolovanie, ako je to zvýraznené na obrázku vyššie.
- Kliknite na tlačidlo Použiť a potom na tlačidlo OK, aby ste uložili svoje nastavenia.
- Teraz, aby ste mohli skontrolovať svoju dlhodobú históriu tlačených dokumentov v systéme Windows 10, budete musieť zopakovať kroky od 1 do 5 a potom dvakrát kliknúť na operačnú službu. Tu uvidíte svoju dlhodobú históriu tlačených dokumentov.
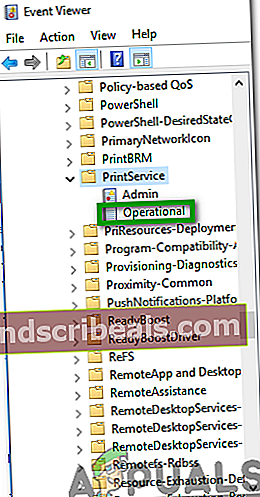
POZNÁMKA: Použitím tejto metódy budete môcť dlhodobo sledovať svoje tlačené dokumenty bez toho, aby vám došlo miesto v protokole.