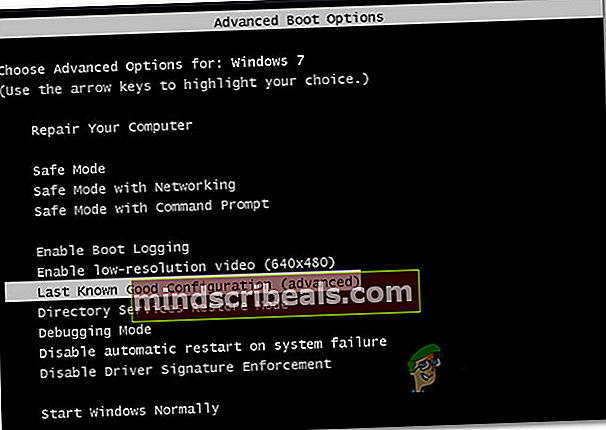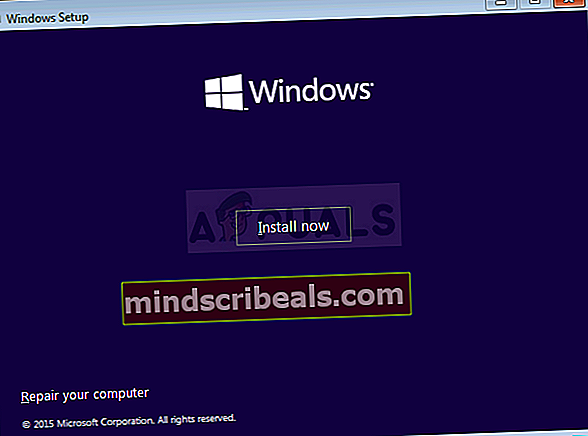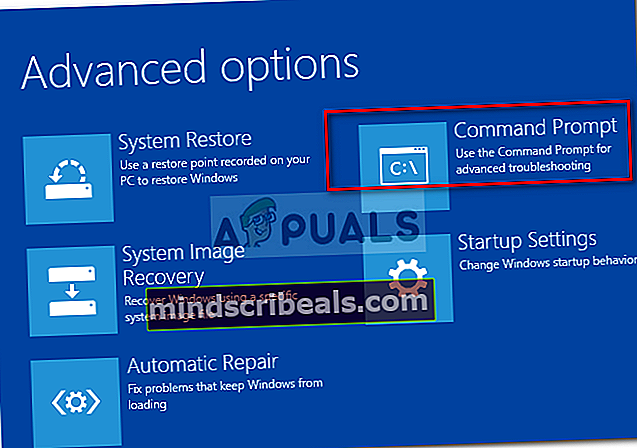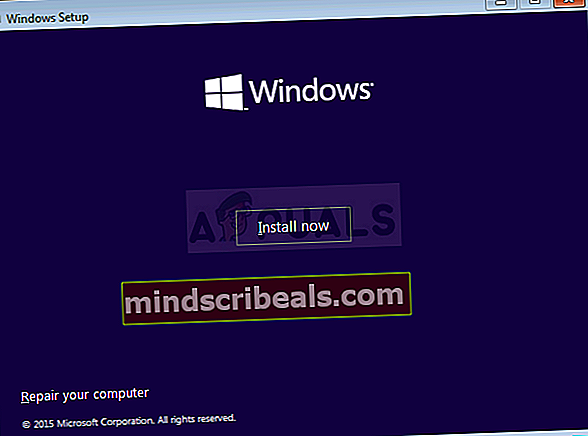Ako opraviť chybu pri spustení „Systémového registra chýba“ v systéme Windows?
Ako sa ukázalo, niektorí používatelia sa stretávajú s „Súbor systémového registra chýba “ chyba počas procesu bootovania. Vďaka tomu nedokážu svoje počítače konvenčne spustiť. Najčastejšie postihnutí používatelia hlásia, že k chybe došlo niekoľko sekúnd po zobrazení obrazovky konečného načítania (postupu zavádzania). Aj keď sa táto chyba väčšinou hlási v systéme Windows 10, podarilo sa nám nájsť veľa prípadov, keď k tejto chybe došlo v počítačoch so systémom Windows 7 a Windows 8.1.

Čo spôsobuje ‘Súbor systémového registra chýba “ chyba vo Windows?
Preskúmali sme tento konkrétny problém preskúmaním rôznych správ používateľov a testovaním rôznych stratégií opráv odporúčaných inými používateľmi, ktorí už dokázali ohroziť príznaky tohto problému. Ako sa ukázalo, k zjaveniu tohto problému by mohlo viesť niekoľko rôznych scenárov. Tu je zoznam potenciálnych vinníkov, ktorí môžu byť zodpovední za tento problém:
- Nesprávna konfigurácia spustenia - Ak ste v minulosti nastavili systém s dvojitým spustením, je pravdepodobné, že sa počas procesu spustenia použijú nesprávne údaje BCD. V takom prípade by ste mali byť schopní vyriešiť problém zavedením do poslednej známej dobrej konfigurácie. Niekoľko dotknutých používateľov potvrdilo, že tento postup bol v ich prípade účinný.
- Poškodené údaje BCD - Jednou z najbežnejších príčin, ktoré spôsobia túto konkrétnu chybu, je základný problém so zavedením, ktorý je spôsobený poškodením údajov BCD. Ak je tento scenár použiteľný, mali by ste byť schopní opraviť problém pomocou nástroja Bootrec.exe na opravu poškodených údajov BCD.
- Poškodenie systémového súboru - Ako sa ukázalo, za zjavenie tejto chyby pri spustení môže byť zodpovedné aj poškodenie systémových súborov. Niekoľko postihnutých používateľov, ktorí sa tiež stretli s týmto problémom, sa ich podarilo vyriešiť spustením niekoľkých pomôcok schopných opraviť poškodenie systémových súborov (DISM a SFC). V najvážnejších prípadoch možno budete musieť resetovať všetky komponenty operačného systému pomocou opravy, alebo čistej inštalácie.
Metóda 1: Zavedenie do poslednej dobrej konfigurácie
Ak sa problém začal objavovať len nedávno a hľadáte opravu, ktorá by nezahŕňala komplikované stratégie riešenia problémov, mali by ste najskôr zistiť, či je váš počítač schopný dokončiť postup spustenia pomocou poslednej dobrej konfigurácie.
Niekoľko postihnutých používateľov oznámilo, že sa im nakoniec podarilo spustenie obísť Súbor systémového registra chýbachyba vynútením zobrazenia obrazovky Možnosti spustenia a výberom možnosti Posledná známa dobrá konfigurácia zo zoznamu.
Tu je rýchly sprievodca zavedením z poslednej dobrej konfigurácie:
- Spustite počítač a začnite opakovane stláčať kláves F8, akonáhle uvidíte úvodnú obrazovku, ktorá sa má dostať dovnútra Pokročilé možnosti zavedenia.
- Akonáhle ste vo vnútri Pokročilé možnosti zavedenia obrazovke, zvoľte Posledná známa dobrá konfigurácia zo zoznamu dostupných možností.
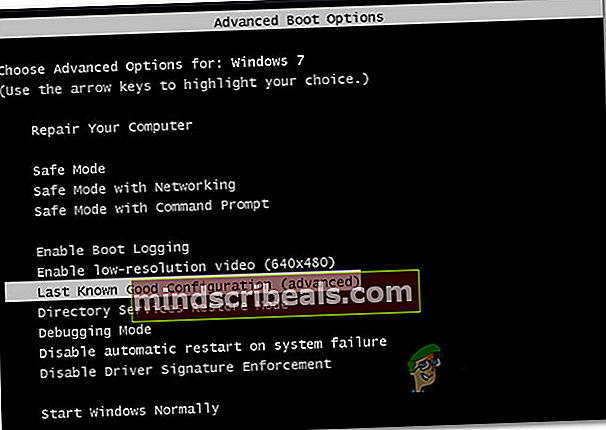
- Počkajte na dokončenie postupu a skontrolujte, či je postup spustenia dokončený bez problémov.
Ak stále pretrváva ten istý problém, prejdite na ďalšiu potenciálnu opravu uvedenú nižšie.
Metóda 2: Oprava postupnosti zavádzania
Ako sa ukázalo, jedným z najbežnejších prípadov, ktoré spôsobia „Súbor systémového registra chýba “ chyba počas štartovacej sekvencie je základným problémom pri bootovaní. V týchto prípadoch je jediným efektívnym spôsobom, ako sa dostať k spodnej časti problému, oprava celej bootovacej sekvencie pomocou súboru Bootrec.exe.
Bootrec.exe je vstavaný nástroj systému Windows schopný opraviť celý hlavný bootovací záznam, celú postupnosť bootovania a konfiguračné údaje bootovania. Majte na pamäti, že ktorákoľvek z týchto súčastí môže byť zodpovedná za aktuálnu chybu, s ktorou sa stretávate.
Predpoklad: Nezabudnite, že na vykonanie tohto inštalačného postupu potrebujete platné inštalačné médium Windows, ktoré je kompatibilné s operačným systémom, ktorý používate. Ak ho ešte nemáte, môžete si ho vytvoriť podľa pokynov uvedených v jednom zo zdrojov uvedených nižšie:
- Vytvorenie inštalačného média pre Windows 7
- Vytvorenie inštalačného média pre Windows 10
Poznámka: Vyberte článok, ktorý sa týka operačného systému, ktorý používate. A v prípade, že nemáte inštalačné médium a nemáte žiadne prostriedky na jeho získanie, môžete vynútiť zobrazenie ponuky Startup Recovery vynútením 3 po sebe nasledujúcich prerušení spustenia (vypnutie počítača uprostred bootovacej sekvencie).
Ak máte predpoklad, spustením nástroja Bootrec.exe na vyriešenie problému postupujte podľa pokynov nižšie.Súbor systémového registra chýba “ chyba:
- Spustite operáciu vložením inštalačného média skôr, ako môže začať bootovacia sekvencia. Potom stlačte ľubovoľnú klávesu, keď sa zobrazí výzva na zavedenie systému z palca. Po zobrazení úvodného okna inštalácie systému Windows kliknite na ikonu Opravte počítač (Môžete ho vidieť v pravom dolnom rohu alebo v ľavom dolnom rohu, v závislosti od verzie systému Windows).
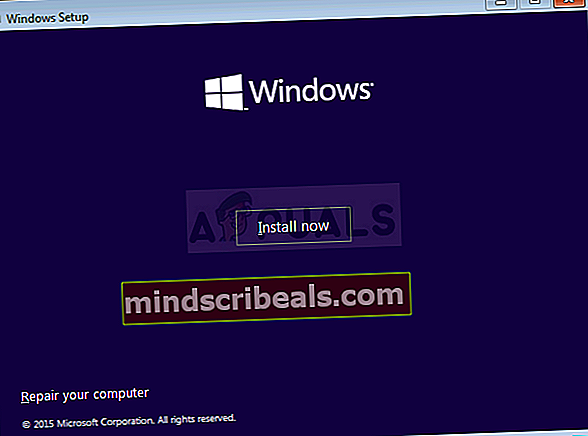
- Mali by ste byť prevezení priamo do Pokročilé nastavenia Ponuka. Akonáhle sa tam dostanete, kliknite na Riešenie problémov, potom vyberte Príkazový riadok zo zoznamu dostupných možností.
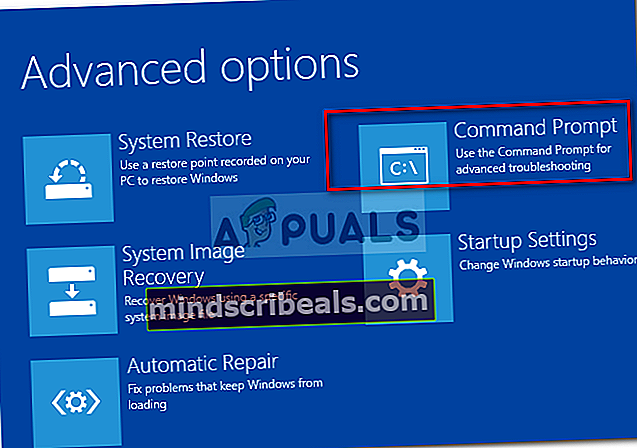
- Keď sa nachádzate vo vyvýšenom okne príkazového riadku, zadajte nasledujúce príkazy dovnútra a stlačte Zadajte po každom príkaze znovu zostaviť všetky údaje konfigurácie zavádzania:
bootrec.exe bootrec.exe / fixmbr bootrec.exe / fixboot bootrec.exe / scanos bootrec.exe / rebuildbcd
- Po úspešnom spracovaní všetkých príkazov by sa mali opraviť všetky konfiguračné údaje zavádzania. Všetko, čo musíte urobiť, je teraz otestovať postup spustenia a zistiť, či je dokončený bez akýchkoľvek chýb.
Ak sa stále stretávate s tým istým chyba počas procesu bootovania, prejdite nadol na nasledujúcu metódu nižšie.
Metóda 3: Oprava poškodenia systémových súborov
Ako potvrdili viacerí dotknutí, používatelia „Súbor systémového registra chýba “ Chyba môže byť tiež vyvolaná určitým stupňom poškodenia systémových súborov, ktoré narúša postupnosť zavádzania. Pamätajte, že za normálnych okolností by ste mali otvoriť príkazový riadok so zvýšenou hodnotou, aby ste mohli spustiť tieto dva pomocné programy.
Pretože sa však nemôžete dostať cez bootovaciu sekvenciu, budete musieť tieto kontroly vykonať skôr, ako sa bootovacia postupnosť dokončí. Ak to chcete urobiť, budete musieť otvoriť zvýšenú výzvu CMD pomocou Pokročilé nastavenia Ponuka.
Tu je rýchly sprievodca, ktorý vás prevedie procesom spustenia skenovania SFC a DISM z CMD otvoreného z ponuky Rozšírené možnosti:
- Začnite vložením inštalačného média a reštartujte zariadenie. Predtým, ako uvidíte prvú úvodnú obrazovku, spustite stlačením ľubovoľného klávesu boot z inštalačného média systému Windows.

- Keď sa ocitnete na úvodnej obrazovke systému Windows, kliknite na Opravte počítač (ľavý dolný roh obrazovky)
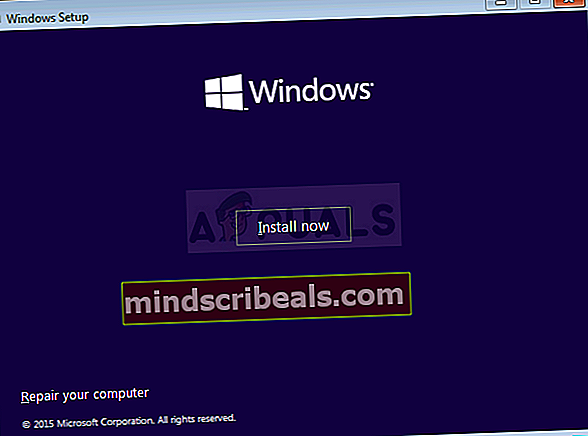
- V ďalšej ponuke začnite výberom položky Riešenie problémov na karte a potom kliknite na ikonu Pokročilé nastavenia. Keď sa dostanete do tejto ponuky, vyberte ikonu Príkazový riadok možnosti.

- Keď sa vám podarí dostať sa do vyvýšeného príkazového riadku, zadajte nasledujúci príkaz a stlačte Zadajte iniciovať a Kontrola systémových súborov skenovať:
sfc / scannow
Poznámka: Majte na pamäti, že SFC používa kópiu s miestnym ukladaním do medzipamäte na nahradenie poškodených súborov zdravými kópiami. Prerušenie tohto pomocného programu po spustení úvodnej kontroly sa neodporúča, pretože necháte systém vystavený ďalším logickým chybám. Trpezlivo počkajte, kým sa procedúra nedokončí.
- Po dokončení skenovania SFC reštartujte počítač a podľa vyššie uvedených pokynov sa pri ďalšom štarte systému vráťte na vyvýšenú obrazovku CMD. Keď sa vám podarí vrátiť sa na zvýšenú výzvu CMD, zadajte nasledujúce príkazy a po každom stlačte Enter, aby ste preskúmali a opravili inštancie poškodenia pomocou obslužného programu DISM:
Dism / Online / Cleanup-Image / CheckHealth Dism / Online / Cleanup-Image / ScanHealth Dism / Online / Cleanup-Image / RestoreHealth
Poznámka: Tento nástroj je vysoko závislý od súčasti Windows Update. Používa WU na stiahnutie zdravých kópií poškodených súborov, ktoré je potrebné vymeniť. Z tohto dôvodu sa pred spustením kontroly DISM uistite, či je vaše internetové pripojenie stabilné.
- Po dokončení postupu reštartujte počítač a pri ďalšom spustení systému skontrolujte, či sa problém vyriešil.
Ak to isté ‘Súbor systémového registra chýba “ Počas spúšťacej sekvencie sa stále vyskytuje chyba, prejdite nadol na nasledujúcu metódu.
Metóda 4: Vykonanie inštalácie opravy
Ak ste vykonali všetky vyššie uvedené potenciálne opravy a stále sa stretávate s rovnakými ‘Súbor systémového registra chýba “ chyba, je pravdepodobné, že máte do činenia so základným problémom s poškodením systémových súborov, ktorý sa nedá konvenčne vyriešiť.
Ak je tento scenár použiteľný, jediným spôsobom riešenia problémov súvisiacich s operačným systémom je postup, ktorý vynuluje všetky súčasti systému Windows. Pokiaľ ide o dosiahnutie tohto stavu, máte dve cesty vpred:
- Čistá inštalácia
- Oprava (miestna aktualizácia)
Čistá inštalácia je priamejšia voľba, ktorá nevyžaduje žiadne predpoklady, ale hlavnou nevýhodou je, že dôjde k vážnej strate údajov - osobné súbory, aplikácie, preferencie používateľov a akýkoľvek iný typ údajov sa stratia, pokiaľ ich nezálohujete Vopred.
Ak chcete efektívnejší prístup, použite postup inštalácie a opravy. Aj keď je to zdĺhavejší postup a vyžaduje, aby ste mali platné inštalačné médium systému Windows, obnovia sa ním iba komponenty systému Windows. Ale hlavnou výhodou je, že si budete môcť uchovať všetky svoje súbory (dokumenty, obrázky, hudbu atď.), Hry, dokonca aj niektoré užívateľské preferencie.