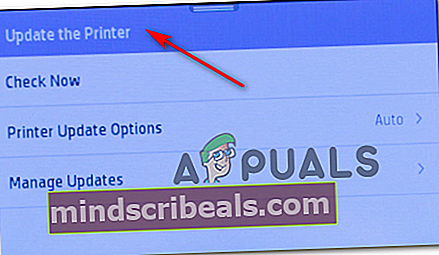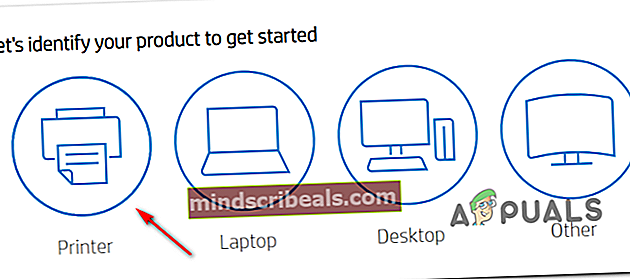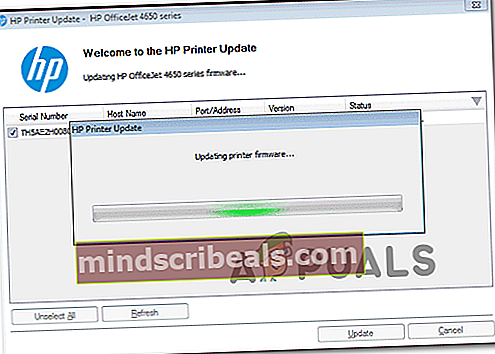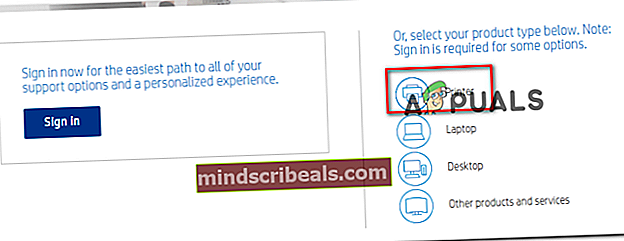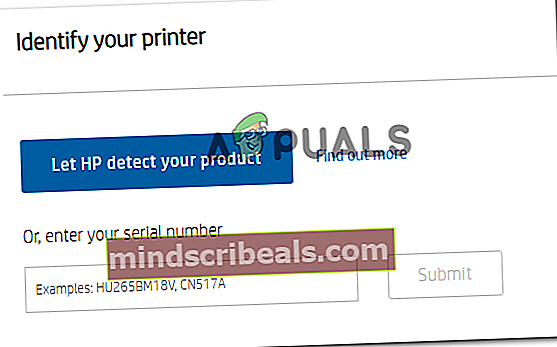Ako opraviť „Servisnú chybu 79“ spoločnosti HP
Niektorí používatelia systémov Windows a macOS sa stretávajú s chyba služby 79 kedykoľvek sa pokúsia iniciovať tlačovú úlohu na svojej tlačiarni HP (Hewlett Packard). Tento problém sa potvrdzuje pri viacerých iteráciách systému macOS a potvrdzuje sa, že sa vyskytuje v systémoch Windows 7, Windows 8.1 a Windows 10.

Po preskúmaní tohto konkrétneho problému sa ukazuje, že tento problém môže nastať z niekoľkých rôznych zdokumentovaných príčin. Tu je užší zoznam potenciálnych vinníkov:
- Závada v tlačiarni - Ak je vaša tlačiareň HP pripojená k počítaču so systémom Windows 10, možno budete očakávať, že sa táto chyba zobrazí z dôvodu poruchy frontu. Ak je tento scenár použiteľný, mali by ste byť schopní tento problém vyriešiť spustením pomôcky na riešenie problémov s tlačiarňou a vykonaním odporúčanej opravy.
- Porucha firmvéru - Za určitých okolností môže tento problém nastať aj v prípade, keď sa pôvodný firmvér dostupný vo vašej tlačiarni poškodí a odmietne prevziať nové úlohy tlačiarne. V takom prípade by operácia napájacieho cyklu mala problém vyriešiť automaticky.
- Zastaraný firmvér tlačiarne - Ako sa ukázalo, tento problém sa môže vyskytnúť aj vtedy, ak tlačiareň čaká na inštaláciu dôležitej aktualizácie firmvéru skôr, ako bude môcť pokračovať v aktívnych tlačových úlohách. Môžete to urobiť ručne z ponuky tlačiarne pomocou aplikácie HP Smart.
- Základný problém s hardvérom - Za určitých okolností môže byť tento problém spôsobený určitým typom hardvérového problému, ktorý nie je možné vyriešiť netechnickým spôsobom. V takom prípade by ste sa mali obrátiť na agenta HP Live, ktorý vám poskytne pokyny na opravu vašej tlačiarne.
Metóda 1: Spustenie nástroja na riešenie problémov so zabudovanou tlačiarňou (iba Windows 10)
Pred vyskúšaním ktorejkoľvek z ďalších opráv uvedených nižšie by ste mali vyhľadať nástroj na riešenie problémov, aby ste sa uistili, že problém nevyplýva z problému so spôsobom, akým váš počítač so systémom Windows 10 zaraďuje vaše tlačové úlohy do frontu.
Táto závada je v systéme Windows 10 pomerne častá a potvrdili ju viacerí dotknutí používatelia, ktorí sa predtým pri tlačovej verzii HP stretli s chybovým kódom 79.
Našťastie by ste mali byť schopní tento problém vyriešiť spustením zabudovanej pomôcky na riešenie problémov s tlačou. Obsahuje výber stratégií automatických opráv, ktoré úspešne vyriešia väčšinu problémov súvisiacich s portami u tlačiarní pripojených k systému Windows.
Ak ste túto opravu ešte nevyskúšali, podľa pokynov nižšie spustite Poradcu pri riešení problémov s tlačiarňou a zistite, či nakoniec opraví chybový kód 79:
- Otvorte a Bež dialógové okno stlačením Kláves Windows + R. Ďalej zadajte „ms-settings: troubleshoot ”vo vnútri textového poľa a stlačte Zadajte otvoriť Riešenie problémov záložka nastavenie aplikácia vo Windows 10.

- Keď sa nachádzate na karte Riešenie problémov, posuňte sa doprava a potom prejdite nadol na ikonu Sekcia Uvedenie do prevádzky.Ďalej kliknite naTlačiareň,potom kliknite naSpustite nástroj na riešenie problémovz novoobjaveného kontextového menu.

- Po spustení tohto nástroja trpezlivo počkajte, kým sa dokončí úvodná kontrola, a zistite, či sa niektorá z opráv odporúča. Ak sa nájde životaschopná opravná stratégia, kliknite na Použite túto opravu a počkajte na dokončenie operácie.

Poznámka: V závislosti od opravy, ktorá sa odporúča pre vašu konkrétnu situáciu, bude pravdepodobne potrebné vykonať niekoľko manuálnych krokov.
- Po úspešnom zavedení odporúčanej stratégie opráv reštartujte počítač a skontrolujte, či je problém odstránený.
Ak problém stále nie je vyriešený, prejdite nižšie na ďalšiu potenciálnu opravu.
Metóda 2: Zapnite a vypnite tlačiareň HP
Podľa niektorých dotknutých používateľov môže byť tento problém spôsobený aj určitou chybou v tlačiarenskom zariadení. V takom prípade je potrebné najskôr resetovať celý tlačový mechanizmus - postup je univerzálny a bude sa vzťahovať na všetky modely tlačiarní HP, ktoré používate. (LaserJet a OfficeJet).
Táto operácia nie je v žiadnom prípade technická a nebude vás vystavovať riziku poškodenia tlačového zariadenia. Toto je ekvivalent obnovenia továrenských nastavení na iných zariadeniach.
Ak problém súvisí s firmvérom, nasledujúci postup by ho mal rýchlo vyriešiť.
Tu je rýchly sprievodca vypnutím a zapnutím zariadenia HP s tlačiarňou:
- Začnite zabezpečením, že je tlačiareň úplne zapnutá a v pohotovostnom režime (momentálne nie je aktívna žiadna úloha).
Poznámka: Ak stále počujete zvuky vychádzajúce z vašej tlačiarne, nepohybujte sa vpred! Namiesto toho trpezlivo počkajte, kým stroj nestíchne, a potom prejdite nadol k ďalšiemu kroku nižšie.
- Keď sa uistíte, že tlačiareň pracuje v pohotovostnom režime, ďalším krokom je odpojenie napájacieho kódu od zadnej časti tlačiarne. Po vykonaní tohto postupu odpojte napájací kábel zo zásuvky.

- Po úspešnom odpojení tlačiarne počkajte pred opätovným pripojením kábla aspoň 60 sekúnd, aby ste sa ubezpečili, že sú napájacie kondenzátory úplne vybité.
- Po uplynutí tejto doby znova pripojte napájací kábel a obvyklým spôsobom tlačiareň zapnite.
- Po dokončení zahrievacieho obdobia spustite ďalšiu tlačovú úlohu a skontrolujte, či je problém teraz odstránený.
Ak sa vám stále zobrazuje rovnaký kód chyby 79, prejdite nižšie na ďalšiu potenciálnu opravu nižšie.
Metóda 3: Aktualizácia firmvéru tlačiarne
Ako sa ukázalo, tento problém sa potvrdzuje aj v tých prípadoch, keď je pre tlačiareň k dispozícii nová verzia firmvéru, ktorá spúšťa chybový kód 79.
Majte na pamäti, že spoločnosť HP pravidelne vydáva nové verzie tlačiarní zamerané na zlepšenie kvality života a odstraňovanie chýb a závad. Ale raz za čas skončia vydaním povinnej aktualizácie, ktorá je nevyhnutná na to, aby bola tlačiareň kompatibilná so zostavou OS, ku ktorej je momentálne pripojená.
Ak sa vám chybový kód služby pre tlačiareň 79 zobrazuje preto, že vám chýba dôležitá aktualizácia, mala by sa o problém postarať aktualizácia firmvéru tlačiarne.
Pokiaľ ide o aktualizáciu ovládača tlačiarne Hewett Packard na najnovšiu verziu, máte 3 cesty vpred. Ak chcete zostaviť tlačiareň na najnovšiu verziu, postupujte podľa niektorého z nasledujúcich sprievodcov uvedených nižšie (ak to vaša tlačiareň podporuje).
A. Aktualizácia priamo z tlačiarne
Pokyny uvedené nižšie budú fungovať, iba ak používate tlačiareň vydanú po roku 2010. Aby bolo možné vykonať aktualizáciu priamo z tlačiarne, musí vaše zariadenie podporovať webové služby a mať prístup na internet.
Presné pokyny na inštaláciu čakajúcej aktualizácie firmvéru na tlačiarni sa budú u jednotlivých modelov líšiť. Vytvorili sme však všeobecného sprievodcu, ktorý by vám mal uľahčiť inštaláciu čakajúcej aktualizácie:
- Na tlačiarňach s ePrint Tlačidlo alebo ikona Dotknite sa alebo stlačte ikonu HP ePrint a potom prejdite na ikonu Setup (Nastavenia Ponuka). Ďalej vyhľadajte položku nastavenia s názvom Aktualizácia produktu aleboSkontrolujte aktualizácie produktu.
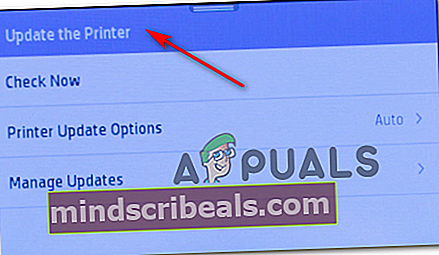
Poznámka:Na tlačiarňach s textovými ponukami prejdite na ikonu Nastavenie / Nastavenia / Servis. Ďalej vstúpte doPredvoľby / Údržba tlačiarne / Nástrojeponuku, potom vyberteWebové služby / Aktualizácia tlačiarne / Aktualizácia LaserJet.
- Ak sa zobrazí výzva na prijatie Podmienky služby alebo sa prihláste pomocou svojho účtu, postupujte podľa pokynov a povoľte Webové služby Ak je potrebné.
- Počkajte, kým sa proces aktualizácie nedokončí. Potom tlačiareň ručne reštartujte, ak to tak nie je samo o sebe, a pri ďalšom spustení systému skontrolujte, či sa problém nevyriešil.
B. Ručné stiahnutie novšieho firmvéru
Ak používate staršiu tlačiareň HP, ktorá nepodporuje webové služby, budete si musieť najnovšiu aktualizáciu firmvéru stiahnuť a nainštalovať ručne zo stránky na stiahnutie zákazníckej podpory HP - to platí pre počítače so systémom Windows aj macOS.
Tu je stručný návod, ako ručne stiahnuť a nainštalovať novší firmvér tlačiarne:
- Začnite tým, že skontrolujete, či je tlačiareň pripojená k miestnej sieti (ethernetovým alebo USB káblom).
- Ďalej v počítači alebo macOS otvorte Stránka na stiahnutie zákazníckej podpory spoločnosti HP, kliknite naNajprv začnime označiť váš produkt,kliknite na Tlačiareň a podľa pokynov na obrazovke identifikujte najnovšiu aktualizáciu firmvéru svojej tlačiarne.
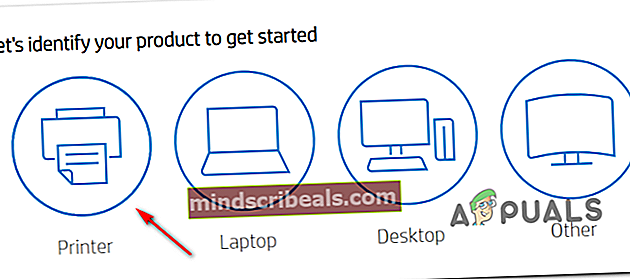
- Ďalej budete musieť zadať model svojej tlačiarne. Potom kliknite na Predložiť, potom skontrolujte, či ste vybrali operačný systém (Windows alebo macOS).
- Nakoniec kliknite na Firmvér, potom kliknite na Stiahnuť ▼ a počkajte na dokončenie sťahovania.
- Akonáhle je súbor konečne uložený v počítači, otvorte ho a začnite proces aktualizácie firmvéru.
- V okne inštalácie postupujte podľa pokynov na obrazovke a dokončite inštaláciu firmvéru vašej tlačiarne.
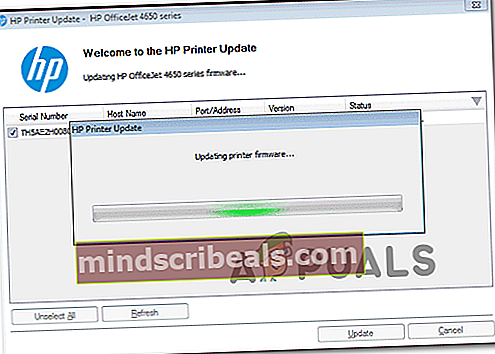
- Po dokončení inštalácie reštartujte počítač aj tlačiareň a skontrolujte, či je problém vyriešený.
C. Používanie aplikácie HP Smart
Ak vaša tlačiareň HP podporuje aplikáciu HP Smart, môžete každú novú aktualizáciu firmvéru ľahko nainštalovať pomocou aplikácie HP Smart - k dispozícii pre systémy Windows, macOS, Android a iOS.
V prípade, že je táto aplikácia podporovaná, stiahnite si, nainštalujte a použite aplikáciu HP Smart na aktualizáciu verzie firmvéru tlačiarne podľa nasledujúcich pokynov:
- Stiahnite si verziu aplikácie HP Smart podľa platformy, na ktorej ju plánujete použiť:
Počítače so systémom Windows macOS Počítače so systémom Android iOS
- Po dokončení inštalácie aplikácie ju otvorte a kliknite na ikonu Názov tlačiarne na spustenie úvodného nastavenia.
- Po dokončení úvodného nastavenia prejdite na Nastavenia (pokročilé) a kliknite Pokročilé nastavenia.
- Nakoniec kliknite na Nástroje (webové služby) a kliknite na Aktualizácie tlačiarne (aktualizácia produktu) a kliknite na Skontroluj teraz aby aplikácia vyhľadala nový dostupný firmvér.
- Ak je skutočne k dispozícii nový firmvér, nainštalujte čakajúcu aktualizáciu podľa pokynov na obrazovke, potom reštartujte tlačiareň a skontrolujte, či problém stále pretrváva.
Ak sa na vašej tlačiarni HP stále zobrazuje chyba služby 79, prejdite nadol na poslednú možnú opravu uvedenú nižšie.
Metóda 4: Kontaktujte podporu spoločnosti HP
Ak pre vás nefungovala žiadna z vyššie uvedených možných opráv, jedinou životaschopnou vecou, ktorú môžete teraz urobiť, je skontaktovať sa s podporou spoločnosti HP. Niekoľko dotknutých používateľov, ktorí prešli týmto smerovačom, uviedlo, že technický problém pre nich problém vyriešil na diaľku.
Podľa všetkých účtov používateľov, ktorí sa vydali touto cestou, je podpora spoločnosti HP pomerne responzívna, pretože môžete očakávať, že sa k živému agentovi dostanete bez väčších problémov. Spravidla to býva tak, že telefónom ponúknu podporu prostredníctvom niekoľkých krokov na riešenie problémov. Ak problém stále pretrváva, budete požiadaní o odoslanie zariadenia na opravu.
Tu je rýchly sprievodca kontaktom s agentom HP live:
- Otvorte predvolený prehľadávač a navštívte stránku oficiálna stránka podpory spoločnosti HP.
- V zozname dostupných možností kliknite na Tlačiareň v hornej časti stránky.
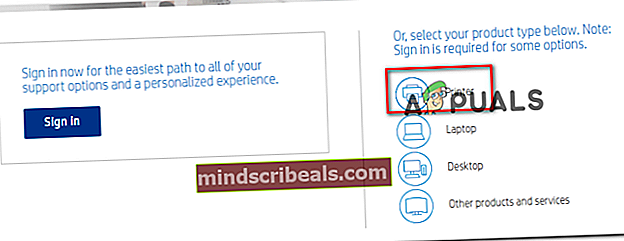
- Hneď ako sa dostanete na ďalšiu obrazovku, zadajte sériové číslo tlačiarne do Sériové číslo a kliknite na Predložiť.
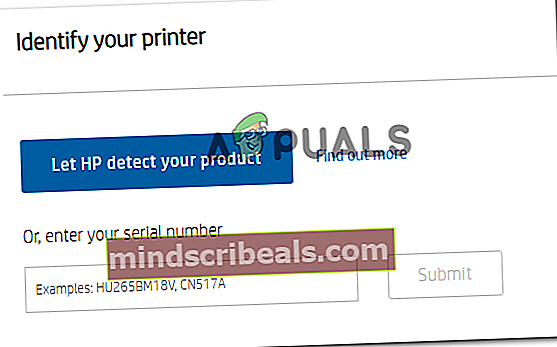
- Po úspešnej identifikácii modelu vašej tlačiarne HP sa môžete pohybovať v ponuke Kontaktné formuláre HP> Získať telefónne číslo.
- Na kontaktovanie kvalifikovaného technika použite odporúčané telefónne číslo a potom postupujte podľa odporúčaných krokov na riešenie problémov.