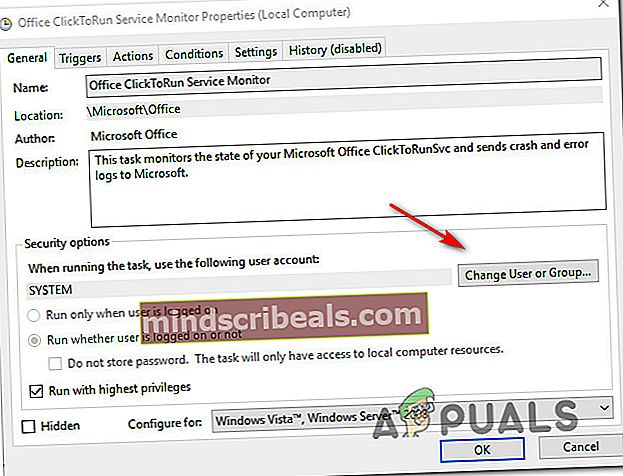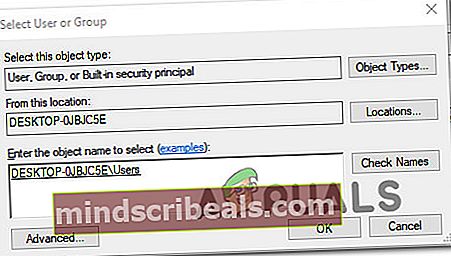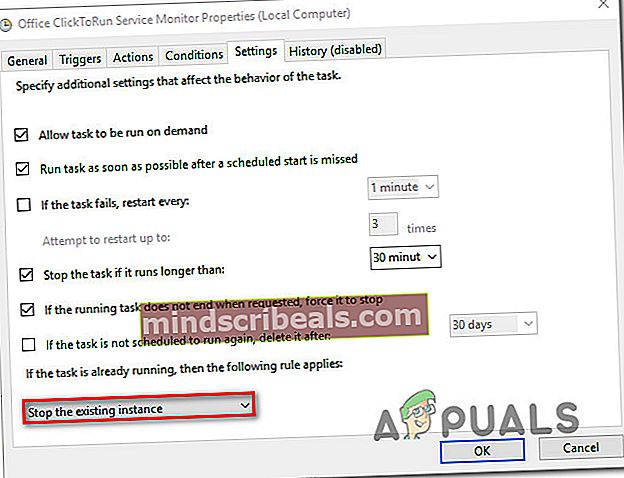Ako opraviť chybovú hodnotu plánovača úloh 2147943726
Niekoľko používateľov sa na nás obracalo s otázkami po tom, čo sa v prehliadači udalostí zobrazila nasledujúca chyba -Chybná hodnota plánovača úloh 2147943726. Väčšina používateľov sa s touto chybou stretáva pri pokuse o spustenie jednej alebo viacerých úloh, ktoré predtým bežali bez problémov. Tento problém nie je exkluzívny pre určitú verziu systému Windows, pretože sa údajne vyskytuje v systémoch Windows 10, Windows 8.1 a Windows 7.

Čo spôsobuje chybu 2147943726 s chybou plánovača úloh?
Preskúmali sme tento konkrétny problém pohľadom na rôzne správy používateľov a stratégie opráv, ktoré sa bežne používajú na odstránenie tohto konkrétneho problému. Ako sa ukázalo, existuje niekoľko rôznych scenárov, ktoré majú potenciál spustiť toto chybové hlásenie v prehliadači udalostí:
- Problém je spôsobený zmenou hesla - Vo väčšine prípadov je problém spôsobený zmenou hesla používateľa, ktorá má spustiť naplánovanú úlohu. Ak je tento scenár použiteľný, mali by ste byť schopní vyriešiť problém nakonfigurovaním úlohy na zastavenie existujúcej inštancie.
- Spustenie naplánovanej úlohy zlyhalo - Tento problém sa môže vyskytnúť aj vtedy, ak má naplánovaná úloha správne heslo, ale nespustí sa z dôvodu problému s povolením. V takom prípade by ste mali byť schopní vyriešiť problém opätovným priradením používateľa k aplikačnému účtu.
Ak narazíte na rovnaké chybové hlásenie, v tomto článku nájdete niekoľko stratégií riešenia problémov, ktoré by mohli problém vyriešiť. Nižšie nájdete niekoľko stratégií opráv, ktoré ostatní používatelia v podobnej situácii úspešne použili na opravuChybná hodnota plánovača úloh 2147943726problém.
Pre dosiahnutie najlepších výsledkov vám odporúčame postupovať podľa uvedených metód, pretože sú usporiadané podľa efektívnosti a závažnosti. Jedna z metód uvedených nižšie je povinná problém vyriešiť bez ohľadu na vinníka, ktorý ho nakoniec spôsobí.
Metóda 1: Opätovné priradenie používateľa k aplikačnému účtu
Drvivá väčšina používateľov, ktorí sa stretli s týmto problémom, uviedla, že problém bol vyriešený po opätovnom priradení používateľa pod (Zmeniť používateľa alebo skupinu) na najnovšie informácie o používateľovi v aktívnom adresári.
Ak chcete dlhodobé riešenie, zvážte použitie „aplikačného“ používateľa namiesto bežného používateľa, ktorý sa môže pravidelne meniť. V prípade, že svoj účet používate, môže sa stať, že budete svoje heslo meniť tak často, čo znamená, že budete musieť znova nasadiť túto opravu.
Ak však používate „aplikačný“ účet, je pravdepodobné, že oprava, ktorú urobíte, vydrží až do nasledujúcej inštalácie systému Windows.
Tu je rýchly sprievodca priradením aplikačného účtu k úlohe, ktorá spúšťa chybu:
- Stlačte Kláves Windows + R otvoríte dialógové okno Spustiť. Potom napíšte „Taskschd.msc“ a stlačte Zadajte otvoriť Plánovač úloh užitočnosť.

- Vo vnútri vášho Plánovač úloh, prejdite na úlohu, ktorá vytvára problém, kliknite na ňu pravým tlačidlom myši a vyberte Vlastnosti z kontextového menu.

- Z Vlastnosti Na obrazovke dotknutej úlohy vyberte ikonu Všeobecné tab. Potom prejdite na Možnosti zabezpečenia a kliknite na ikonu Zmeniť používateľa alebo skupinu tlačidlo.
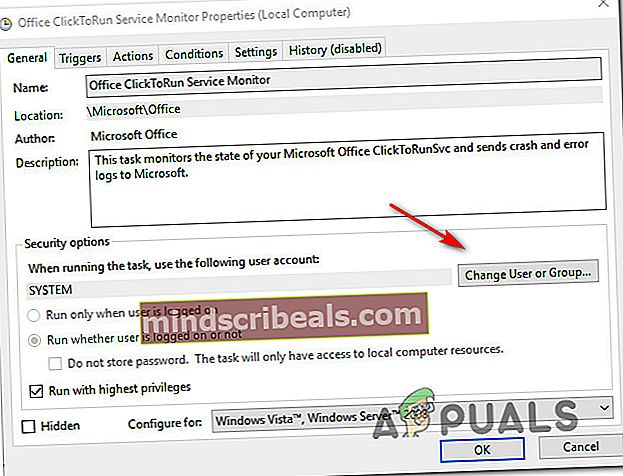
- Vnútri Vyberte Používateľ alebo Skupina okno, napíš Používatelia a kliknite na Skontrolujte mená na overenie názvu použiteľného objektu.
- Raz „Používatelia“ sa zmení na správnu adresu, kliknite na Ok na uloženie zmien.
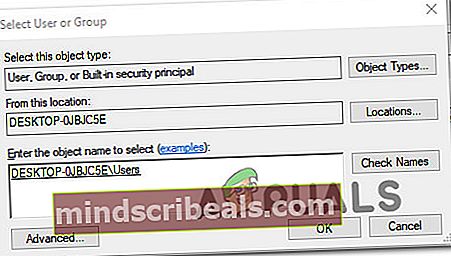
- Ak sa zobrazí výzva na zadanie overovacích poverení, poskytnite ich na dokončenie operácie.
- Zopakujte akciu, ktorá predtým spôsobovala chybu, a skontrolujte, či bol problém vyriešený.
Ak problém stále nie je vyriešený, prejdite nižšie na ďalšiu metódu.
Metóda 2: Konfigurácia úlohy na zastavenie existujúcej inštancie
Ak je problém spôsobený zmenou hesla (pre používateľa, ktorý má spustiť naplánovanú úlohu). Drvivá väčšina používateľov, ktorí narazili na tento problém, uviedla, že sa im ho podarilo vyriešiť nakonfigurovaním plánovača úloh tak, aby na konci cyklu zastavil existujúcu inštanciu.
Tu je stručný sprievodca, ako to urobiť:
- Stlačte Kláves Windows + R otvoríte dialógové okno Spustiť. Potom napíšte „Taskschd.msc“ a stlačte Zadajte otvoriť Plánovač úloh užitočnosť.

- Vo vnútri vášho Plánovač úloh, prejdite na úlohu, ktorá vytvára problém, kliknite na ňu pravým tlačidlom myši a vyberte Vlastnosti z kontextového menu.

- Vnútri Vlastnosti obrazovke úlohy prejdite na nastavenie kartu a rozbaľovaciu ponuku v dolnej časti obrazovky zmeňte na Zastavte existujúcu inštanciu.
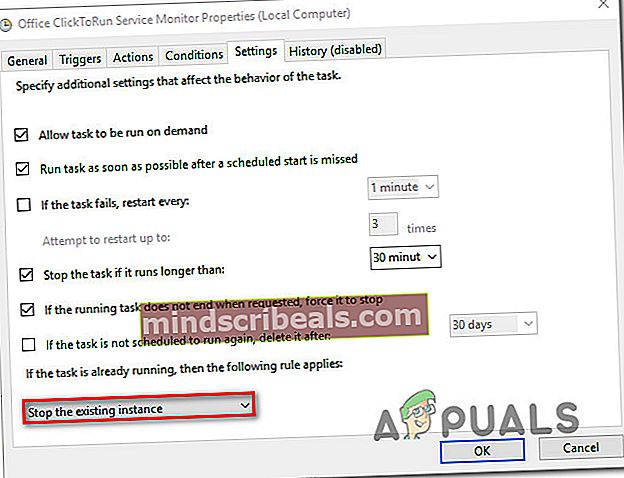
- Kliknite Ok, potom zopakujte akciu, ktorá predtým spúšťalaChybná hodnota plánovača úloh 2147943726a uvidíme, či sa problém vyriešil.