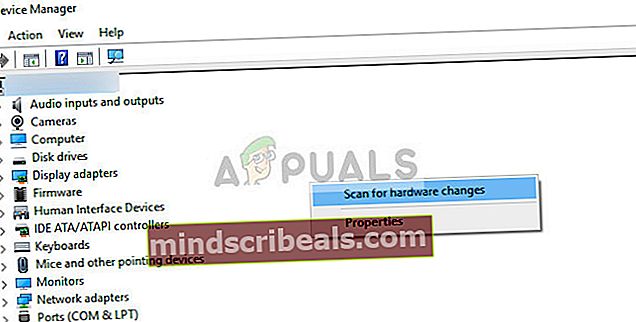Oprava: Fotoaparát Surface Pro 4 nefunguje
Surface Pro 4 je produkt spoločnosti Microsoft a je to počítač 2 v 1 (tablet a počítač). Má výkonné technické parametre a je známa svojou prenosnosťou a prístupnosťou. V poslednej dobe sa objavilo veľa správ o tom, že fotoaparát Surface Pro 4 nefunguje správne. Stáva sa to hlavne preto, že ovládače fotoaparátov sú zastarané, niektoré aktualizácie čakajú na Windows atď.

Začneme s najjednoduchšími riešeniami a prejdeme k zložitejším. Pred pokračovaním sa uistite, že máte účet správcu. Vyskúšajte tiež reštartujte počítač dvakrát alebo trikrát úplne predtým, ako budete pokračovať. Reštartovanie počítača obnoví všetky moduly a môže vyriešiť problém z dôvodu nesprávnej konfigurácie.
Ako opraviť, že fotoaparát Surface Pro 4 nefunguje
Používatelia oznámili, že predná kamera Surface Pro 4 prestane fungovať bez akýchkoľvek zásahov používateľa. Fotoaparát buď zobrazí čiernu obrazovku, alebo sa neotvorí úplne. Fotoaparát môže chýbať aj v správcovi zariadení alebo môže byť zastaraný ovládač počítača. V tomto článku si prejdeme všetky riešenia, ktoré sa zamerajú na všetky tieto problémy.
Riešenie 1: Aktualizujte systém Windows a skontrolujte softvér tretích strán
Aj keď preinštalovanie alebo vrátenie ovládačov problém vyrieši, mali by ste sa uistiť, že je váš Windows aktualizovaný na najnovšiu verziu. Spoločnosť Microsoft vydáva časté aktualizácie, ktoré majú opraviť problémy a pridať nové funkcie do operačného systému. Aktualizácia systému Windows môže problém vyriešiť a automaticky nainštalovať správne ovládače.

Mali by ste sa tiež ubezpečiť, že prístup k fotoaparátu neblokujú žiadne ovládače tretích strán. Všetky nainštalované programy môžete ľahko skontrolovať pomocou súboru „appwiz.cpl“. Po aktualizácii systému Windows úplne reštartujte počítač a skúste znova spustiť fotoaparát.
Riešenie 2: Aktualizácia / vrátenie ovládačov fotoaparátu späť
Ďalšou vecou, ktorá je známa pri riešení tohto problému, je manuálna aktualizácia softvéru ovládača. Nesprávne ovládače sú pre fotoaparáty Surface Pro známy problém a zvyčajne sa riešia výberom správneho ovládača zo zoznamu.
V niektorých prípadoch môžete skúsiť vodiča vrátiť späť. Toto platí, ak aktualizácia rozbila fotoaparát za vás a predtým fungoval.
- Stlačte Windows + R a zadajte „devmgmt.msc”V dialógovom okne a stlačte kláves Enter.
- V správcovi zariadení prejdite na kameru Surface Pro Hello, kliknite na ňu pravým tlačidlom myši a vyberte Aktualizujte ovládač.

- Vyberte druhú možnosť „Prejdite na svojom počítači a vyhľadajte softvér ovládača”.

- Teraz navigujete k prítomným ovládačom a s najväčšou pravdepodobnosťou uvidíte dva ovládače Surface Camera pre Windows Hello, z ktorých si môžete vybrať. Môžete si zvoliť staršiu, pretože o novšej je známe, že spôsobuje problémy.
- Po nainštalovaní staršieho ovládača reštartujte počítač a skúste znova spustiť fotoaparát.
Poznámka: Môžete tiež aktualizovať softvér ovládača pomocou automatickej metódy a zistiť, či sa tým problém vyrieši. Balík ovládačov si môžete tiež stiahnuť z oficiálnych webových stránok spoločnosti Microsoft pre Surface Pro 4.
Ak obidva vyššie uvedené spôsoby nefungujú, môžete skúsiť nainštalovať predvolené ovládače. Postupujte podľa pokynov uvedených nižšie.
- Prejdite do správcu zariadenia, ako je uvedené vyššie, a vyhľadajte fotoaparát v správcovi zariadení.
- Kliknite na ňu pravým tlačidlom myši a vyberte možnosť Odinštalujte zariadenie a kliknite na Odstrániť ovládač po výzve.
- Reštartujte počítač a skúste spustiť ovládač. Ak to nefunguje, vráťte sa späť do správcu zariadení, kliknite pravým tlačidlom myši na prázdne biele miesto a kliknite na „Vyhľadajte zmeny hardvéru”.
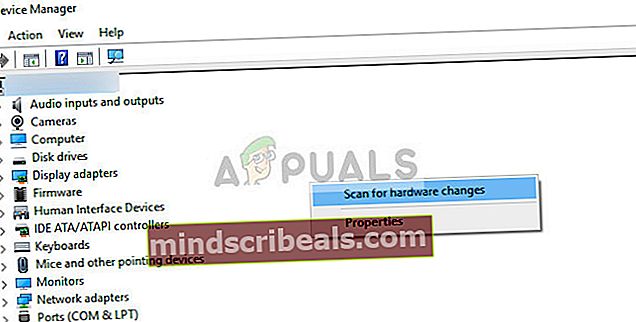
Okrem vyššie uvedených riešení môžete vyskúšať aj nasledovné:
- Spustite systém UEFI a zakázať všetky kamery. Reštartujte počítač a povoliť znova kamery.
- Preinštalujte systém Windows ako čerstvú kópiu v počítači. Týmto sa znova inicializujú všetky softvérové komponenty a opraví sa prípadná nesprávna konfigurácia.