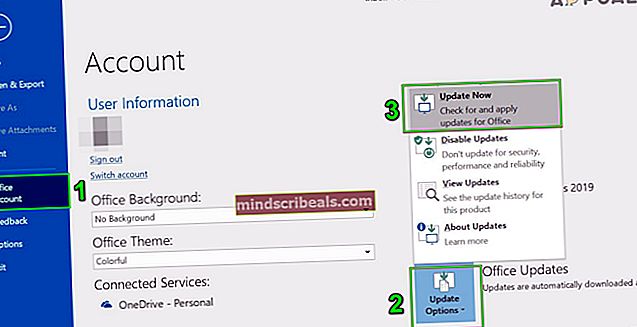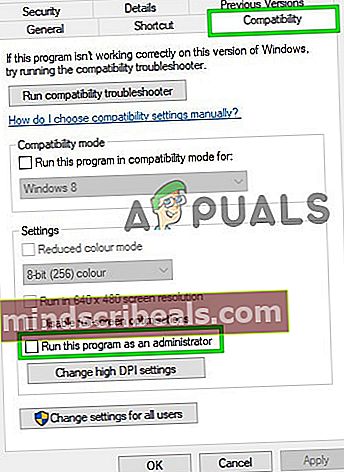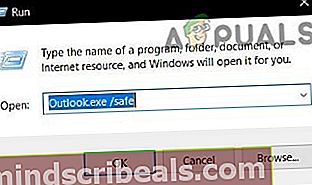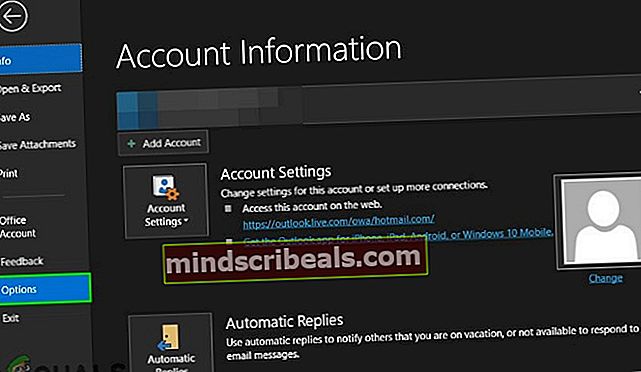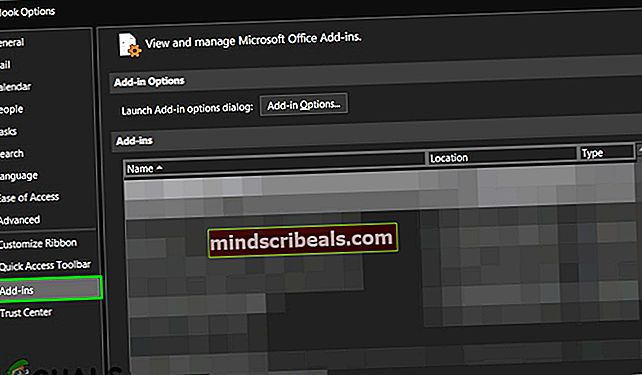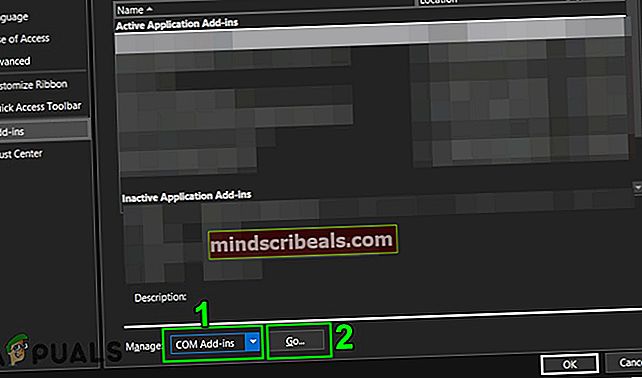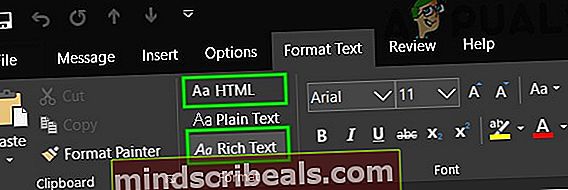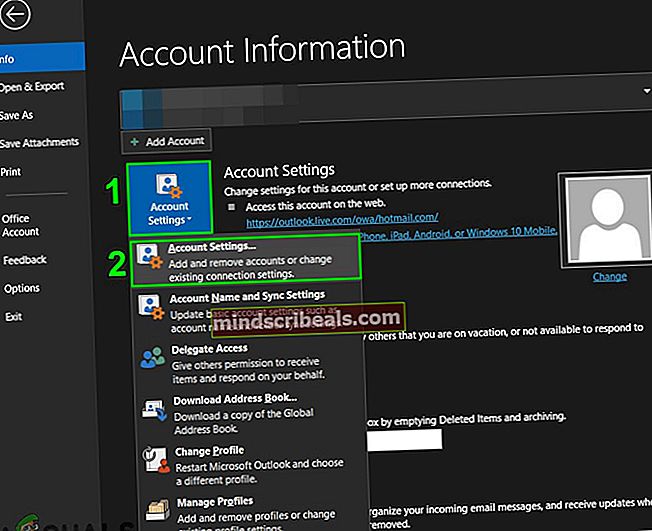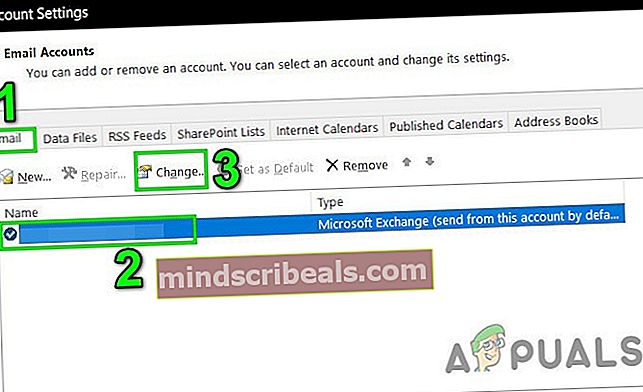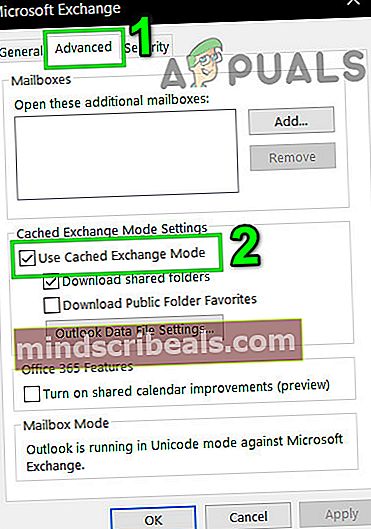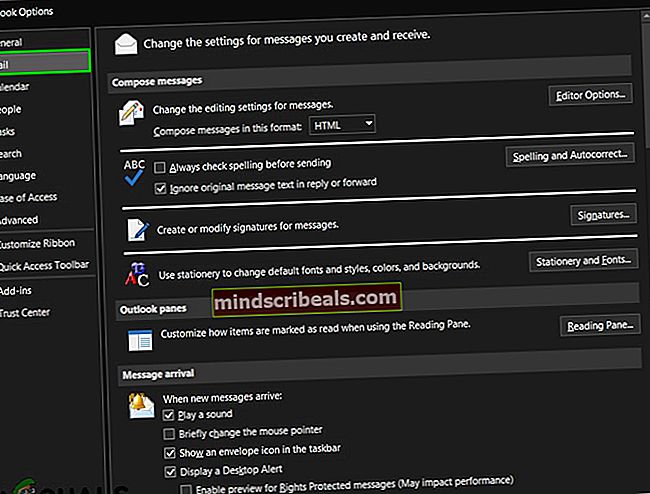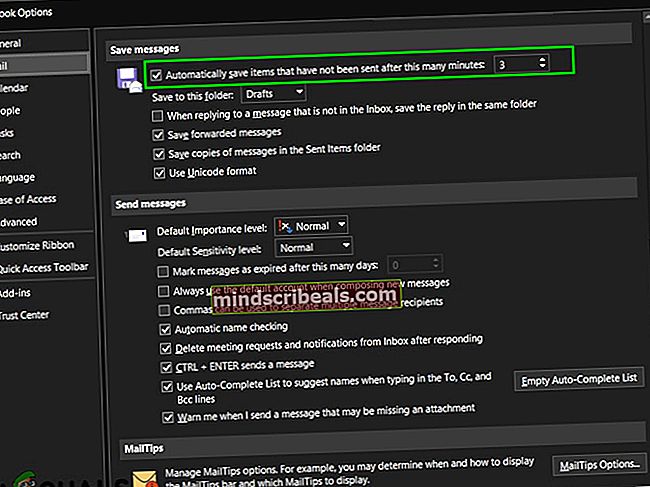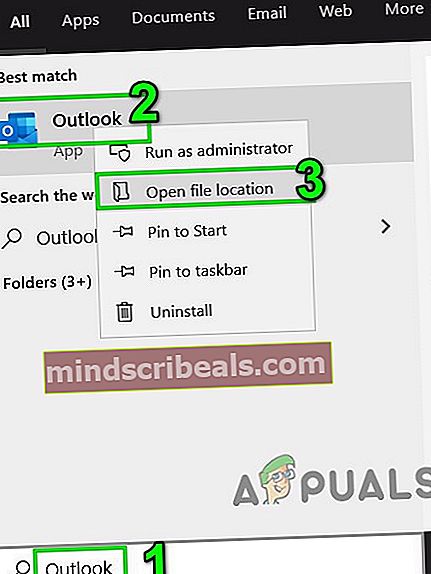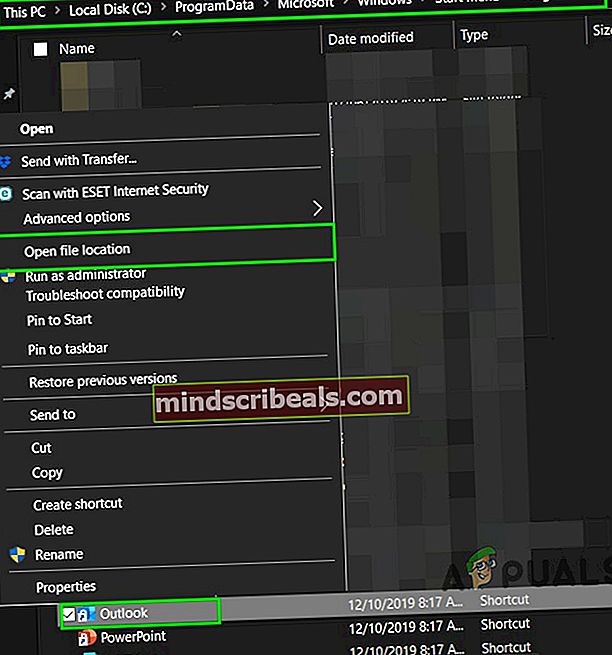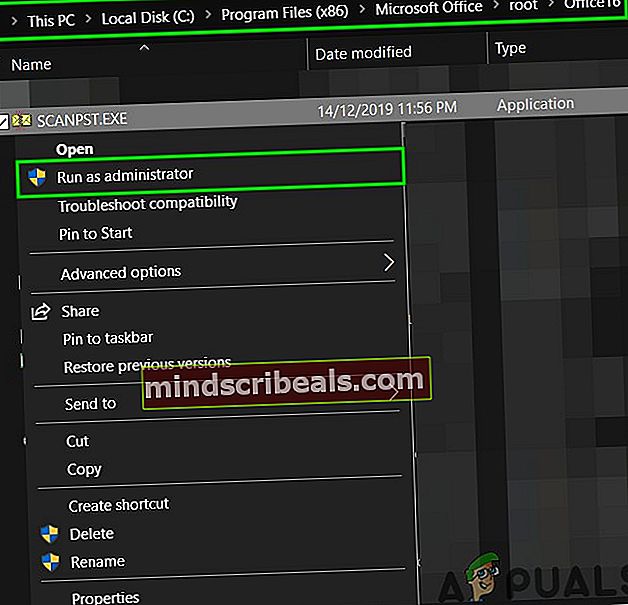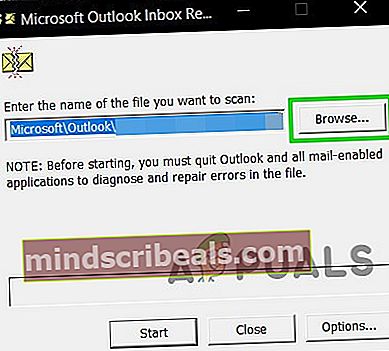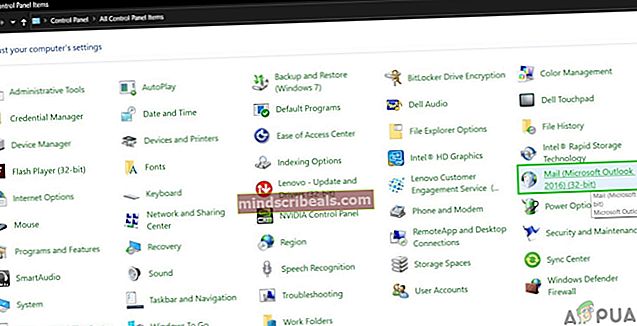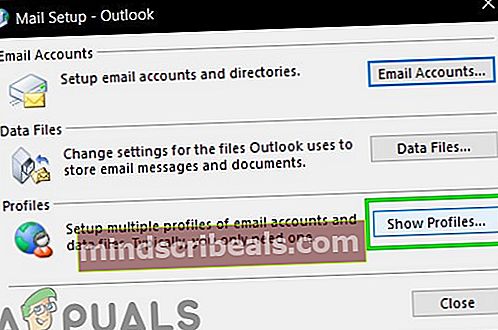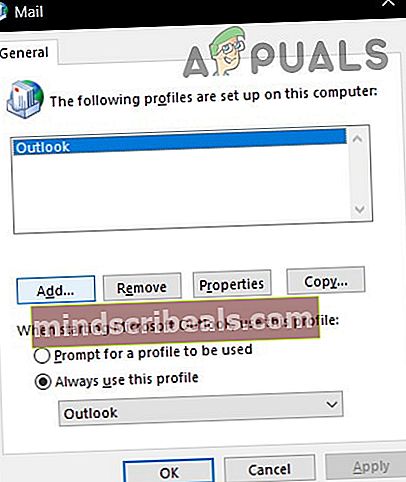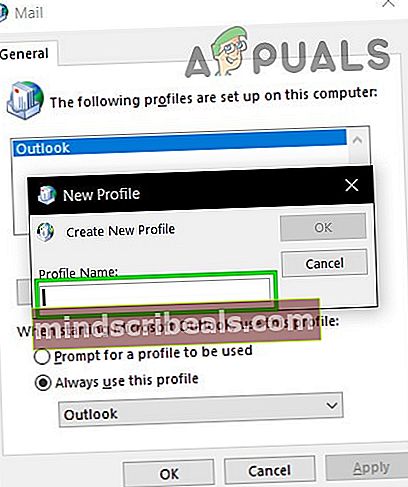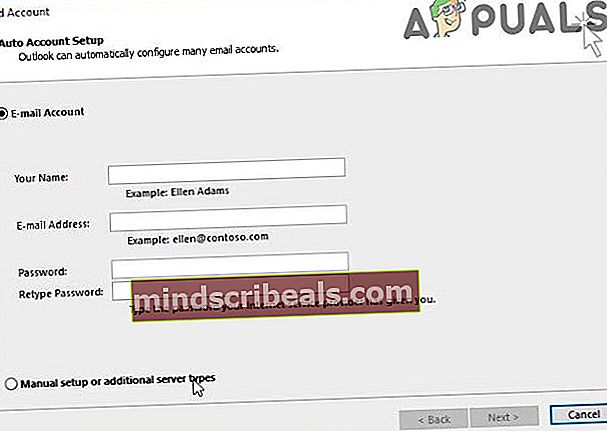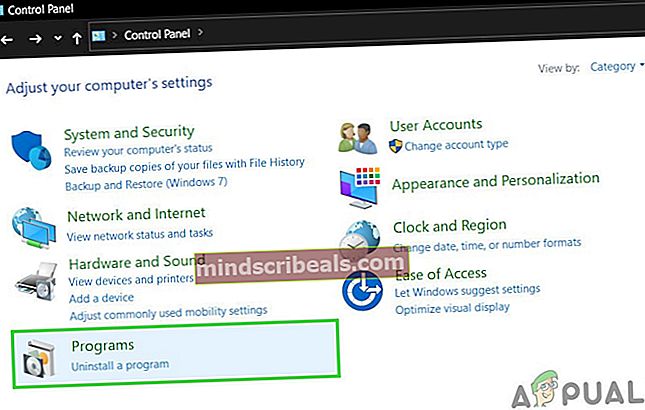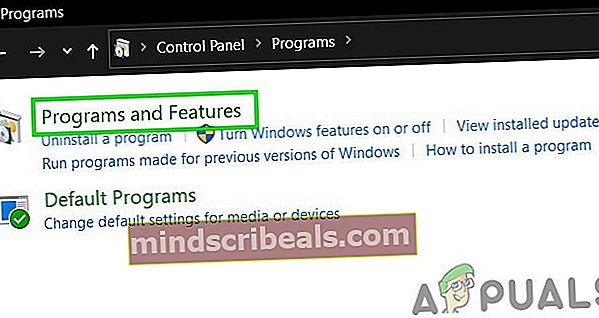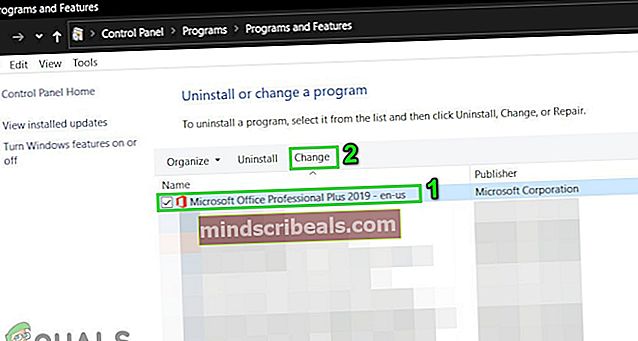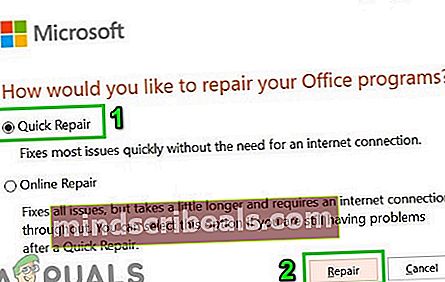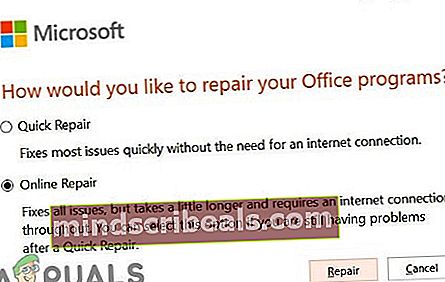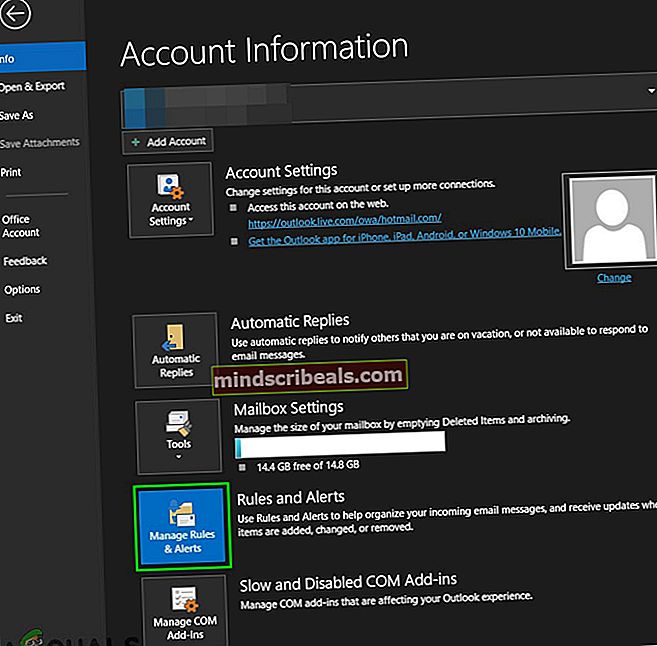Ako opraviť chybu prílohy „Operácia zlyhala“ v programe Outlook?
OutlookOperácia zlyhala' Chyba prílohy sa vyskytuje z dôvodu používania starších verzií Outlooku, Outlooku, ktorý sa spúšťa v režime kompatibility, a problémov s inými internými súčasťami Outlooku, ako sú súbory PST. Táto chyba v zásade neumožňuje používateľovi pripájať súbory k e-mailom v Outlooku a namiesto toho zobrazuje správu „operácia zlyhala“.

Toto je veľmi časté chybové hlásenie a môže sa vyskytnúť v dôsledku niekoľkých rôznych faktorov, od režimov kompatibility po interné problémy so softvérom. Ak od vášho správcu systému (ak ste z organizácie), neexistuje nijaké obmedzenie, dá sa to vyriešiť pomerne rýchlo.
Prečo program Outlook vracia chybu prílohy zlyhania operácie?
Existuje mnoho dôvodov, prečo sa tento problém môže vyskytnúť. Zhromaždili sme takmer všetky z nich, ako je uvedené nižšie.
- Staršia verzia Outlooku: Aby Microsoft udržal krok s novými technológiami, vydáva každú chvíľu aktualizované zostavenie Outlooku. Ak používate staršiu verziu Outlooku, máte sklon k mnohým problémom.
- Outlook je spustený v režime kompatibility: V režime kompatibility nebudú niektoré požadované súčasti Outlooku schopné vykonávať svoju legitímnu činnosť, a tak spôsobia aktuálnu chybu.
- Poškodený / chýbajúci súbor .pst: Program Outlook potrebuje na vykonávanie úloh prístup k súboru PST. Ak z nejakého dôvodu nemôže získať prístup k súboru PST alebo ak je súbor PST poškodený, zobrazí problém, s ktorým sa v súčasnosti stretávate.
- Konfliktné žiadosti: Konfliktné aplikácie vo vašom systéme môžu spôsobiť veľa problémov s Outlookom, ako je tá súčasná. Medzi tieto aplikácie môže patriť antivírusový program, brána firewall atď.
- Konfliktné doplnky programu Outlook: Doplnky pridávajú do aplikácie Outlook väčšie funkcie, ale konfliktné doplnky sú ďalším príbehom a spôsobujú problémy, ako je ten, o ktorom sa diskutuje.
- Poškodená inštalácia balíka Office / Outlook: Ak samotná inštalácia balíka Office / Outlook nie je dokončená, Outlook nebude môcť úspešne pripojiť prílohy.
- Koncept povolení priečinka: V priečinku Koncepty sa ukladajú správy, ktoré sa musia odoslať neskôr, a kvôli softvérovej chybe sa mnohým používateľom zobrazila aktuálna chybová správa.
- Konfliktné / duplicitné pravidlá: Pravidlá sú automatizované akcie vykonávané na základe určitých kritérií. Ak nie sú správne nastavené alebo obmedzujú prílohy, zobrazí sa chybová správa prílohy.
Ako vyriešiť chybu zlyhania prílohy v aplikácii Outlook?
Pred prechodom na riešenie problémov sa uistite, že máte prístup správcu do systému. Tiež, ak ste na a podniková sieť, potom informujte I.T. vašej organizácie. najskôr správca.
- 1. Aktualizujte program Outlook
- 2. Spustite program Outlook v normálnom režime (nekompatibilný režim).
- 3. Otvorte program Outlook v núdzovom režime
- 4. Zmeňte formát textu v e-mailovej správe
- 5. Zmeňte režim pripojenia k Outlooku
- 6. Zakážte funkciu automatického ukladania
- 7. Opravte údajový súbor programu Outlook
- 8. Vyčistite bootovací systém Windows alebo použite bezpečný režim systému Windows
- 9. Vytvorte nový užívateľský profil
- 10. Opravte Office / Outlook
- 11. Odstráňte pravidlá Outlooku
1. Aktualizujte program Outlook
Spoločnosť Microsoft často vydáva aktualizácie pre program Outlook, aby zlepšila jeho výkon, pridala doň nové funkcie a opravila chyby. Ak je aktuálna chyba výsledkom chyby, ktorú spoločnosť Microsoft už opravila vo svojich najnovších aktualizáciách, môže problém vyriešiť aktualizácia Outlooku na najnovšiu verziu.
- Klikni na Súbor Ponuka.
- Klikni na Účet Office možnosť.
- Stlačte na Možnosti aktualizácie tlačidlo.
- Klikni na Teraz aktualizovať na aktualizáciu softvéru.
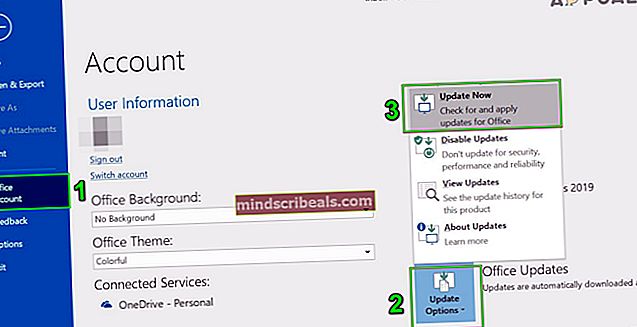
- Po aktualizácii reštartujte Výhľad a skontrolujte, či Outlook funguje normálne.
2. Spustite program Outlook v normálnom režime (režim nekompatibility).
Režim kompatibility sa používa na spustenie aplikácií, ktoré nie sú kompatibilné so spustením v aktuálnom operačnom systéme. Ak sa program Outlook používa v režime kompatibility, môže sa pri pridávaní príloh vyskytnúť chyba „operácia zlyhala“. Problém môže vyriešiť spustenie Outlooku v normálnom režime (režim nekompatibility).
- Pravým tlačidlom myši kliknite na ikonu Outlooku na pracovnej ploche a potom vyberte Vlastnosti.
- Vyberte ikonu Kompatibilita
- Zrušte začiarknutie políčka Spustite tento program v režime kompatibility nastavenie (ak je zvolené).
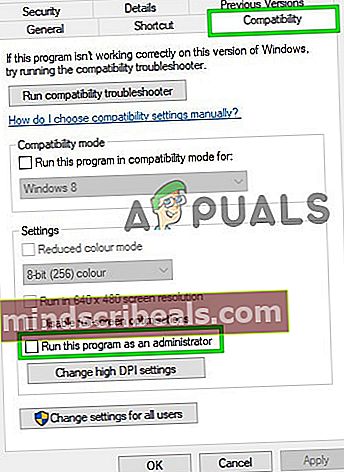
- Kliknite Podať žiadosť a potom Ok.
- Otvorené Výhľad a skontrolujte, či program Outlook neobsahuje operáciu, zlyhala chyba prílohy.
3. Otvorte program Outlook v núdzovom režime
Microsoft a popredné IT spoločnosti vytvorili doplnky, ktoré vám pomôžu robiť veci priamo z vašej doručenej pošty. Tieto doplnky vám pomôžu automatizovať úlohy pri prezeraní alebo vytváraní správ. Ale niekedy tieto doplnky začnú byť v konflikte s bežnou prevádzkou Outlooku. Je známe, že doplnok Send & Track spoločnosti Adobe má v minulosti problémy s aplikáciou Outlook. Outlook má zabudovaný bezpečný režim, v ktorom je Outlook spustený bez týchto doplnkov. Problém teda môže vyriešiť spustenie Outlooku v núdzovom režime.
- Východ Výhľad.
- Stlačte Windows + R tlačidlá na otvorenieBežpríkaz.
- Typ Outlook.exe / bezpečný,a klikniteOk. (Po Outlooku a / je medzera.)
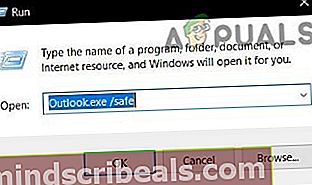
Ak Windows nemôžu nájsť program Outlook.exe / safe, skúste použiť celú cestu k Outlooku (podrobná cesta je vysvetlená v riešení 7).
Teraz skontrolujte, či program Outlook funguje dobre. Ak to funguje dobre. potom postupne deaktivujte doplnky Outlooku pomocou nasledujúcich krokov
- Otvorte program Outlook v normálnom režime a potom kliknite na Súbor potom ďalej Možnosti.
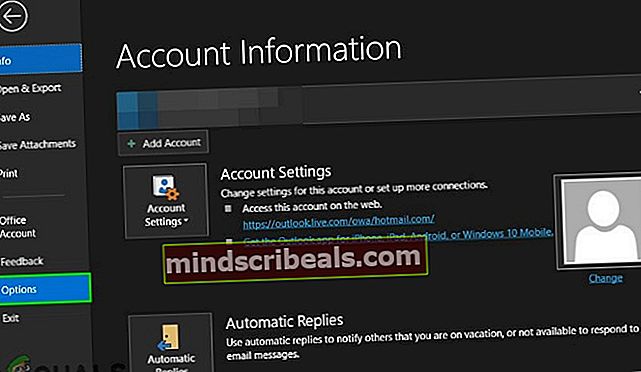
- Teraz kliknite na Doplnky
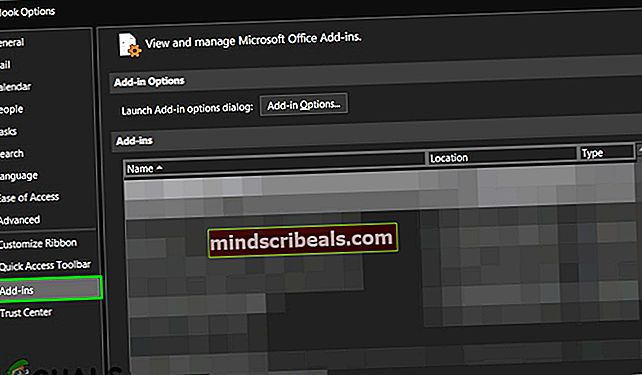
- V dolnej časti okna vyhľadajte „Spravovať”Rozbaľovací zoznam a vyberte, ktorý typ doplnkov chcete povoliť / zakázať napr. Doplnky COM a potom kliknite na „Choď “
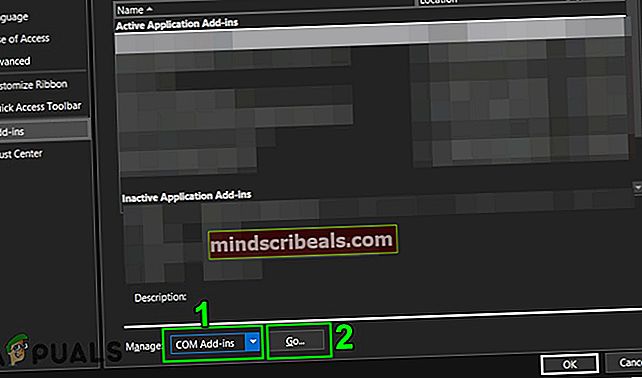
- Teraz zrušte začiarknutie doplnku a reštartujte program Outlook a skontrolujte, či program Outlook začal fungovať normálne.
Pamätajte, že zapnutie a vypnutie Doplnok Microsoft Exchange a reštartovanie Outlooku môže problém vyriešiť.
4. Zmeňte formát textu v e-mailovej správe
Mnoho používateľov uviedlo, že sa chybové hlásenie vyskytlo pri vytváraní správy s formátom HTML, ako sú obrázky alebo podpis s logom, a ukladaní do priečinka Koncepty. To znamená, že existuje nejaký problém s „povoleniami“ konceptu v časti HTML e-mailu. V takom prípade môže problém vyriešiť zmena formátu z HTML na formát RTF a následný návrat k formátu HTML.
- Otvor Výhľad a otvorte problematické správa.
- V okne správy otvorte ikonuFormátovať text záložka na páske
- VFormát skupina, zmeniť z HTML doBohatý text.
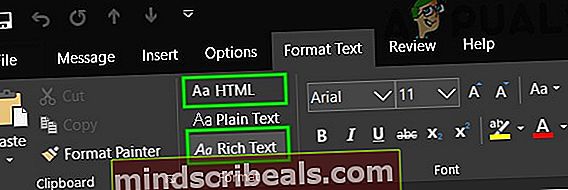
- Teraz uložiť a Zavrieť správa.
- Znova otvorte správu a potom kliknite na ikonu Formátovať text Tab
- VFormátoblasť, zmeniť z Bohatý text doHTMLa potom správu uložte.
- Znova otvorte a potom odošlite správu a skontrolujte, či program Outlook začal fungovať bez problémov.
5. Zmeňte režim pripojenia k Outlooku
Outlook má dva režimy na pripojenie k serveru Exchange; jeden je Online režim a druhá je Režim vo vyrovnávacej pamäti. V režime s medzipamäťou program Outlook uchováva lokálnu kópiu poštovej schránky používateľa Exchange uloženú na pevnom disku vo forme súboru OST. Ak má teda Outlook problém s pripojením k účtu Exchange, môže to vynútiť Outlook, aby sa pri zlyhaní prílohy operácie operácie Outlooku nepodarilo. V takom prípade môže problém vyriešiť zmena režimu spojenia s ústredňou.
- Otvorte Outlook a kliknite na Súbor Ponuka
- Teraz kliknite na ikonu Nastavenia účtu rozbaľovaciu ponuku a znova kliknite na Nastavenia účtu.
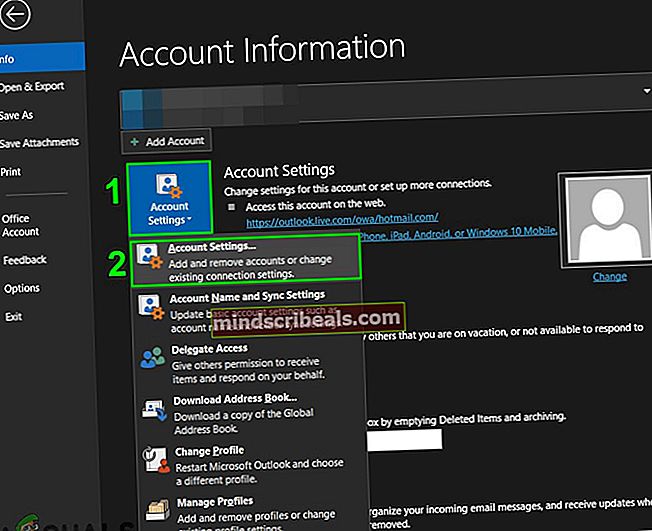
- Teraz v Email Karta, vyberte svoju účet a potom kliknite na Zmena.
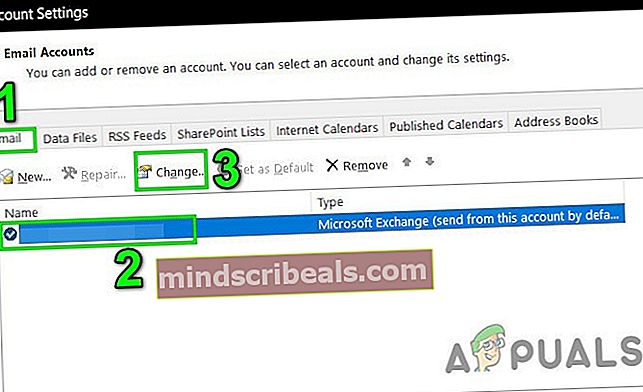
- Teraz v nastaveniach účtu Exchange kliknite na Viac nastavení.

- Teraz kliknite na Tab Pokročilé a potom skontrolujte, či „Použite režim Exchange s vyrovnávacou pamäťou”Je povolené, potom ho deaktivujte a ak je zakázané, potom ho povoľte.
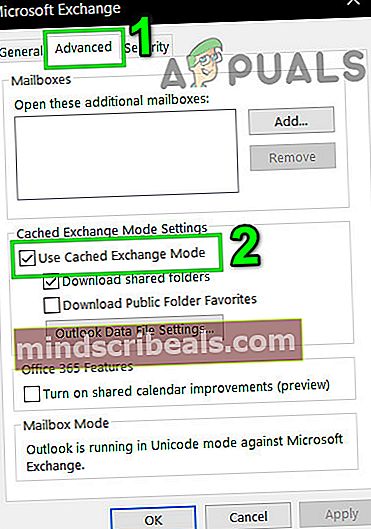
- Teraz reštart Outlook a skontrolujte, či Outlook začal správne fungovať.
6. Zakážte funkciu automatického ukladania
V mnohých používateľských prípadoch, keď sa správa uloží do konceptov a neskôr, keď sa správa otvorí a pokúsi sa odoslať / prijať alebo pripojiť súbor, dostal používateľ pri operácii programu Outlook chybu prílohy. V takom prípade deaktivácia funkcie automatického ukladania obmedzí správu smerujúcu do priečinka s konceptom, a tak môže problém vyriešiť. Toto sa pripája k riešeniu konceptov, ktoré sme predtým robili.
- Otvorené Výhľad a kliknite na Súbor
- Teraz kliknite na možnosti a potom kliknite na Mail.
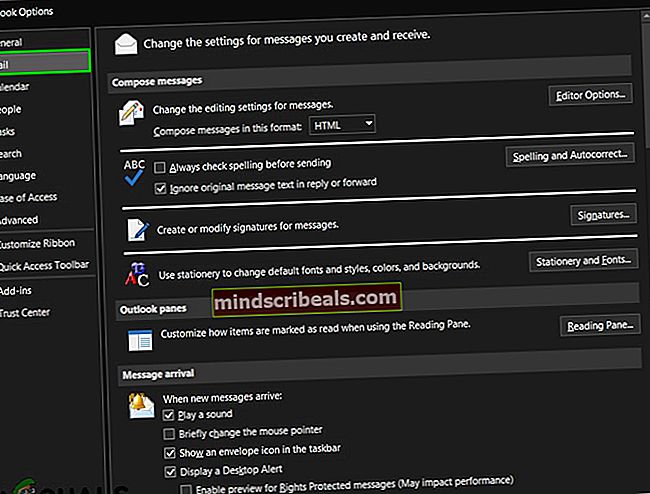
- Teraz posuňte zobrazenie nadol a v časti Uložiť zrušte začiarknutie Automaticky ukladať položky, ktoré neboli odoslané po toľkých minútach.
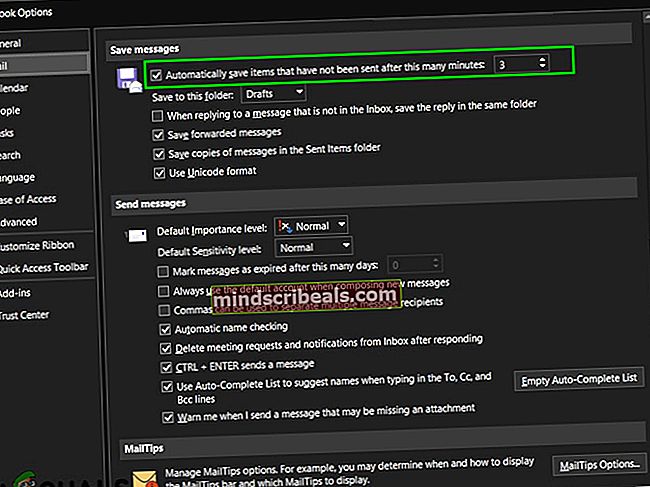
- Teraz reštart Outlook a skontrolujte, či Outlook začal fungovať normálne.
7. Opravte údajový súbor programu Outlook
Keď odosielate a prijímate v programe Outlook, aplikácia použije priečinky používateľa pre e-mailovú správu a prílohy. Aplikácia Outlook na tento účel používa súbor „.pst“, ktorý je možné uložiť lokálne v počítači alebo na serveri, ak používate podnikovú sieť. Ak program Outlook nemôže nájsť súbor .pst alebo ak je súbor .pst poškodený, môže program Outlook vynútiť zobrazenie chybovej správy. Našťastie spoločnosť Microsoft zahrnula obslužný program „SCANPST.EXE“, ktorý dokáže opraviť súbor .pst, a tak môže vyriešiť problém.
- Východ Výhľad.
- Stlačte tlačidlo Windows tlačidlo a typ Výhľad a vo výslednom zozname Kliknite pravým tlačidlom myši na Výhľad a potom vyberte „Otvorte Umiestnenie súboru”.
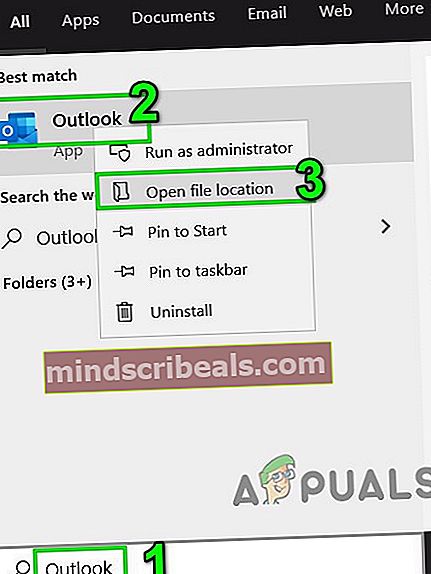
- Dostanete sa do nasledujúceho priečinka, ktorý obsahuje skratky programov.
C: \ ProgramData \ Microsoft \ Windows \ Ponuka Štart \ Programy
V tomto priečinku Kliknite pravým tlačidlom myši na ikonu Outlook a kliknite na „Otvorte Umiestnenie súboru”.
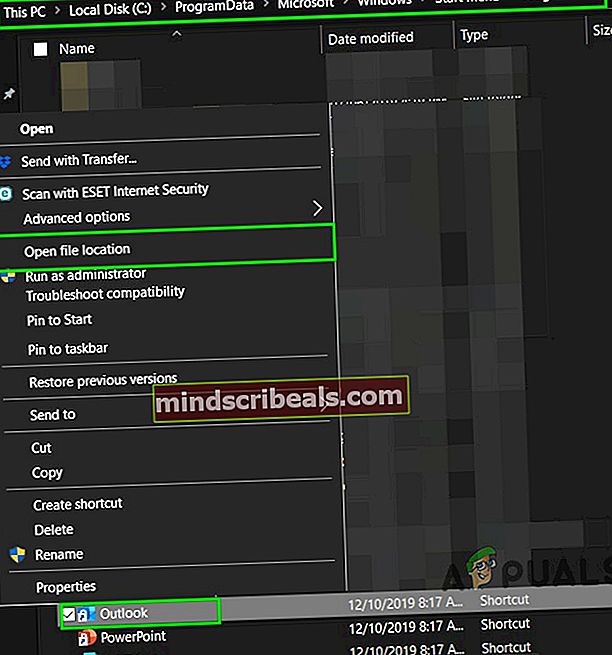
- Budete presunutí do nasledujúceho priečinka
C: \ Program Files (x86) \ Microsoft Office \ root \ Office16
- Teraz v priečinku Office 16 nájdite SCANPST.EXE spis a Kliknite pravým tlačidlom myši a potom kliknite na „Spustiť ako správca”.
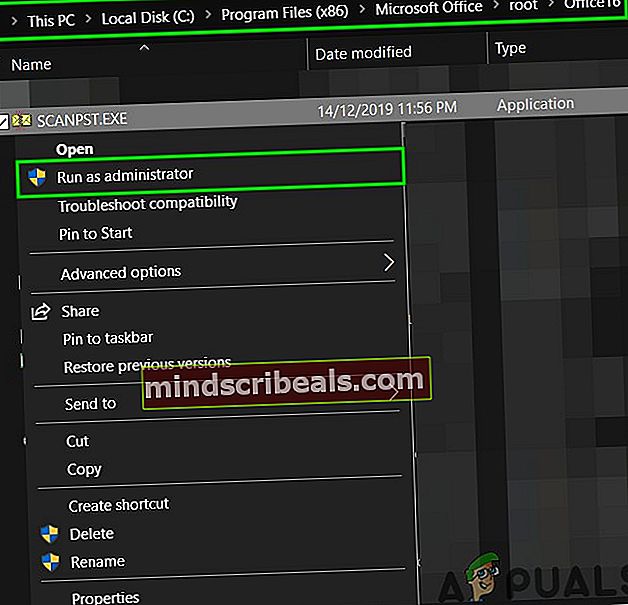
- Stlačte tlačidloPrechádzať v aplikácii Microsoft Outlook Doručená oprava.
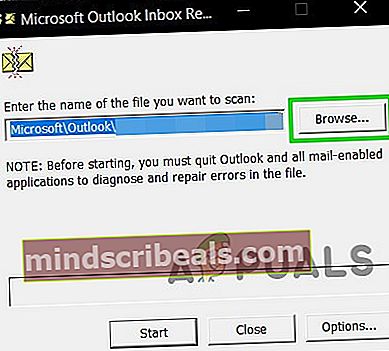
- Potom vyberte predvolený súbor PST. (Umiestnenie súboru PST je vysvetlené po týchto krokoch).
- Kliknite Štart spustiť skenovanie.
- Ak sa zobrazí výzva, kliknite na Oprava opraviť problémy so súborom.
- Reštartujte program Outlook a skontrolujte, či program Outlook začal fungovať bez akýchkoľvek problémov.
Umiestnenie súboru .pst závisí od verzie programu Outlook, verzie systému Windows a spôsobu nastavenia vášho účtu. Nasledujú umiestnenia vášho súboru .pst podľa ich operačného systému:
- Windows 10
jednotka: \ Users \ AppData \ Local \ Microsoft \ Outlook
jednotka: \ Users \ Roaming \ Local \ Microsoft \ Outlook
- Staršia verzia systému Windows
jednotka: \ Documents and Settings \ Local Settings \ Application Data \ Microsoft \ Outlook
8. Vyčistite bootovací systém Windows alebo použite bezpečný režim systému Windows
Pri pridávaní príloh môže dôjsť k chybe „operácie zlyhala“ v Outlooku. Môže to byť spôsobené konfliktnými aplikáciami, ako sú antivírusové aplikácie, atď. Skontrolujte, či je možné vyčistiť boot systému Windows alebo použiť bezpečný režim systému Windows, ktorý problém vyrieši.
- Vyčistite bootovací systém Windows alebo bootovací systém Windows v bezpečnom režime pomocou sietí.
- Otvorte program Outlook a skontrolujte, či program Outlook začal správne fungovať. Ak je to tak, skúste identifikovať problémovú aplikáciu a vyriešiť problém medzi aplikáciami.
9. Vytvorte nový užívateľský profil
Program Outlook potrebuje prístup k informáciám o vašom priečinku a adresári uloženým v súbore .pst. Tieto sú uložené online alebo lokálne. Ak program Outlook nemôže získať prístup k tomuto súboru alebo ak je poškodený profil používateľa, zobrazí sa chyba prílohy „Operácia zlyhala“. V takom prípade môže vytvorenie nového používateľského profilu v Outlooku problém vyriešiť, pretože Outlook do nových používateľských profilov automaticky pridáva súbor PST (s výnimkou použitia servera Microsoft Exchange Server).
- Stlačte kláves Windows a zadajte Ovládací panel a vo výslednom zozname kliknite na „Ovládací panel “.

- V ovládacom paneli kliknite na Mail.
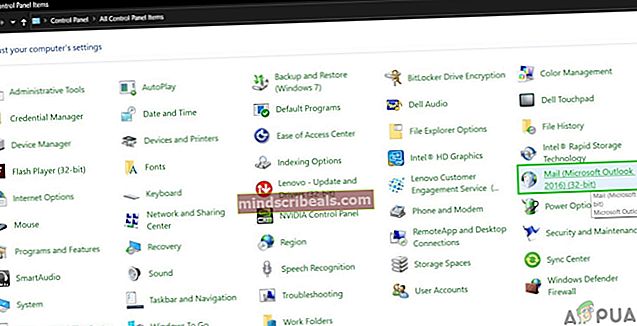
- Teraz kliknite na ikonu Zobraziť profily tlačidlo.
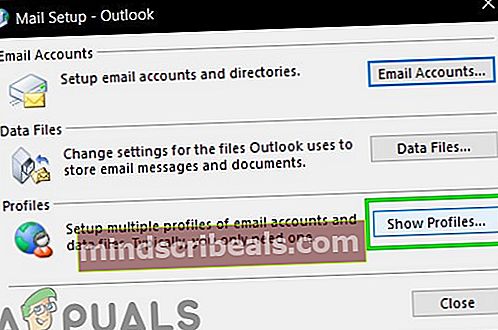
- Kliknite na ikonuPridať
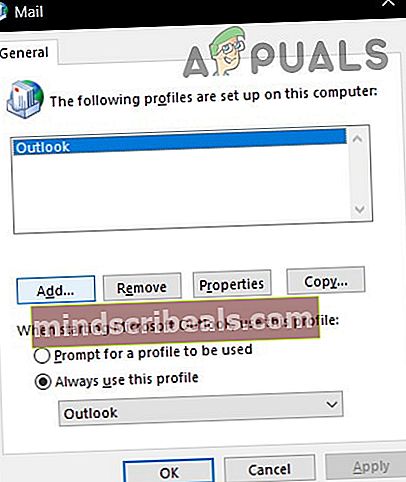
- Do textového poľa zadajte názov profilu a kliknite na ikonuOk
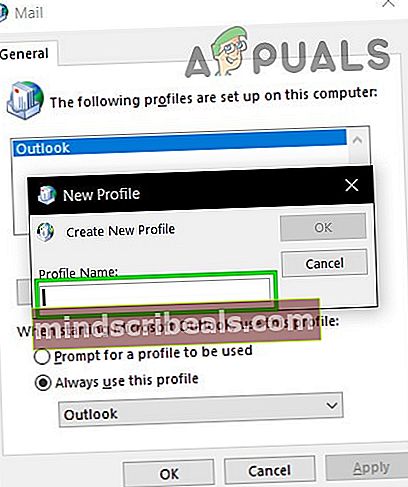
- Zadajte požadované podrobnosti e-mailového účtu do okna Pridať účet
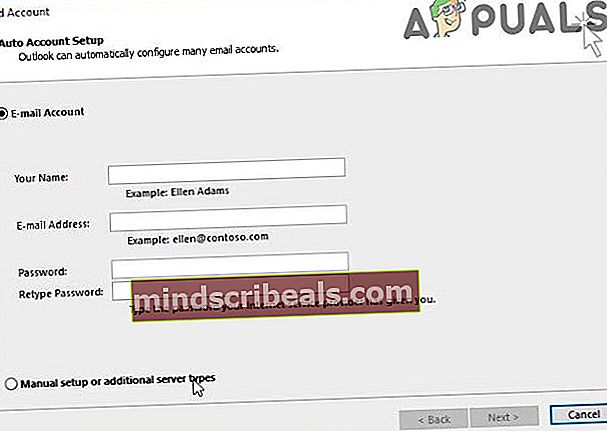
- KlikniteĎalšie prejsť zvyškom sprievodcu nastavením účtu.
- Teraz spustite program Outlook a skontrolujte, či program Outlook funguje správne.
10. Opravte Office / Outlook
Ak je samotná inštalácia balíka Microsoft Office / Outlook poškodená, môže to spôsobiť problémy pri pridávaní príloh k e-mailom. Spustenie nástroja na opravu zabudovaného v balíku Microsoft Office vymaže všetky problémy s inštaláciou, a tak môže problém aj vyriešiť.
- Stlačte tlačidlo Windows tlačidlo a typOvládací panel.

- KlikniteProgramov.
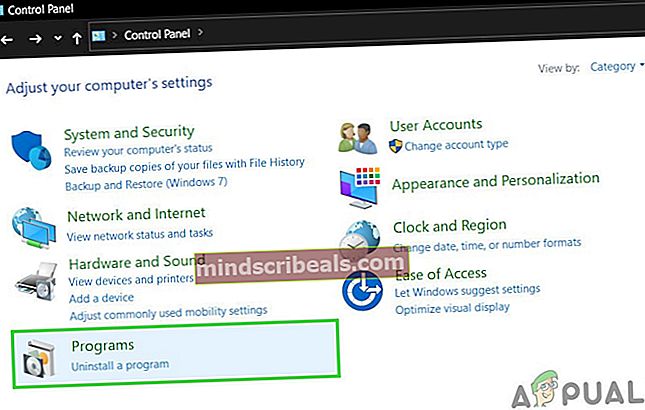
- Teraz kliknite na Programy a príslušenstvo.
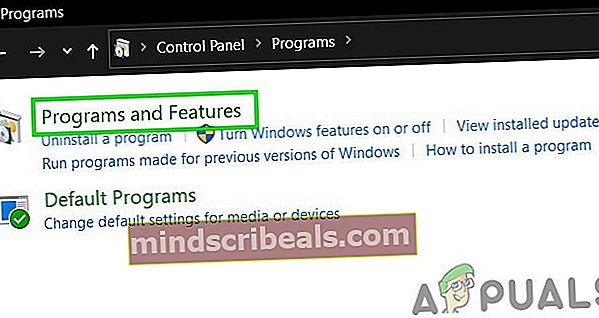
- Kliknite na ikonu Kancelária kliknite na ikonu Zmena.
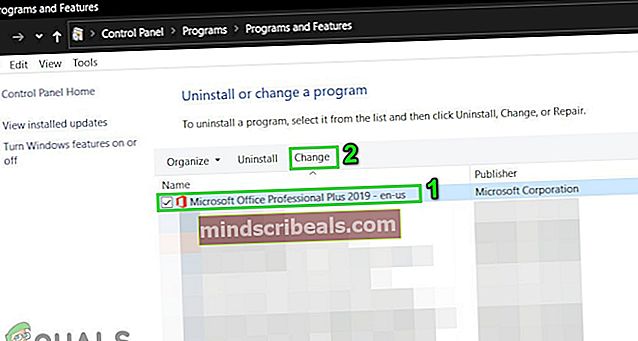
- Ak vás UAC vyzve, kliknite na tlačidlo Áno.
- Teraz vyberte Rýchla oprava a kliknite Ok.
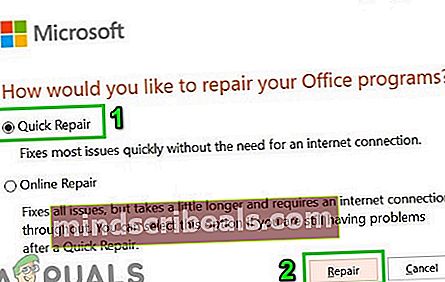
- KlikniteOpravaa potom kliknite na ikonuďalej.
- Počkajte na dokončenie procesu opravy a potom reštart tvoj počitač. A skontrolujte, či program Outlook začal správne fungovať.
- Ak nie, opakujte kroky 1 až 5.
- Teraz vyberte Oprava online a kliknite Ok.
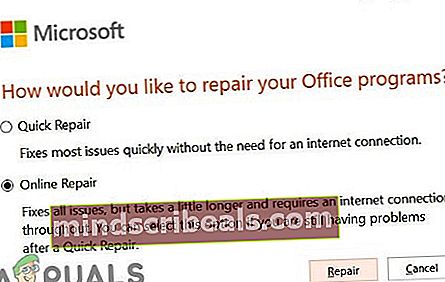
- KlikniteOpravaa potom kliknite na ikonuďalej.
- Počkajte na dokončenie procesu opravy a potom reštart tvoj počitač.
- Spustiť Outlook a skontrolujte, či Outlook začal správne fungovať.
11. Odstráňte pravidlá Outlooku
Pravidlá sú spôsobom automatizácie akcií v programe Outlook, ak správa spĺňa vopred určené kritériá, napr. ak dostanete veľa faktúr od rôznych dodávateľov, môžete automatizovať proces triedenia vytvorením pravidla, ktoré ich automaticky pošle do určených priečinkov. Ale ak existujú protichodné alebo duplicitné pravidlá, potom program Outlook zobrazuje chybu prílohy so zlyhaním operácie. V takom prípade teda môže problém vyriešiť odstránenie pravidiel.
- Klikni naSúbor
- VyberteSpravujte pravidlá a upozornenia.
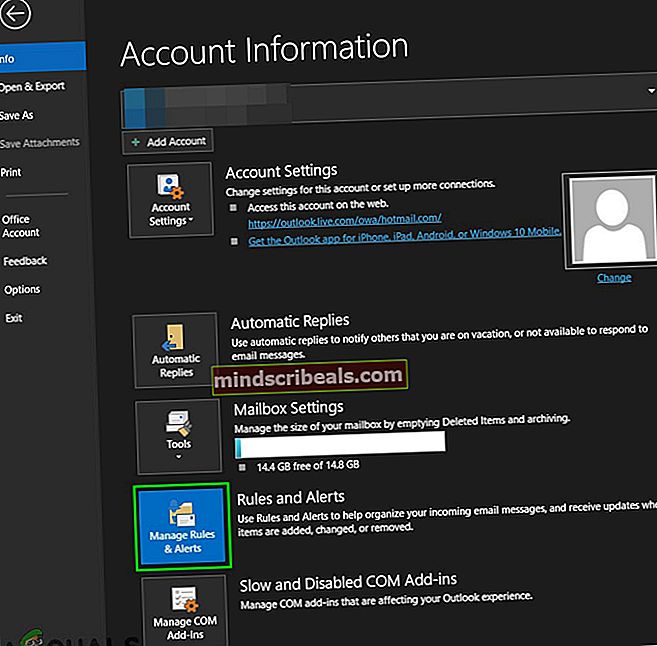
- Klikni na pravidlo odstrániť.
- VyberteOdstrániť.
- KlikniteÁno na potvrdenie akcie.
- KlikniteOk.
- Opakujte postup pre všetky pravidlá, ktoré vám pripadajú problematické.
- Teraz zatvorte program Outlook a znova ho otvorte a skontrolujte, či program Outlook začal fungovať normálne.