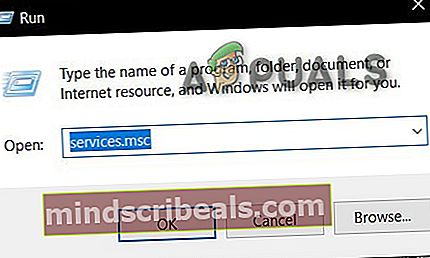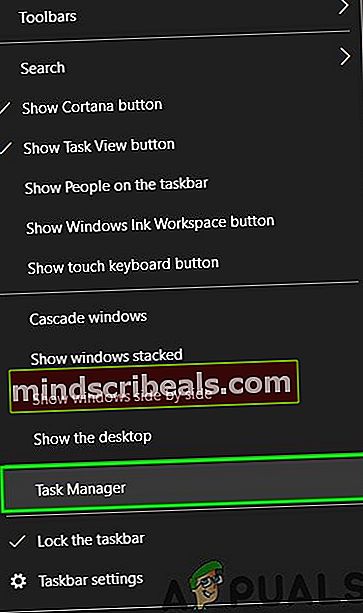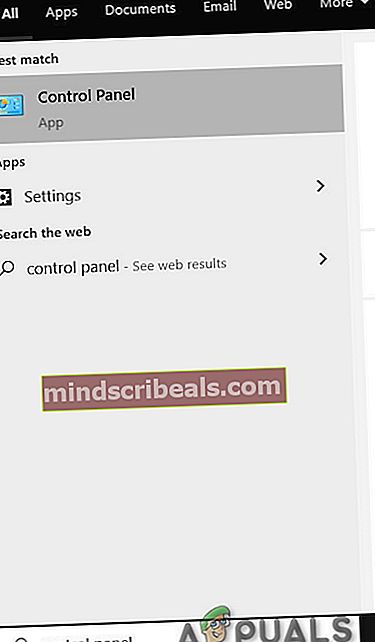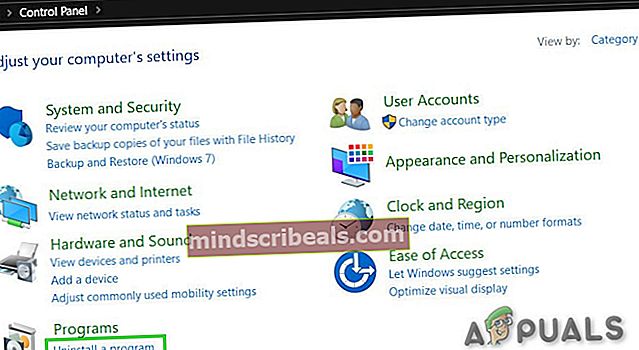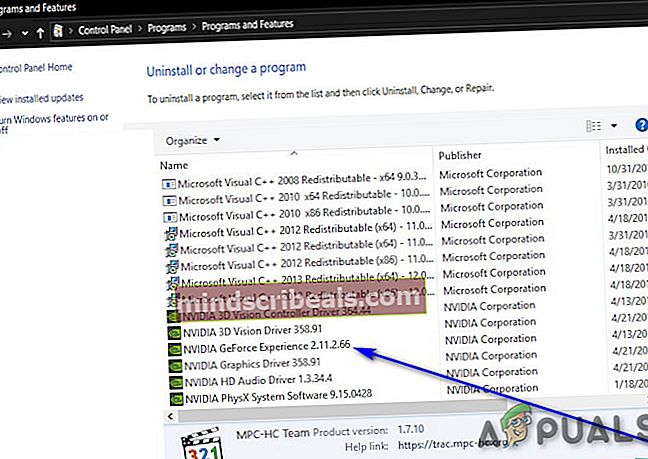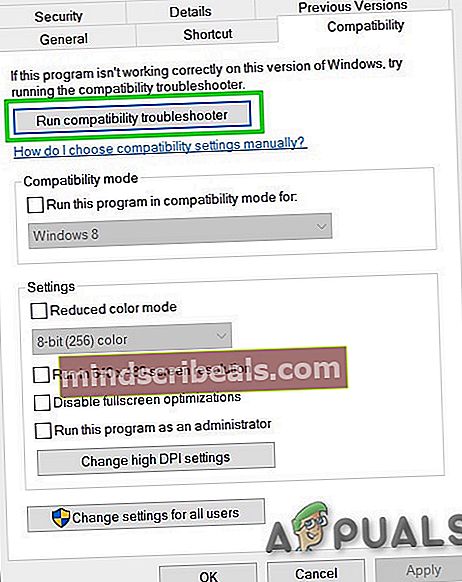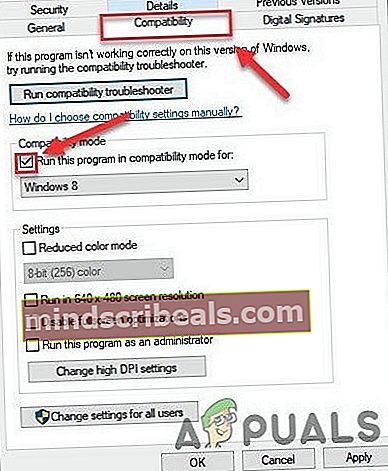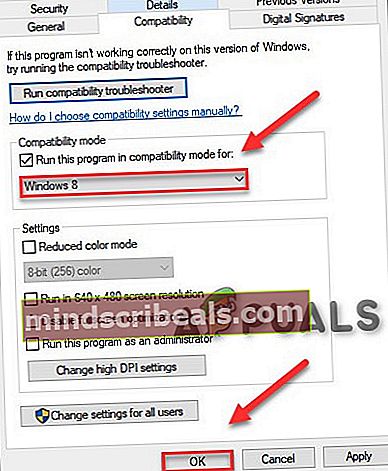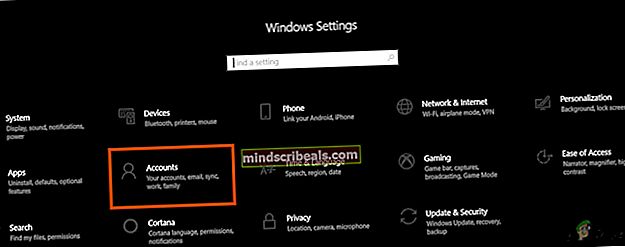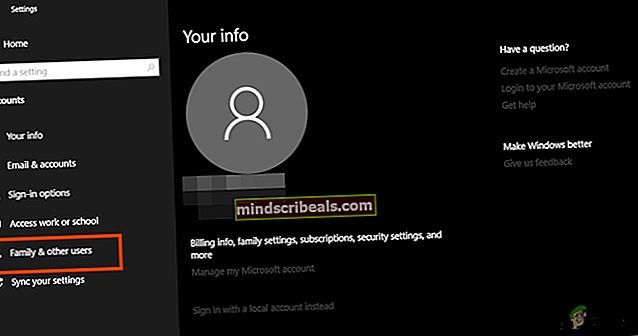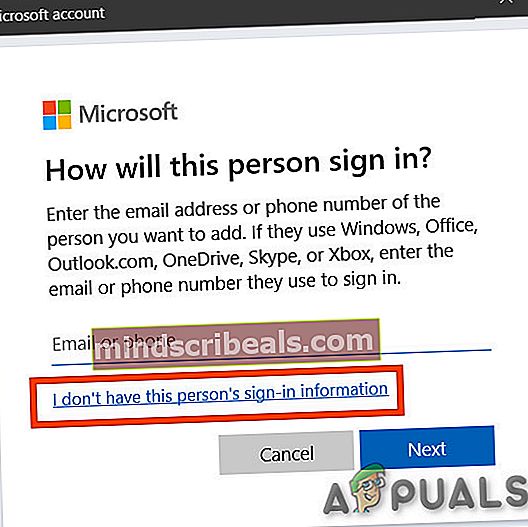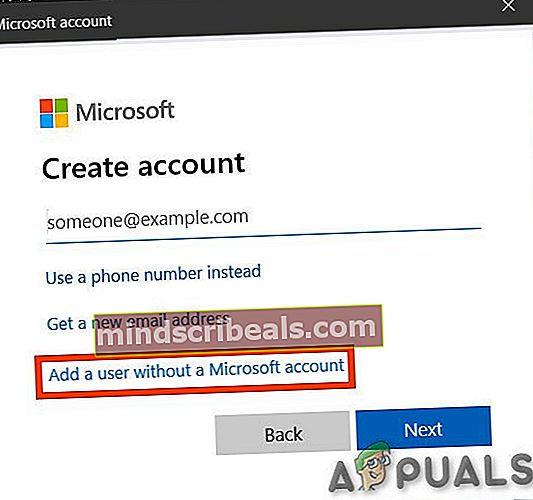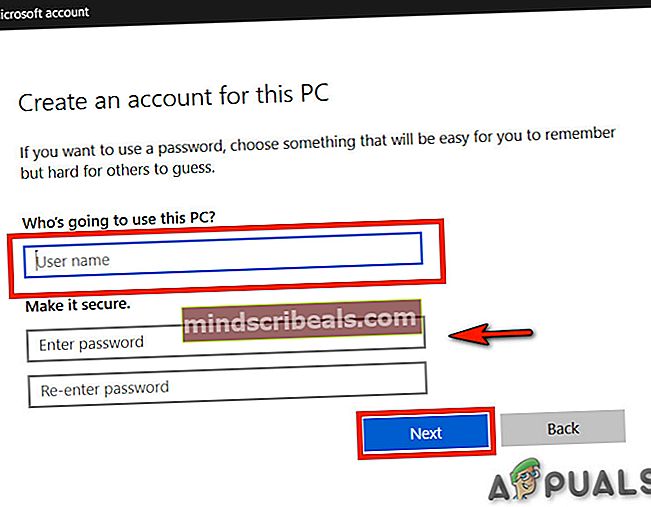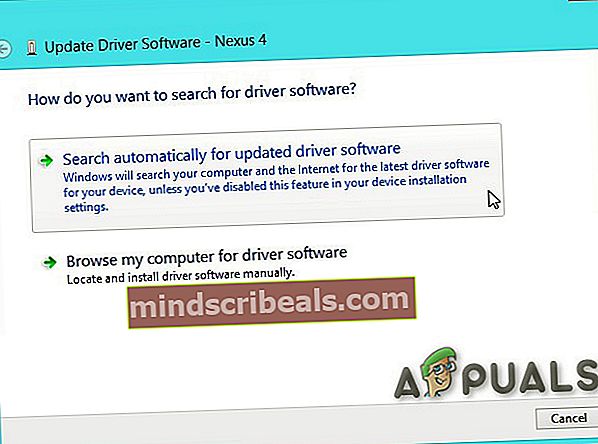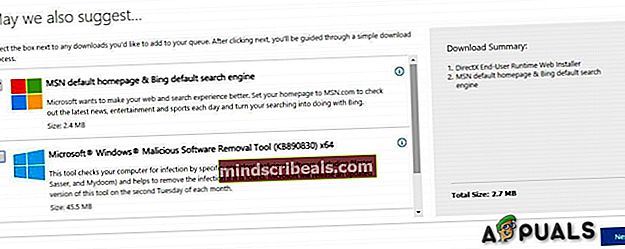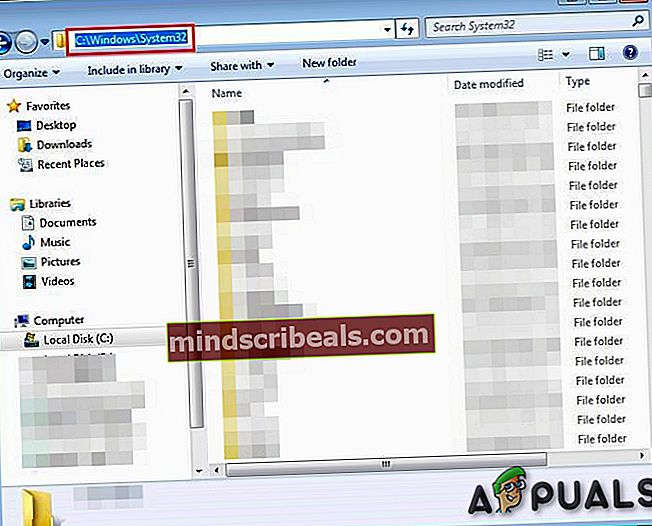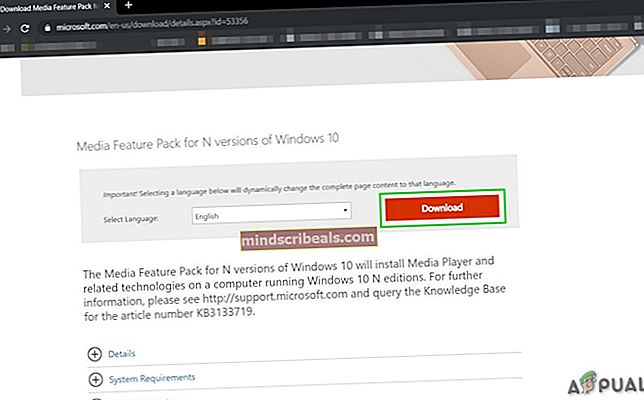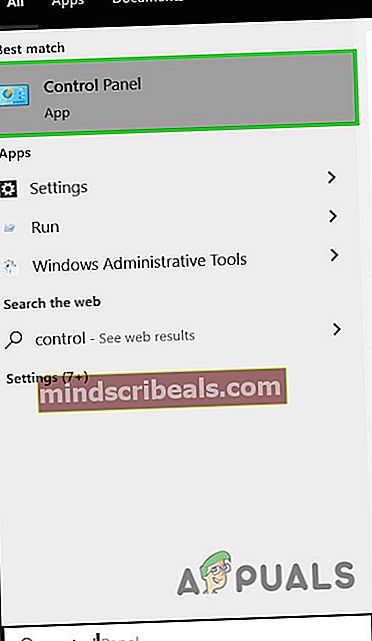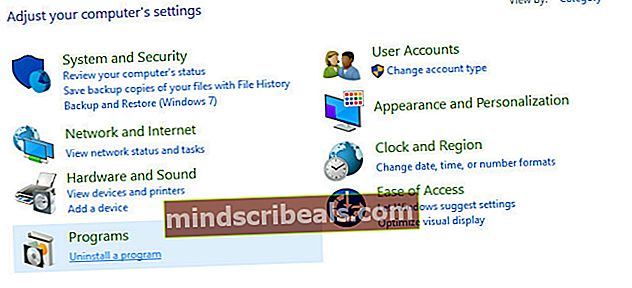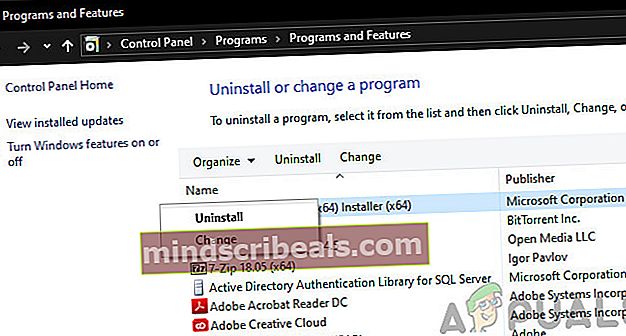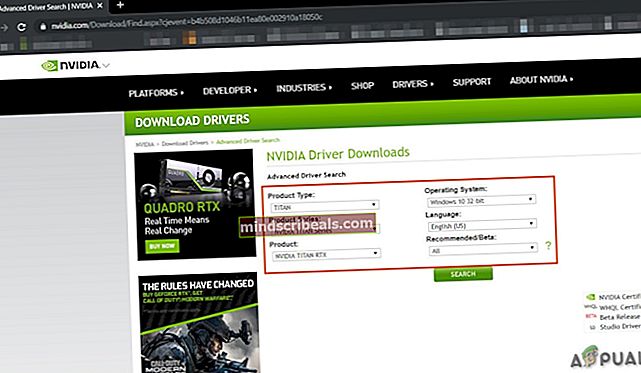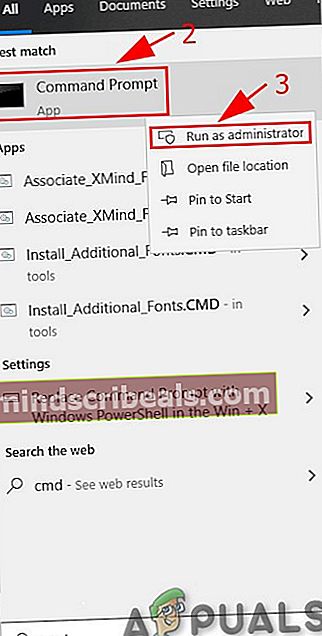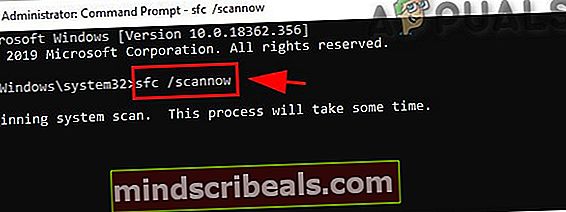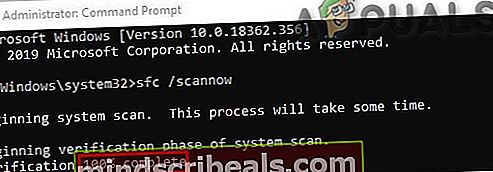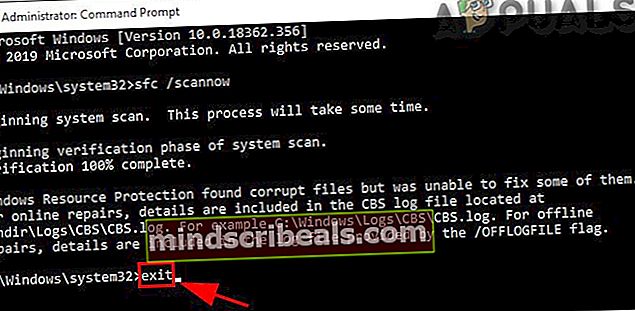Inštalácia Geforce ShadowPlay zlyhala? Vyskúšajte tieto opravy
Inštalácia aplikácie Geforce ShadowPlay sa nepodarí z dôvodu problémov spojených so softvérovými atribútmi počítača vrátane operačného systému, poškodenými inštalačnými súbormi a chýbajúcimi externými knižnicami. Je známe, že sa tento problém vyskytuje v mnohých iteráciách systému Windows vrátane 10, 8 a 7. Aj keď sú GeForce Experience aj Windows často aktualizované, zdá sa, že tento problém nezmizol.
NVIDIA Tieňová hra je nástroj na ľahké nahrávanie hrania, živé vysielanie a tiež môže fungovať ako prekrytie počítadla FPS. Na všetkých platformách môže automaticky zaznamenávať hranie na pozadí, ak to určí používateľ.

K tejto chybe môže dôjsť z mnohých dôvodov, ale skôr, ako sa pustíte do podrobných riešení, uistite sa, že váš systém spĺňa systémové požiadavky ShadowPlay. Úplný zoznam požiadavky systému navštívte oficiálnu webovú stránku ShadowPlay spoločnosti NVIDIA. Ak ste si istí, že váš systém spĺňa všetky požiadavky, až potom pokračujte v riešení.
Čo spôsobuje zlyhanie NVIDIA ShadowPlay počas inštalácie?
Ako bolo spomenuté v úvode, príčiny zlyhania inštalácie ShadowPlay sú zvyčajne softvérové a pochádzajú zo samotného operačného systému. Tu uvádzame niektoré z najbežnejších:
- Poškodené kľúče databázy Registry:Register v počítači je sada pokynov, ktoré určujú, ako bude počítač reagovať alebo ako sa bude správať. Ak sú kľúče registra ShadowPlay nejako poškodené alebo neúplné, nebudete ho môcť nainštalovať.
- Zlá služba:Každá aplikácia spúšťa službu v systéme Windows, ak na nej musí niečo bežať. To isté je prípad ShadowPlay. Ak služby NVIDIA nepracujú správne alebo majú poškodené premenné, ShadowPlay sa odmietne nainštalovať.
- Integrovaná grafika:Ak ste si po zakúpení počítača nainštalovali grafickú kartu NVIDIA, je isté, že váš počítač má okrem určených kariet aj integrovanú grafiku. Ak je vyhradená grafika spustená, inštalácia aplikácie sa nepodarí.
- Správne výsady:Každá aplikácia / funkcia vyžaduje na správnu inštaláciu na ľubovoľnom počítači prístup správcu. Ak inštalátor ShadowPlay nemá prístup pre správcu, nemusí sa nainštalovať z dôvodu nemožnosti prístupu k systémovým priečinkom.
- Problémy s kompatibilitou:Tu nie sú ignorované problémy s kompatibilitou. Ak aktuálna verzia hry NVIDIA ShadowPlay nie je kompatibilná s vaším operačným systémom, inštalácia sa neúspešne.
- Poškodený účet:Poškodený účet, ktorý sa pokúša nainštalovať ShadowPlay, môže tiež spôsobiť zlyhanie inštalácie aplikácie. Tu môže pomôcť použitie nového účtu.
- DirectX:DirectX je zvyčajne jadrom grafiky ľubovoľného počítača so systémom Windows. Ak nie sú nainštalované grafické ovládače, nebudete môcť nainštalovať ShadowPlay, pretože tieto knižnice sú skutočne požiadavkou.
- Mediálny prehrávač:Aj keď medzi programom Windows Media Player a ShadowPlay nie je zjavná súvislosť, narazili sme na prípady, keď by nebol nainštalovaný prehrávač médií, softvér by tiež odmietol.
- Problémy so systémom Windows:V neposlednom rade sme sa stretli aj s niektorými problémami so systémom Windows, medzi ktoré patrili problémy v núdzovom režime, inštalácie systému Windows atď. Riešenie týchto nezrovnalostí problém zvyčajne vyrieši.
Pred začatím metód riešenia problémov sa nezabudnite prihlásiť pomocou účtu správcu.
Riešenie 1: Reštartovanie služieb a odstránenie hodnôt registra
Ak je niektorá služba spustená dlhšie, existujú prípady, keď môže dôjsť k chybovým konfiguráciám alebo k ich „zmrazeniu“, čo spôsobí ďalšie nezrovnalosti, napríklad keď nebudete môcť nainštalovať ShadowPlay. Podobne, ak sú hodnoty databázy Registry nesprávne nastavené z dôvodu predchádzajúcich inštalácií, nebudete môcť v inštalácii pokračovať. Tu ukončíme každý bežiaci proces NVIDIA a tiež odstránime hodnoty registra.
Keď potom inicializujeme inštalačný proces, všetko sa začne odznova a ak dôjde k problému s nimi, bude problém vyriešený.
- Stlačte Windows kľúč + R otvorte príkazové pole Spustiť a zadajte „služby.msc“.
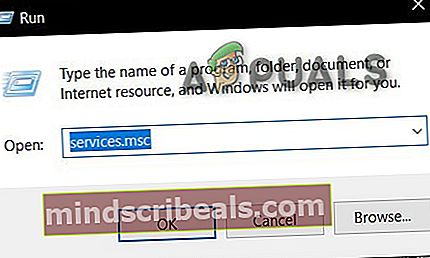
- Nájdite všetky služby, ktoré začínajú NVIDIA a zavri ich.
- Kliknite pravým tlačidlom myši na Hlavný panel a v ponuke, ktorá sa objaví, kliknite na „Správca úloh”.
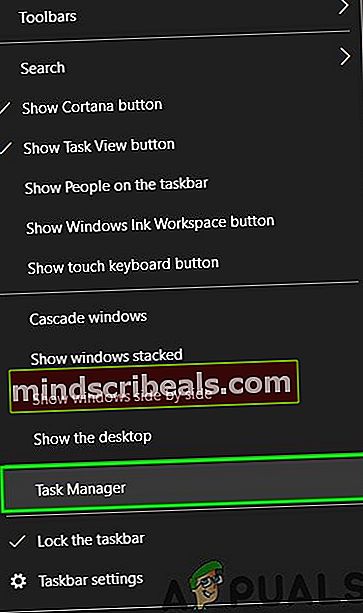
- Hľadajte procesy začínajúce sa na nv alebo NVIDIA. Postupne zabíjajte tieto procesy kliknutím pravým tlačidlom myši a kliknutím na „Ukončiť úlohu”.
- Stlačte Windows kľúč + R otvorte príkazové pole Spustiť a zadajte „regedit”.

- Vyhľadajte postupne nasledujúce kľúče a kliknite pravým tlačidlom myši na položku a potom kliknite na príkaz „Odstrániť“.
HKEY_LOCAL_MACHINE \ SOFTWARE \ NVIDIA Corporation \ Logovanie HKEY_LOCAL_MACHINE \ SOFTWARE \ Wow6432Node \ NVIDIA Corporation \ Logging
- Reštart systému a teraz sa pokúste znova nainštalovať ShadowPlay.
- Ak problémy s inštaláciou pretrvávajú, stlačte Windows Kľúč a typ “Ovládací panel”A otvorte ho.
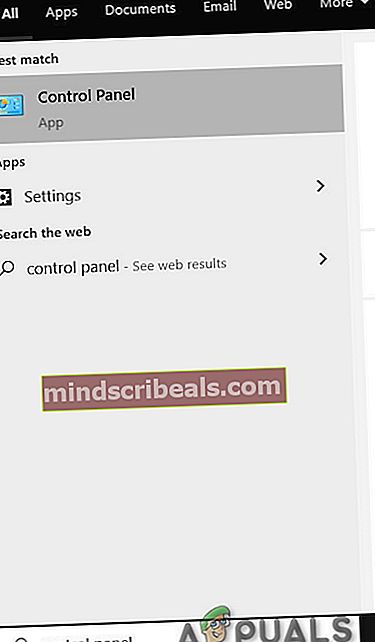
- Keď sa nachádzate v ovládacom paneli, v časti „Programy“ vyhľadajte „Odinštalujte program”A kliknite na ňu.
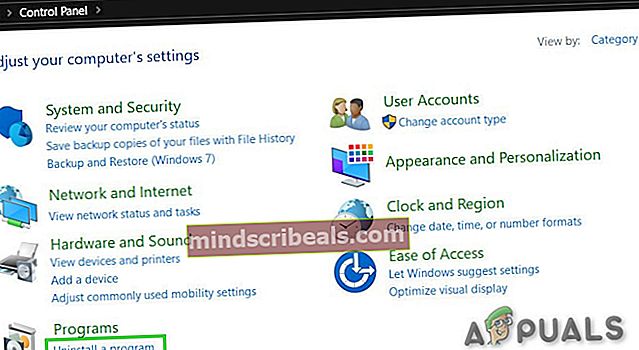
- Kliknite pravým tlačidlom myši na ľubovoľnom programe NVIDIA a kliknite na odinštalovať.
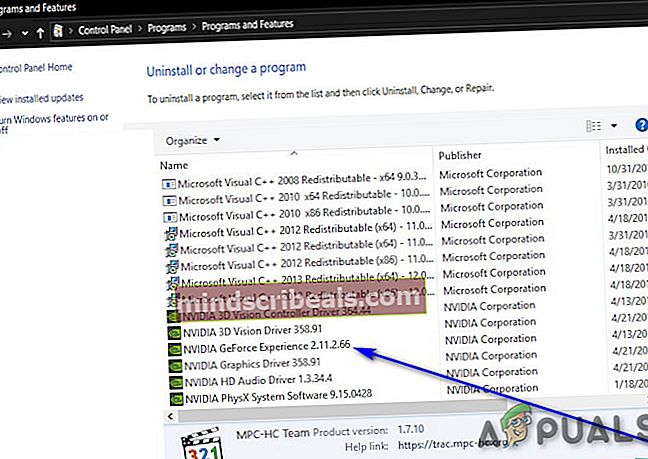
- Odinštalujte všetky programy NVIDIA z ovládacieho panela.
- Opakujte kroky 1 až 7 a skúste preinštalovanieShadowPlay prostredníctvom GeForce Experience.
Ak sa problém znovu objaví, prejdite na ďalšie riešenie.
Riešenie 2: Prinútte počítač používať grafickú kartu NVIDIA
Ak je v systéme viac ako jedna grafická karta (vyhradená + integrovaná), potom, ak je integrovaná karta zapnutá počas inštalácie ShadowPlay, sa inštalácia nepodarí. Predtým, ako aplikácie začnú kopírovať potrebné súbory, skontroluje dostupnosť karty NVIDIA. Ak nenájde bežiacu grafickú kartu, automaticky preruší proces inštalácie.
Tu môžeme úplne deaktivovať integrovanú grafickú kartu z počítača a potom skúsiť nainštalovať ShadowPlay. Ak skutočne došlo k stretu integrovanej grafickej karty, bude to opravené.
Riešenie 3: Spustite GeForce ako správca
GeForce Experience nenainštaluje ShadowPlay, ak nemôže mať neobmedzený prístup k niektorým systémovým súborom. Preto môže spustenie GeForce Experience Setup File ako správcu problém vyriešiť. Nasleduj kroky:
- Kliknite pravým tlačidlom myši naNastaviť" súbor GeForce Experience a potom vyberte "Spustiť ako správca".

- Potom kliknite na „Áno"keď sa objaví UAC.
Dúfajme, že problém bude vyriešený, pokiaľ neprejdeme k ďalšiemu riešeniu.
Riešenie 4: Spustite Kontrolu kompatibility pre GeForce Experience
Problémy s kompatibilitou existujú od začiatku medzi NVIDIA ShadowPlay a OS Windows. Pretože je program ShadowPlay prítomný dlho, inštalácia staršej verzie hry Shadow Play môže spôsobiť problémy, ak je operačný systém novšou verziou systému Windows. Tu v tomto riešení zmeníme kompatibilitu inštalátora a skontrolujeme, či to funguje.
- Kliknite pravým tlačidlom myši v inštalačnom súbore vyberteVlastnostia potom vyberte ikonuKompatibilita.
- VyberteSpustite nástroj na riešenie problémov s kompatibilitou.
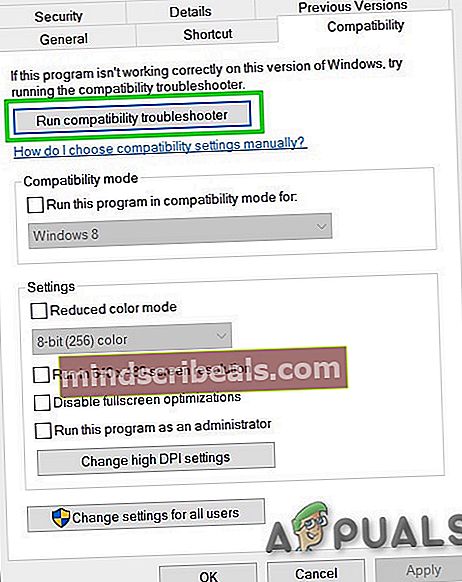
- Preinštalujte skúsenosti GeForce a uvidíte, či je problém vyriešený.
- Ak nie, znova otvorte Tabuľka kompatibility.
- Začiarknite políčko vedľa„Spustiť tento program v režime kompatibility pre“ a kliknutím na ňu ju povolíte.
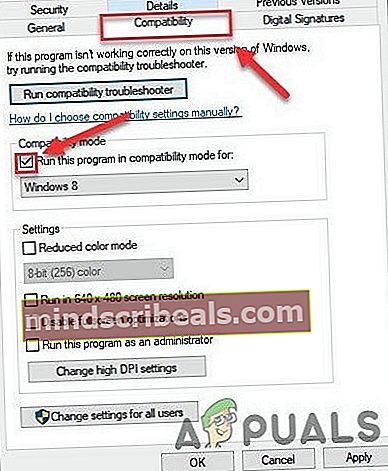
- Kliknite na zoznam nižšie a vyberte juWindows 8a potom kliknite na ikonuOk.
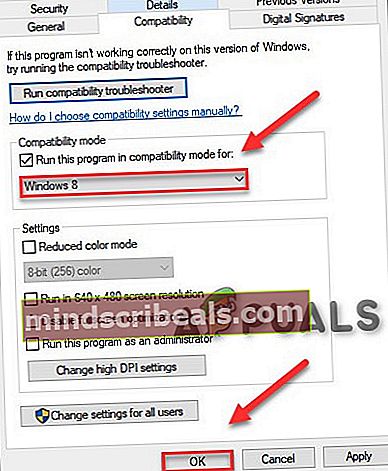
- Spustiť nastaviť Ak sa inštalácia ShadowPlay nepodarí, zopakujte rovnaké kroky pre Windows 7 a spustite inštaláciu znova.
Riešenie 5: Zakážte osvetlenie RGB
RGB osvetlenie vášho systému vyzerá úžasne a dáva vášmu zariadeniu nádherný vzhľad. Ale táto nádhera vás niekedy stojí niekoľko funkcií, najmä grafickej karty. Takže deaktivácia osvetlenia RBG môže problém vyriešiť.

Niekedy môže byť k dispozícii nastavenie v systéme BIOS na deaktiváciu RGB, ale potom existujú aj výrobcovia základných dosiek, ktorí používajú svoje aplikácie na riadenie osvetlenia, napr. Asus Aura. Či tak alebo onak, mali by ste sa pokúsiť deaktivácia vaše RGB osvetlenie v akejkoľvek aplikácii, v ktorej je aktívne.
Po vypnutí osvetlenia RGB znova nainštalujte prostredie GeForce. Ak sa chyba stále zobrazuje, prejdite na ďalšie riešenie.
Riešenie 6: V priečinku a profile na jednotke C použite iný používateľský účet
Systém vytvorí užívateľský profil prvýkrát, keď sa užívateľ prihlási do systému. Potom pri každom prihlásení počítač načíta profil používateľa a potom sa načítajú ďalšie prvky systému, aby sa získali informácie v profile. Mnoho používateľov má tendenciu presunúť tento profil na nesystémové ovládače. GeForce Experience vo svojich posledných verziách však nie je podpornéužívateľské profily ktoré sa nenachádzajú na jednotke, na ktorej je nainštalovaný Windows. A ak používate profil, ktorý sa nenachádza na systémovej jednotke, môže to spôsobiť problém s inštaláciou GeForce ShadowPlay.
- Stlačte Windows Kľúč a Ja na otvorenie nastavenie systému.
- V Nastaveniach kliknite na Účty.
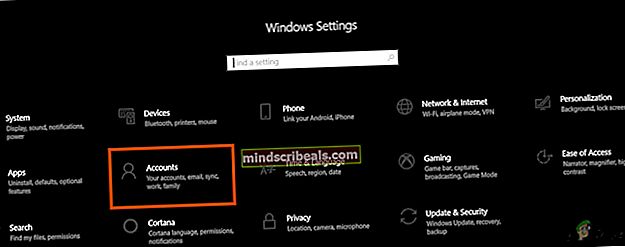
- Teraz kliknite na Rodina a ďalší používatelia. (Možno uvidíte Ostatní používatelia v závislosti od verzie systému Windows.)
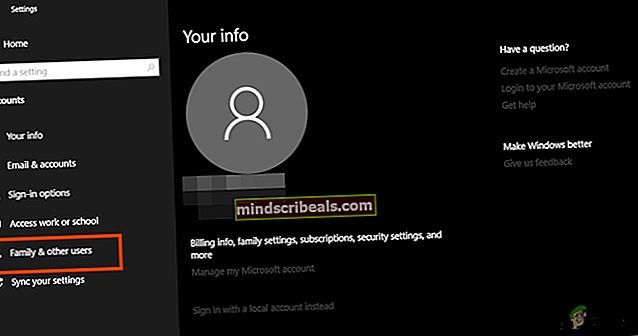
- VybertePridajte do tohto počítača niekoho iného.

- VyberteNemám prihlasovacie údaje tejto osoby
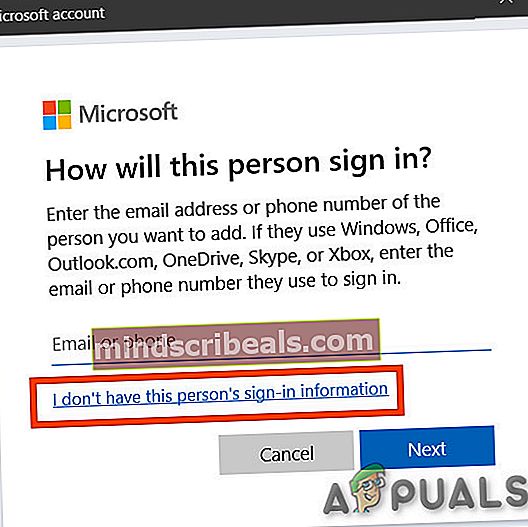
- Potom vyberte možnosť „Pridajte používateľa bez účtu Microsoft“.
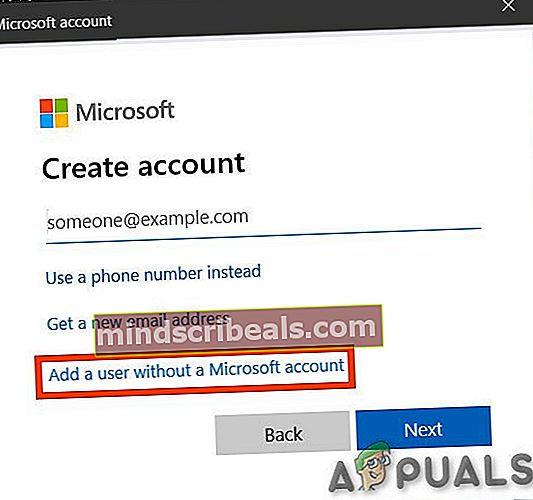
- Zadajte a meno používateľa, heslo, potvrdiť heslo a potom kliknite na Ďalšie.
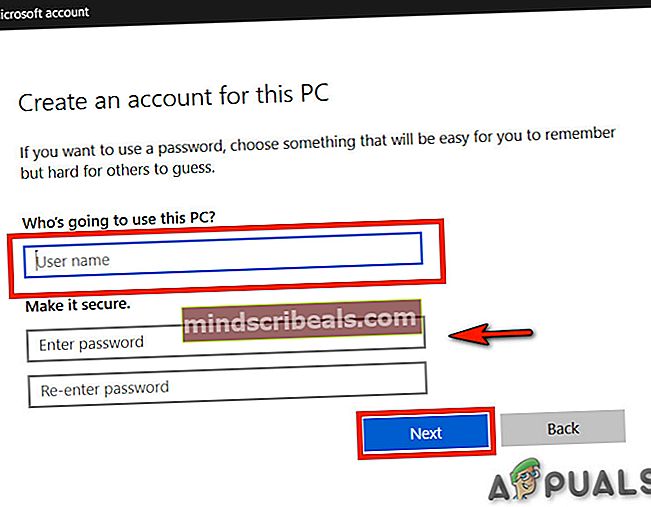
- Reštart systému a Prihlásiť sa do novo vytvorený užívateľ.
- Teraz preinštalovať GeForce Experience s využitím tohto nového používateľa.
Ak stále nemôžete nainštalovať ShadowPlay, pokračujte ďalším riešením.
Riešenie 7: Aktualizácia ovládača grafického adaptéra pomocou správcu zariadení
ShadowPlay používa API s názvom Nvidia NVFBC & NVIFR na zachytenie hry priamo obchádzajúc grafické API. Ak je ovládač displeja zastaraný, môže sa stať nekompatibilným so systémom Windows alebo GeForce Experience, čo môže mať za následok neúspešnú inštaláciu aplikácie ShadowPlay. Problém teda môže vyriešiť aktualizácia ovládača grafického adaptéra pomocou aplikácie Device Manger.
- Stlačte tlačidlo Windows kľúč a typ “Správca zariadení„. A vo výsledkoch kliknite na Správca zariadení.

- Ísť do "Zobrazovací adaptér”A rozbaľte zoznam. Vaša grafická karta by tam mala byť. Kliknite pravým tlačidlom myši na ňom a vyberte „Aktualizujte softvér ovládača“.
- A v zobrazených možnostiach kliknite na „Vyhľadajte automaticky aktualizovaný softvér ovládača”.
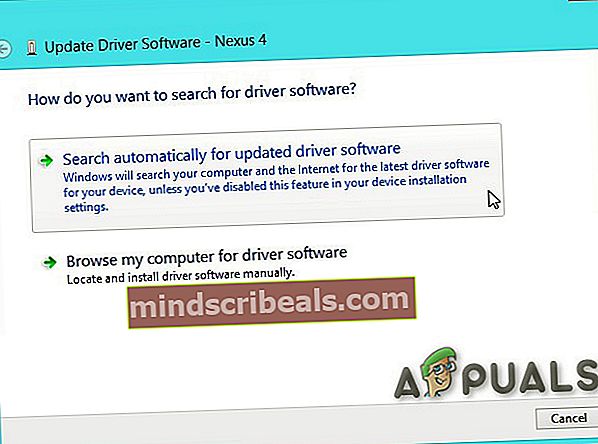
- Počkajte na dokončenie procesu. Reštart systém.
- Teraz skúste preinštalovať GeForce Experience.
Ak problém stále nie je vyriešený, prejdite na ďalšie riešenie
Riešenie 8: Zakážte antivírusový program
Falošné pozitívne výsledky antivírusového programu môžu niekedy viesť k obmedzenej činnosti konkrétneho programu. Ak chcete zistiť, či je to problém, dočasne vypnite antivírusový a bezpečnostný softvér. Najskôr deaktivujete takýto softvér a ak sa problém vyrieši, mali by ste pridať výnimku pre GeForce Experience alebo vymeniť antivírus.
Po vypnutí antivírusového programu skontrolujte, či problém nie je vyriešený, znova antivírusový program povolte a pokračujte ďalším riešením.
Riešenie 9: Nainštalujte DirectX
Microsoft DirectX je navrhnutý tak, aby pomáhal počítačom so systémom Windows pri spúšťaní a zobrazovaní multimediálnych aplikácií, ako sú napríklad plnofarebná grafika, video, 3D animácie a bohatý zvuk. DirectX obsahuje aktualizácie zabezpečenia a výkonu, ako aj nové funkcie, ku ktorým majú aplikácie prístup pomocou rozhraní DirectX API. Ak nie je nainštalovaný Directx alebo je jeho inštalácia poškodená, nastavenie GeForce Experience nemôže získať prístup k Directx, čo môže mať za následok problém s neúspešnou inštaláciou ShadowPlay.
- Stiahnite si DirectX z webovej stránky spoločnosti Microsoft.

- Vyberte jazyk a kliknite na Stiahnuť ▼
- Môžeš nie je potrebné začiarknuť políčko vedľa položky Predvolená domovská stránka služby MSN a predvolený vyhľadávací modul služby Bing. Kliknite Ďalšie.
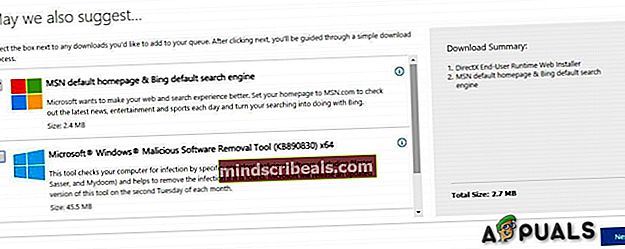
- Po dokončení sťahovania dvojité kliknutie na stiahnutom súbore a postupujte podľa pokynov pokyny na obrazovke nainštalovať.
- Bež nastavenie NVIDIA Geforce Experience znova.
Ak problém stále pretrváva, môžu byť súbory DirectX poškodené alebo nesprávne umiestnené. Podľa nasledujúcich pokynov to opravte:
- Prejdite na
C: \ Windows \ System32
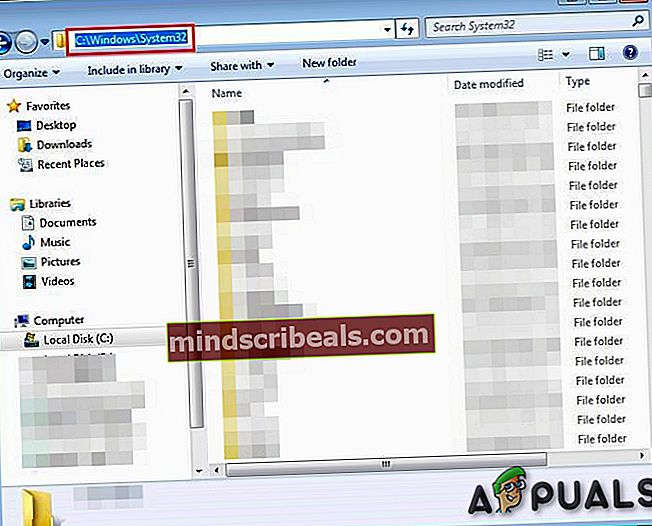
- Odstrániť akékoľvek existujúce súbory DirectX, napr. d3dx10_43.dll, d3dx9_43.dll a d3dx11_43.dll)
- Inštalácia Znova zažite Geforce.
Riešenie 10: Nainštalujte si Windows Media Player
Niektoré webové stránky a softvér, ako sú aplikácie Windows Store, Microsoft Office a Encarta atď., Sa spoliehajú na súbory spojené s Windows Media zabalené ako balík Windows Media Feature Pack, ktoré sú súčasťou prehrávača Windows Media Player. Prehrávač Windows Media Player nie je súčasťou rôznych vydaní systému Windows alebo ak je jeho inštalácia poškodená, používateľ nebude môcť používať aplikácie, ktoré používajú balík Windows Media Feature Pack. Aby tieto webové stránky a aplikácie fungovali správne, môže si používateľ nainštalovať balík Windows Media Feature Pack. Problém teda s neúspešnou inštaláciou ShadowPlay môže nastať, ak systém nemá vo vašom systéme balík Windows Media Feature Pack. Aby ste to vyriešili, mali by ste si nainštalovať Windows Media Player.
- Stiahnite si Windows Media Player.
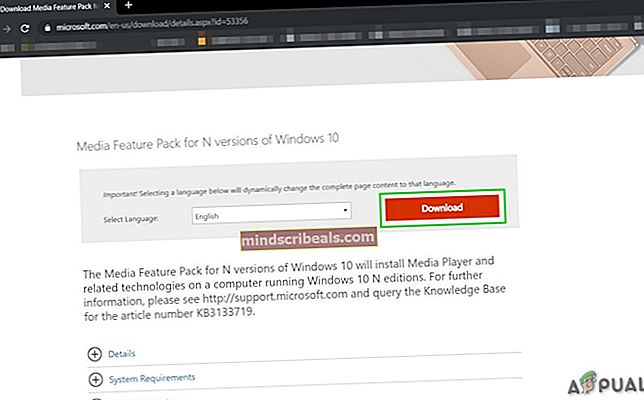
- Inštalácia Windows Media Player pomocou prístupu správcu.
- Bež Znovu nastavte GeForce pre ShadowPlay a uvidíte, či je problém vyriešený.
Riešenie 11: Vyskúšajte staršiu verziu Geforce Experience
Najnovšia verzia Geforce Experience bola aktualizovaná na 3.20. Mnoho používateľov uviedlo, že aktualizovaná verzia im robí problémy. Môžete sa teda pokúsiť nainštalovať staršiu verziu Geforce Experience, ktorá pre vás fungovala. Pred inštaláciou staršej verzie však najskôr odinštalujte nainštalovanú verziu, ak nejakú máte.
- Stlačte tlačidlo Windows Kľúč a typ “Ovládací panel“A vo výslednom zozname kliknite na„Ovládací panel”.
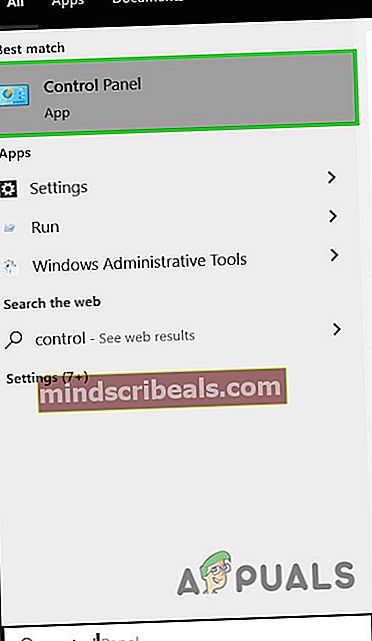
- Kliknite na „Odinštalujte program”V rámci programov.
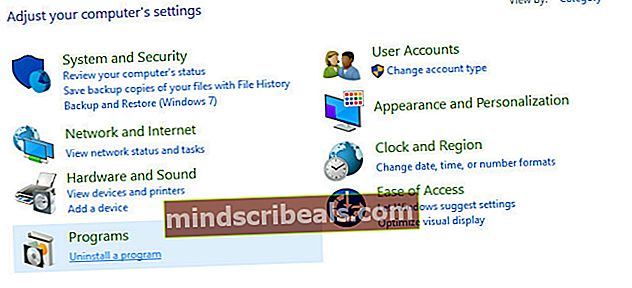
- Nájsť GeForce Experience zo zoznamu. Kliknite na ňu pravým tlačidlom myši a kliknite na ikonuOdinštalovať / zmeniť a potom Odinštalovať.
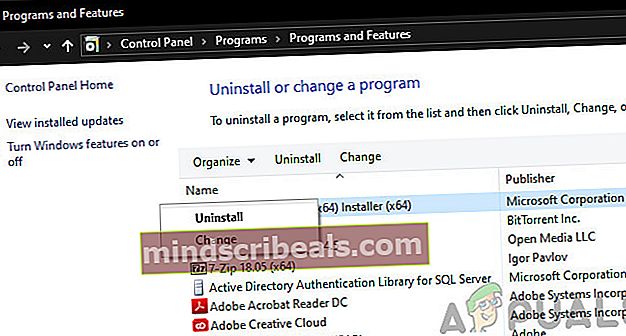
- Teraz Navigovať do adresára, kde bola nainštalovaná GeForce, a vymazať všetky súbory, ktoré tam zostali.
- Reštart počítač.
- Stiahnite si starú verziu GeForce Experience podľa svojich predstáv a nainštalujte ju.
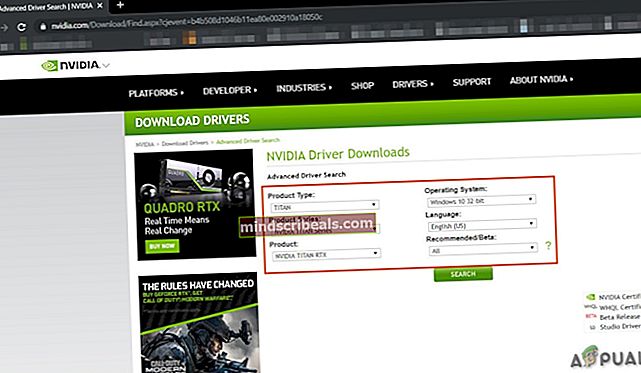
Skontrolujte, či je problém vyriešený, ak neprejdete na ďalšie riešenie.
Riešenie 12: Spustite kontrolu systémových súborov
Chýbajúce / poškodené / poškodené systémové súbory môžu spôsobiť problém s inštaláciou GeForce ShadowPlay Failed. Existuje zabudovaná kontrola systémových súborov (SFC), ktorá dokáže skontrolovať a opraviť všetky problematické súbory. Na vyriešenie problému pomocou nástroja SFC opravte chýbajúce alebo poškodené systémové súbory.
- Typcmddo vyhľadávacieho panela na pracovnej ploche a kliknite pravým tlačidlom myšiPríkazový riadok & vybraťSpustiť ako správca.
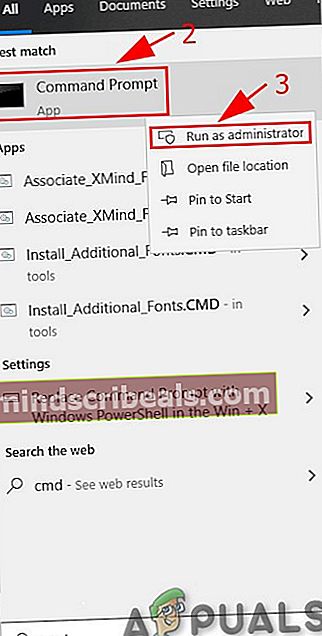
- Na príkazovom riadku skopírujte a prilepte nasledujúci príkaz
sfc / scannow
a stlačte Zadajte.
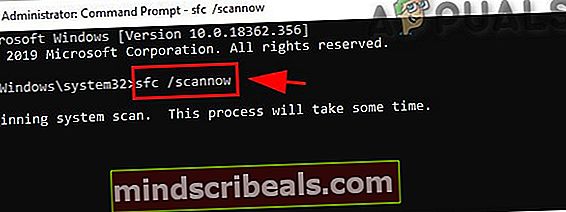
- Počkaj na 100% dokončenie procesu.
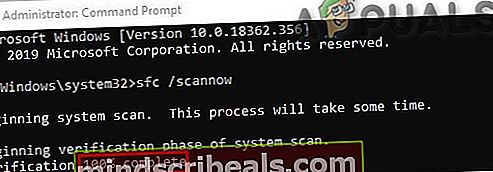
- Typ východ v príkazovom riadku a stlačte Zadajte .
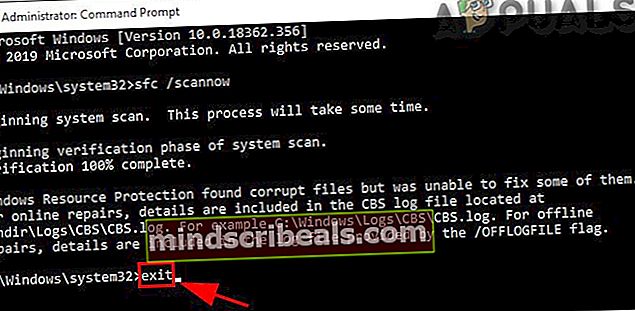
- Pamätajte, že toto skenovanie môže chvíľu trvať, preto buďte trpezliví a nechajte ho dokončiť. Reštart systém.
- Odinštalovať ľubovoľná verzia GeForce, ak je nainštalovaná.
- Preinštalujte GeForce, aby zistili, či je problém vyriešený.
Ak problém pretrváva, pokračujte ďalším riešením.
Riešenie 13: Nainštalujte v núdzovom režime
Spustenie systému Windows V núdzovom režime systém začína s minimálnou sadou ovládačov, softvéru a služieb. Program, ktorý sa neinštaluje v normálnom režime, je možné nainštalovať, pretože beží iba obmedzený počet procesov a ak nejaký proces alebo služba, ktorá pri inštalácii spôsobovala problém, s najväčšou pravdepodobnosťou nefunguje.
Ak problém nie je vyriešený, prejdite na ďalšie riešenie.
Riešenie 14: Preinštalujte systém Windows
Pokiaľ vám stále nič nepomohlo, je čas prejsť na poslednú možnosť, t.j. reinštalácia okien.
Dúfajme, že si teraz môžete nainštalovať GeForce Experience ShadowPlay a môžete bez problémov zaznamenávať a streamovať svoju hru.
Značky Geforce