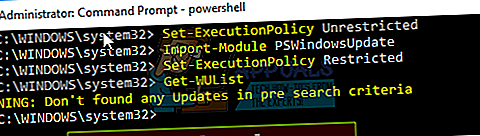Ako zabrániť systému Windows v automatickej inštalácii zastaraných ovládačov
Jednou zo sťažností týkajúcich sa systému Windows 10 na fórach sociálnych médií a Windows je povinné doručenie univerzálnych ovládačov prostredníctvom služby Windows Update. V systéme Windows 10 je vaše zariadenie neustále aktualizované, aby obsahovalo najnovšie funkcie a opravy. To je v snahe dosiahnuť, aby váš počítač pracoval s optimálnou účinnosťou, pretože väčšina problémov so systémom Windows 10 je väčšinou spôsobená zlými ovládačmi. Ovládače sa inštalujú automaticky, aby ste nemuseli vyberať, ktoré aktualizácie sú potrebné. Už vieme, že aktualizácie operačného systému sú povinné pre všetkých používateľov systému Windows Home a v prípade operačných systémov Windows 10 Professional a Enterprise ich možno odložiť o rôzne časové obdobia.
Súčasťou predpokladaných povinných stiahnutí a inštalácií boli aktualizácie ovládačov hardvéru tretích strán v počítačových systémoch. Aj keď je skvelé, že výrobcovia OEM a výrobcovia hardvéru tretích strán pohodlne poskytujú viac svojich ovládačov prostredníctvom služby Windows Update v systéme Windows 10, tieto ovládače nemusia byť pre niektorých používateľov tou najlepšou voľbou. Pretože však boli aktualizácie povinné, spôsobilo to veľa rušenia / problémov pri inštalácii univerzálnych ovládačov a nahradení výkonnejších ovládačov, ktoré si používateľ nainštaloval do svojho systému.
Nie ste si istí, ktorý ovládač zariadenia alebo aktualizácia systému Windows sa práve nainštalovali a mohli by vám spôsobovať problémy? V ponuke Štart otvorte aplikáciu Nastavenia a vyberte možnosť Aktualizácia a zabezpečenie. V časti Windows Update posuňte zobrazenie nadol a vyberte možnosť „Rozšírené možnosti“. Potom vyberte možnosť „Zobraziť históriu aktualizácií“. Tu uvidíte zoznam nainštalovaných aktualizácií a dátumy, kedy boli nainštalované.
Ukazuje sa, že môžete skutočne zakázať sťahovanie týchto univerzálnych ovládačov v systéme Windows 10 a vyhnúť sa tak tomuto problému naraz a navyše je to veľmi ľahké. Tu sú riešenia problému.
Metóda 1: Použite nástroj Windows „Skryť aktualizácie“
Po niekoľkých sťažnostiach spoločnosť Microsoft vydala nástroj na skrytie nežiaducich aktualizácií, vďaka ktorému je proces oveľa jednoduchší ako doteraz:
- Stiahnite si nástroj na riešenie problémov so zobrazovaním a skrývaním aktualizácií od spoločnosti Microsoft tu
- Odinštalujte aktualizované ovládače zo správcu zariadení (použite kroky 1 - 5 v metóde 3).
- Inštalácia a začať aplikácia.
- Po spustení programu kliknite na ikonu Ďalšie
- Vyberte si Skryť aktualizácie
- Začiarknutím políčka vľavo vyberte, ktoré aktualizácie chcete skryť pred automatickou inštaláciou.
- Stlačte ďalšie a dokončite nastavenie, aby ste zabránili tomu, aby systém Windows automaticky aktualizoval vybrané ovládače.

Metóda 2: Na skrytie aktualizácií použite Windows PowerShell
Funguje to podobným spôsobom ako nástroj na riešenie problémov s „skrytím aktualizácie“ v systéme Windows. Spoločnosť Microsoft začlenila funkciu aplikácie do cmdletov PowerShell.
- Stiahnite si modul Windows Update PowerShell z (tu) a extrahujte ho buď% USERPROFILE% \ Documents \ WindowsPowerShell \ Moduly (nevyžaduje prevýšenie) ALEBO% WINDIR% \ System32 \ WindowsPowerShell \ v1.0 \ Moduly
- Kliknite na Štart, zadajte PowerShell do vyhľadávacieho poľa kliknite pravým tlačidlom myši na výsledok „Windows PowerShell“ a otvoriť ako správca.
- Dočasné vypnúť politiku vykonávania, aby ste mohli importovať nepodpísané skripty. Z vylepšeného typu konzoly PowerShell. Jednoducho zadajte tento príkaz v systéme Windows PowerShell a stlačte kláves Enter.Set-ExecutionPolicy Neobmedzené
- Importujte modul zadaním tohto príkazu a stlačte kláves EnterImport-modul PSWindowsUpdate
- Znova povoľte Pravidlá vykonávania z bezpečnostných dôvodov. Jednoducho zadajte tento príkaz v systéme Windows PowerShell a stlačte kláves Enter.
Set-ExecutionPolicy Obmedzené
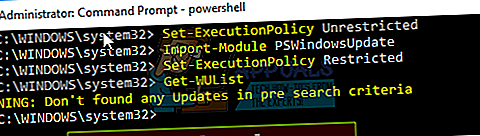
- Odinštalujte nechcenú aktualizáciu (ak je nainštalovaný; v krokoch 3 použite kroky 1 - 5), potom spustením nasledujúceho príkazu získate zoznam všetkých dostupných aktualizácií systému Windows:Získajte-WUList
- Pomocou tohto príkazu skryte požadovanú aktualizáciuSkryť-WUUpdate -Názov „Názov aktualizácie“napr. skryť typ aktualizácie synaptického ovládača Skryť-WUUpdate - Názov „Ovládač Synaptics *“
- Hodnota „H“ vo výsledkoch / stave po spracovaní naznačuje, že je teraz skrytá a vo vašom systéme sa neaktualizuje.
- Všetky zástupné znaky môžete skryť pomocou zástupného znaku (*), ako je tento, Skryť-WUUpdate-Názov „*“ alebo zahrnúť časť názvu spolu so zástupným znakom, ako je uvedené v ovládači synaptiky vyššie.
- Ak chcete aktualizáciu skryť, jednoducho spustite ten istý príkaz, ktorý by ste použili na jej skrytie, ale na koniec príkazu pridajte toto: -hidestatus: $ false
Metóda 3: Vrátiť späť ovládače a Zakázať automatické aktualizácie v rozšírených nastaveniach systému
Ak chcete systému Windows zakázať aktualizáciu niektorého z ovládačov zariadení, deaktivujte funkciu aktualizácie ovládačov v nastaveniach systému. V zriedkavých prípadoch môže konkrétny ovládač dočasne spôsobiť problémy, ktoré ovplyvnia vaše zariadenie. V tejto situácii môžete zabrániť automatickému preinštalovaniu problematického ovládača pri nasledujúcej inštalácii aktualizácií Windows. Po vrátení ovládačov budete musieť zabrániť aktualizácii systému Windows v prístupe k nim, inak bude služba Windows Update pokračovať v sťahovaní a inštalácii konkrétneho ovládača znova a znova a prepíše vami preferovaný ovládač.
- Stlačte tlačidlo Kláves s logom Windows + R otvorte dialógové okno Spustiť.
- Typ devmgmt.msc v dialógovom okne Spustiť a stlačte Zadajte. Ak sa zobrazí výzva na zadanie hesla správcu alebo na potvrdenie, zadajte heslo alebo kliknite na tlačidlo Povoliť
- V Správcovi zariadení vyhľadajte ovládač, ktorý nechcete aktualizovať, a potom kliknite na Odinštalovať alebo Roll späť vodičov. (Ak sa rozhodnete odinštalovať, vybrané ovládače môžete nainštalovať neskôr).
- Povolte odinštalovanie alebo vrátenie späť.
- Zatvorte okno správcu zariadení
- Teraz budeme zakázať aktualizáciu systému Windows znova vaše ovládače.
Pravým tlačidlom myši kliknite na tlačidlo Štart a vyberte možnosť „Systém”
- Keď sa otvoria Vlastnosti systému, kliknite / klepnite na Rozšírené nastavenia systému na ľavej strane okna vlastností systému.
- Kliknite / klepnite na ikonu Hardware kartu a potom kliknite / klepnite Nastavenia inštalácie zariadenia
- Kliknite / klepnite na „Nie, dovoľte mi, aby som si vybral, čo robiť“ aby ste rozšírili svoje ďalšie možnosti.
- Existujú tri ďalšie možnosti nastavenia. Možnosť „Vždy inštalujte najlepší softvér ovládača z aktualizácie systému Windows“ pokračuje v sťahovaní a inštalácii ovládačov. Vyberte teda „Nikdy neinštalujte softvér ovládača z aplikácie Windows Update “ možnosť zabrániť automatickej inštalácii softvéru ovládača.
- Ak chcete ďalej zastaviť schopnosť služby Windows Update sťahovať z hardvéru súvisiace aplikácie a ďalšie informácie, zrušte začiarknutie políčka „automaticky získa aplikáciu pre zariadenie a informácie poskytnuté výrobcom zariadenia„Možnosť.
Metóda 4: Zakázanie automatických aktualizácií z politiky skupiny:
- Stlačte Windows Key + R otvorte okno Spustiť.
- Typ gpedit.msc a stlačte kláves Enter. Toto vám umožní upraviť pravidlá miestnej skupiny.
- V editore skupinových politík prejdite na Konfigurácia počítača -> Šablóny na správu -> Súčasti systému Windows -> Windows Update
- Na pravej table nájdite volané nastavenie „Konfigurovať automatické aktualizácie“ a dvakrát na ňu kliknite
- Vyberte „Zakázané“, Kliknite na OK
- Kliknite na tlačidlo Ok a zatvorte gpedit.msc. Systém Windows by sa teraz mal správať tak, ako ste mu povedali (môže však byť potrebné reštartovať počítač).

Táto funkcia nie je k dispozícii v základnej a domácej verzii systému Windows, ale podľa tejto príručky môžete nakonfigurovať a nainštalovať GPEdit pre domáce verzie systému Windows 10.//appuals.com/install-gpedit-msc-on-windows-10-home-edition/
Metóda 5: Vypnite automatickú aktualizáciu ovládača zariadenia prostredníctvom databázy Registry
- Stlačte Windows Key + R otvorte okno spustenia
- Do textového poľa Spustiť zadajte regedit a stlačte kláves Enter.
- Po spustení Editora databázy Registry prejdite na nasledujúci kľúč:
HKEY_LOCAL_MACHINE \ SOFTWARE \ Microsoft \ Windows \ CurrentVersion \ DriverSearching
- Na pravej strane vyhľadajte položku s názvom SearchOrderConfig, dvakrát na ňu kliknite a zmeňte jej hodnotu z predvolenej 1 na 0 (nula), čím vypnete automatické aktualizácie.
- Reštartujte počítač.