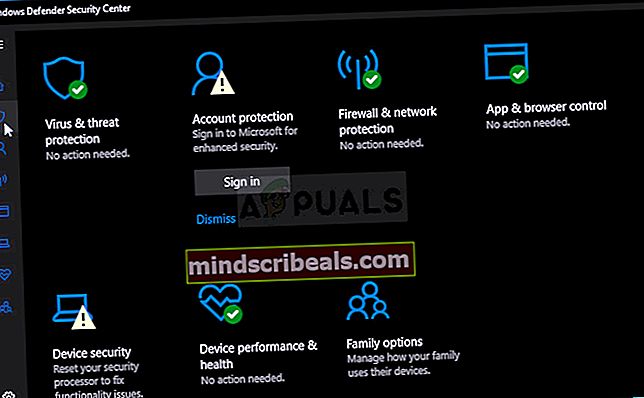Ako opraviť reláciu „Microsoft Security client OOBE“, zastavená chyba 0xC000000D
Klient Microsoft Security patrí do balíka Microsoft Security Essentials. Microsoft Security Essentials je bezplatné stiahnutie od spoločnosti Microsoft, ktoré sa ľahko inštaluje, ľahko používa a na počítače používateľov sa často dodáva predinštalované.

Program Microsoft Security Essentials beží ticho a efektívne na pozadí, takže môžete svoj počítač so systémom Windows používať tak, ako chcete - až kým sa nezobrazí chyba, ako je táto. Niekedy je to jednoducho viditeľné v prehliadači udalostí na vašom počítači a niekedy dokonca spôsobuje BSOD! Aj keď je vinníkom tento nástroj, existuje niekoľko spôsobov, ako tento problém vyriešiť, takže postupujte podľa nižšie uvedených riešení!
Riešenie 1: Odstráňte určitý súbor
Mnoho používateľov dokázalo problém vyriešiť jednoduchým odstránením jedného súboru, ktorý sa dá ľahko nájsť vo vašom počítači, a toto riešenie odporúčali všetkým. Otázkou je, či sa stane niečo s vašou inštaláciou Microsoft Security Essentials. Skvelým faktom je, že tento súbor sa automaticky vygeneruje a vy budete môcť problém udržať, ale bez pridania chyby!
- Prejdite do nasledujúceho umiestnenia v počítači otvorením programu Windows Explorer a kliknutím na This PC:
C: \ ProgramData \ Microsoft \ Microsoft Security Client \ Support \ EppOobe.etl
- Ak nevidíte priečinok ProgramData, možno budete musieť zapnúť možnosť, ktorá vám umožní zobraziť skryté súbory a priečinky. V ponuke Prieskumníka súborov kliknite na kartu „Zobraziť“ a potom v časti Zobraziť / skryť začiarknite políčko „Skryté položky“. Prieskumník súborov zobrazí skryté súbory a bude si túto možnosť pamätať, kým ju znova nezmeníte.

- Odstráňte súbor EppOObe.etl v priečinku Podpora tak, že naň kliknete pravým tlačidlom myši a vyberiete možnosť Odstrániť. Reštartujte počítač a skontrolujte, či sa v počítači stále vyskytuje ten istý problém.
Riešenie 2: Odinštalujte program Microsoft Security Essentials úplne
Ak tento nástroj nepoužívate, pretože bol predinštalovaný vo vašom počítači, môžete ho odinštalovať a problém sa tým pravdepodobne zbaví. Avšak niekedy jednoducho odinštalovanie problém nevyrieši, pretože zostávajú niektoré položky databázy Registry, ktoré je potrebné vyriešiť.
Ak ste už v počítači mali nainštalovaný program Microsoft Security Essentials, mali by ste preskočiť prvú skupinu krokov a pokračovať v mazaní súborov registra!
- Najskôr sa uistite, že ste sa prihlásili pomocou účtu správcu, pretože nebudete môcť odinštalovať programy pomocou iného typu účtu.
- Kliknite na ponuku Štart a hľadaním otvorte Ovládací panel. Prípadne môžete kliknúť na ikonu ozubeného kolieska, aby ste otvorili nastavenia, ak používate Windows 10.
- V ovládacom paneli vyberte možnosť Zobraziť ako: Kategória v pravom hornom rohu a v časti Programy kliknite na položku Odinštalovať program.

- Ak používate aplikáciu Nastavenia, kliknutím na Aplikácie by sa mal okamžite otvoriť zoznam všetkých nainštalovaných programov v počítači.
- Vyhľadajte položku Microsoft Security Essentials v zozname a kliknite na ňu raz. Kliknite na tlačidlo Odinštalovať nad zoznamom a potvrďte všetky zobrazené dialógové okná. Podľa pokynov na obrazovke odinštalujte program Microsoft Security Essentials a potom reštartujte počítač.
Teraz je čas sa zbaviť zvyšných vecí. Najskôr skontrolujte, či je súbor z riešenia 1 stále v rovnakom priečinku a či ste ho odstránili spolu s ostatnými súbormi, ktoré tu mohli zostať. Teraz, keď už register ide, stačí odstrániť kľúče registra súvisiace s klientom Microsoft Security Client OOBE, aby problém zmizol.
- Pretože sa chystáte upravovať register, odporúčame vám prečítať si tento článok, ktorý sme pripravili, aby ste mohli bezpečne zálohovať svoj register a predísť tak ďalším problémom. Ak však budete postupovať opatrne, nedôjde k ničomu zlému.
- Otvorte rozhranie editora databázy Registry zadaním výrazu „regedit“ do vyhľadávacieho panela alebo do dialógového okna Spustiť. Prejdite na nasledujúce kľúče v editore databázy Registry prechádzaním v ľavom paneli:
HKEY_LOCAL_MACHINE \ SYSTEM \ CurrentControlSet \ Control \ WMI \ Autologger HKEY_LOCAL_MACHINE \ SYSTEM \ ControlSet001 \ Control \ WMI \ Autologger HKEY_LOCAL_MACHINE \ SYSTEM \ ControlSet002 \ Control \ WMI \ Autologger

- V každom z týchto kľúčov registra by ste mali byť schopní nájsť kľúč OOBE klienta Microsoft Security Client na ľavom navigačnom paneli. Kliknite na ňu pravým tlačidlom myši pre každú CurrentControlSet a vyberte možnosť Odstrániť. Uistite sa, že ste potvrdili všetky potvrdzovacie dialógy a opustíte register. Skontrolujte, či sa problém nevyriešil po reštartovaní počítača.
Riešenie 3: Zakážte klienta Microsoft Security Client v časti Správa počítača
Ak nechcete odinštalovať program Microsoft Security Essentials, ktorý používate na ochranu počítača pred rôznymi hrozbami, môžete OOBE jednoducho deaktivovať, pretože jeho účelom nie je zaistiť vašu bezpečnosť (tomuto procesu slúžia iné služby a procesy). OOBE je skratka výrazu „out-of-box-experience“ a zahŕňa nastavenie základných nastavení, ktoré ste už nastavili.
Tu je príklad, ako zakázať spustenie klienta Microsoft Security Client OOBE v nástroji Správa počítača v počítači:
- Kliknite na ponuku Štart vášho počítača so systémom Windows 7, na pravej table vyhľadajte položku Počítač, kliknite na ňu pravým tlačidlom myši a vyberte možnosť Spravovať. Ak chcete pokračovať, budete potrebovať oprávnenie správcu.
- Ak používate Windows 10, môžete kliknúť pravým tlačidlom myši na tlačidlo Štart a zvoliť možnosť Správa počítača.

- Prejdite do časti Správa počítača (lokálna) >> Systémové nástroje >> Výkon >> Sady zberačov údajov >> Relácie sledovania udalostí pri spustení rozbalením týchto relácií kliknutím na ikony šípok vľavo pri ich názvoch.
- Pravým tlačidlom myši kliknite na položku OOBE klienta Microsoft Security Client a vyberte možnosť tučným písmom Vlastnosti. V okne Vlastnosti prejdite na kartu Sledovanie relácie a zrušte začiarknutie možnosti Povolené, čím ju deaktivujete. Použite zmeny a ukončite prácu.

- Skontrolujte, či sa problém v prehliadači udalostí stále vyskytuje po reštartovaní počítača.
Riešenie 4: Preinštalujte program Microsoft Security Essentials a povoľte program Windows Defender
Toto je o niečo pokročilejšia oprava, ktorá spočíva v preinštalovaní programu Microsoft Security Essentials, čo znamená, že po dokončení tohto kroku budete môcť tento nástroj používať, ale dúfame, že sa chybové hlásenie nezobrazí. Táto metóda je zameraná na Windows Vista alebo novších používateľov.
- Podľa pokynov z riešenia 2 úplne odinštalujte program Microsoft Security Essentials. Ďalším krokom by bolo povolenie funkcie Windows Defender, ktorá sa po inštalácii aplikácie Microsoft Security Essentials automaticky deaktivuje.
Používatelia systému Windows 10:
- Pravým tlačidlom myši kliknite na ikonu štítu na paneli úloh a potom kliknite na položku Zobraziť panel zabezpečenia.
- Po otvorení Centra zabezpečenia programu Windows Defender kliknite na ikonu štítu pod tlačidlom Domov, otvorte nastavenia ochrany pred vírusmi a hrozbami a vypnite ochranu v reálnom čase a ochranu v cloude.
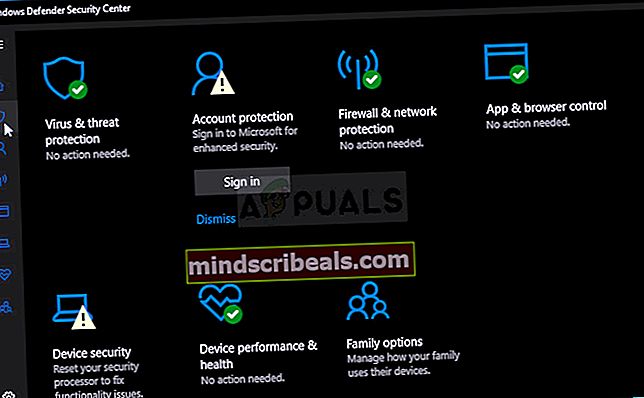
- Prejdite na ikonu prehliadača (druhá od konca) a zapnite možnosť Skontrolovať aplikácie a súbory.
- SmartScreen môžete tiež povoliť, ak si myslíte, že by ste si ho mali počas tohto procesu ponechať.
Ďalšie verzie systému Windows:
- Otvorte Ovládací panel tak, že ho vyhľadáte v ponuke Štart. Môžete tiež použiť kombináciu klávesov Windows Key + R, zadať „ovládací panel“ v dialógovom okne Spustiť a kliknúť na OK.
- Prepnite zobrazenie nastavením v ovládacom paneli na veľké ikony a vyhľadajte položku Windows Defender.

- Kliknite na tlačidlo Nástroje v hornej časti okna, vedľa ikony ozubeného kolieska, a kliknite na Možnosti v zobrazenej sekcii Nastavenia.
- Prejdite na kartu Správca v okne Možnosti a začiarknite políčko vedľa možnosti Použiť tento program. Kliknutím na tlačidlo Uložiť použijete zmeny a potvrdíte výzvy správcu.

- Ďalším krokom je opätovné stiahnutie a inštalácia aplikácie Microsoft Security Essentials. Navštívte tento odkaz, aby ste našli odkaz na stiahnutie programu a uložili ho do svojho počítača.
- Otvorte ho v priečinku Stiahnuté súbory a podľa pokynov na obrazovke znova nainštalujte program do počítača.

- Program Windows Defender by sa mal automaticky deaktivovať, a preto bolo jeho povolenie dôležitou súčasťou tohto riešenia. Skontrolujte, či sa problém stále objavuje.
Riešenie 5: Zakážte vo svojom počítači službu Assistant Compatibility Assistant
Táto služba a klient Microsoft Security Client OOBE zjavne vedú vojnu a používatelia oznámili, že jednoduchým vypnutím tejto služby vo vašom počítači sa podarilo vyriešiť ich problém.
Asistent pre kompatibilitu programov detekuje známe problémy s kompatibilitou v starších aplikáciách. Po spustení staršieho programu v novej verzii systému Windows vás upozorní, ak sa vyskytne problém, a ponúkne opravu pri ďalšom spustení programu. Pre váš počítač to nie je prospešné a môžete ho deaktivovať podľa nasledujúcich krokov:
- Otvorte dialógové okno Spustiť pomocou kombinácie klávesov Windows + R. Zadajte súbor services.msc v dialógovom okne Spustiť a kliknutím na tlačidlo OK otvorte nastavenia týkajúce sa služieb.

- Vyhľadajte pomocnú službu pre kompatibilitu programu, kliknite na ňu pravým tlačidlom myši a z kontextovej ponuky, ktorá sa zobrazí, vyberte Vlastnosti.
- Ak je služba zastavená (môžete to skontrolovať vedľa správy o stave služby), mali by ste ju nechať tak, ako je. Ak je spustený, kliknite na tlačidlo Zastaviť a pred pokračovaním počkajte, kým sa služba ukončí.

- Pred ukončením služieb skontrolujte, či je možnosť v časti Typ spustenia vo vlastnostiach služby Pomocníka pre kompatibilitu programu nastavená na hodnotu Zakázané.
- Skontrolujte, či je problém týkajúci sa klienta Microsoft Security Client zastavený navždy úspešne.
Po kliknutí na Stop sa môže zobraziť nasledujúce chybové hlásenie:
„Systém Windows nemohol zastaviť službu asistenta pre kompatibilitu programov na lokálnom počítači. Chyba 1079: Účet zadaný pre túto službu sa líši od účtu zadaného pre iné služby spustené v rovnakom procese. “
Ak k tomu dôjde, postupujte podľa pokynov uvedených nižšie.
- Postupujte podľa krokov 1 - 3 z pokynov vyššie a otvorte vlastnosti asistentskej služby pre kompatibilitu programov. Prejdite na kartu Prihlásenie a kliknite na tlačidlo Prechádzať ....

- Do poľa „Zadajte názov objektu na výber“ zadajte názov svojho účtu, kliknite na Skontrolovať mená a počkajte, kým bude meno rozpoznané.
- Po dokončení kliknite na tlačidlo OK a ak ste nastavili heslo, po zobrazení výzvy zadajte heslo do poľa Heslo.
Poznámka: Ak to váš problém nevyrieši, je tu ešte jedna vec, ktorú môžete urobiť, keď ste stále v okne Služby. Existuje niekoľko vecí, ktoré môžete s klientom DHCP vylepšiť, aby vám pomohli vyriešiť problém podľa pokynov používateľa.
- Vyhľadajte klienta DHCP, kliknite naň pravým tlačidlom myši a z kontextovej ponuky, ktorá sa zobrazí, vyberte Vlastnosti.
- Prejdite na kartu Obnovenie v okne Vlastnosti a z rozbaľovacej ponuky zmeňte hodnoty pre Prvé, Druhé a Následné zlyhania na Reštartujte službu. Kliknite na OK a skontrolujte, či problém zmizol.

Riešenie 6: Nainštalujte si najnovšie ovládače grafickej karty
Zdá sa, že u niektorých ľudí sa problém vyskytol kvôli starým ovládačom grafických kariet poskytovaným spoločnosťou Microsoft pre ich grafické karty NVIDIA alebo AMD. Bez ohľadu na to, ktorú kartu používate, mali by ste sa držať ovládačov stiahnutých z ich webových stránok, a nie tých, ktoré sú nainštalované automaticky systémom Windows.
- Vyberte tlačidlo Štart, zadajte Správcu zariadení a vyberte ho zo zoznamu výsledkov v hornej časti. Môžete tiež použiť kombináciu klávesov Windows Key + R na vyvolanie dialógového okna Spustiť. Do poľa zadajte text „devmgmt.msc“ a kliknite na tlačidlo OK.

- Rozbaľte jednu z kategórií a vyhľadajte názov zariadenia, ktoré chcete aktualizovať, kliknite naň pravým tlačidlom myši a vyberte možnosť Aktualizovať ovládač. V prípade grafických kariet rozbaľte kategóriu Grafické adaptéry, kliknite pravým tlačidlom myši na svoju grafickú kartu a vyberte možnosť Odinštalovať zariadenie.

- Potvrďte všetky dialógy, ktoré vás môžu vyzvať na potvrdenie vašej voľby a na dokončenie procesu.
- Vyhľadajte ovládač grafickej karty na webe výrobcu zariadenia a postupujte podľa jeho pokynov. Uložte inštalačný súbor do počítača a spustite ho odtiaľ. Váš počítač sa môže počas inštalácie niekoľkokrát reštartovať.
Ovládače Nvidia - kliknite sem!
Ovládače AMD - kliknite sem!