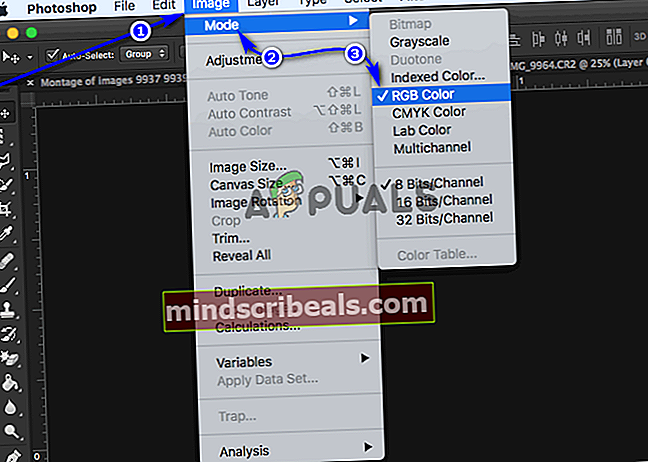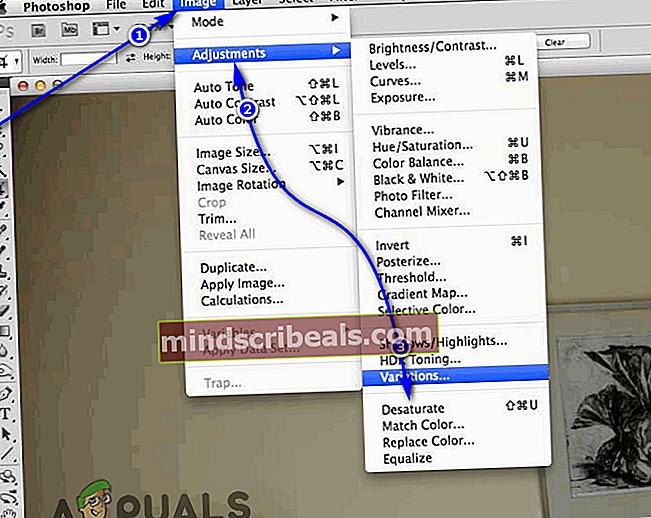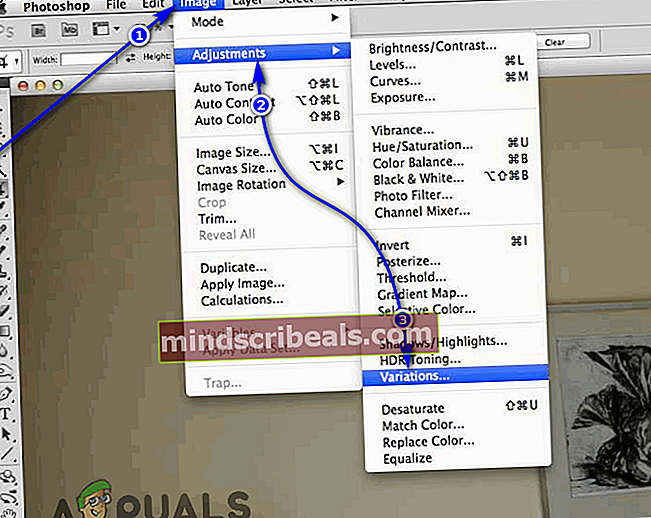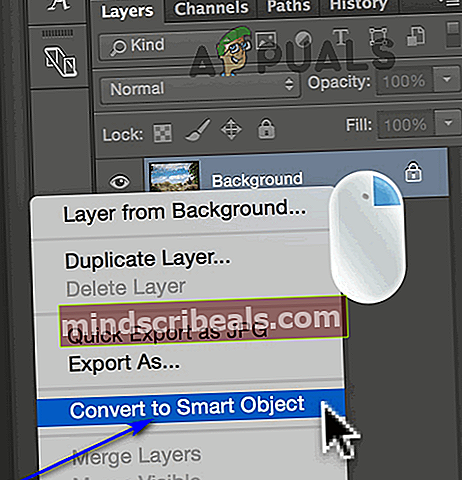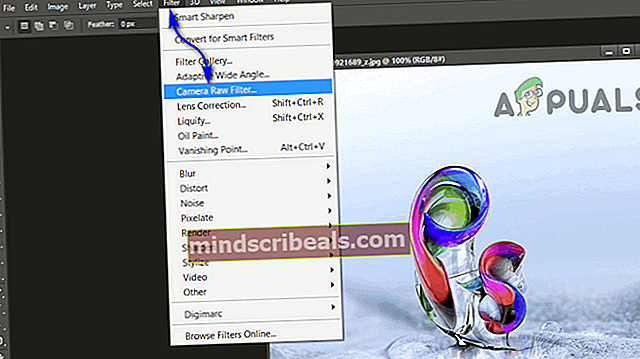Ako Photoshopovať obrázok tak, aby mal sépiový tón
Sépiový tón je monochromatický odtieň, ktorý má červenohnedú farbu. V časoch, keď bolo treba vyvinúť každú fotografiu, mala každá vyvinutá fotografia tento odtieň, pretože sépia, látka pochádzajúca z atramentu vytlačeného sépiami, bola prísadou do emulzie použitej pri vývoji fotografií. Techniky vývoja fotografií v dnešnej dobe, ako aj na úsvite digitálnej fotografie, viedli k tomu, že sépiový tón nie je len stálou súčasťou každej fotografie. Monochromatický odtieň, ktorý poznáme ako sépia, je však stále veľmi žiaduci - odtieň dodáva obrazu starožitný vzhľad a vzplanutie nostalgie, vďaka čomu sa obraz javí ako starý. Verte tomu alebo nie, to je niečo, čo mnohí radi majú na svojich obrázkoch.
Rozvíjať vaše obrázky tak, ako to ľudia zvykli v dobách kamennej, aby fotografie mali sépiový tón, by bolo dosť absurdné. Našťastie sa sépiový tón teraz spopularizoval ako „efekt“, ktorý môžete digitálne použiť na akýkoľvek obrázok, ktorý nasnímate pomocou záznamového zariadenia. Aplikácia sépiového tónu na fotografie je niečo, čo každý editor obrázkov bez ohľadu na zložitosť dokáže - od diabolsky základného editora obrázkov, ktorý ste zvykli používať na svojom flip telefóne, až po Photoshop, stelesnenie softvéru na úpravu obrázkov .
Používanie aplikácie Photoshop na pridanie sépiového tónu ako prekrytia do ľubovoľného existujúceho obrázka je celkom jednoduchý postup a môžete postupovať takto:
Pridanie sépiového tónu do obrázkov vo Photoshope 2015
Ak používate aplikáciu Photoshop 2015 a hľadáte pridať sépiový tón do ľubovoľného obrázka, musíte:
- Otvorené obrázok, ku ktorému chcete pridať sépiový tón vo Photoshope.
- Ak je vybratý obrázok v odtieňoch sivej (alebo čiernobielych), kliknite naObrázok> Režim> Farba RGB. Ak je obrázok, ktorý ste vybrali, farebný, kliknite naObrázok> Úpravy> Desaturovať.
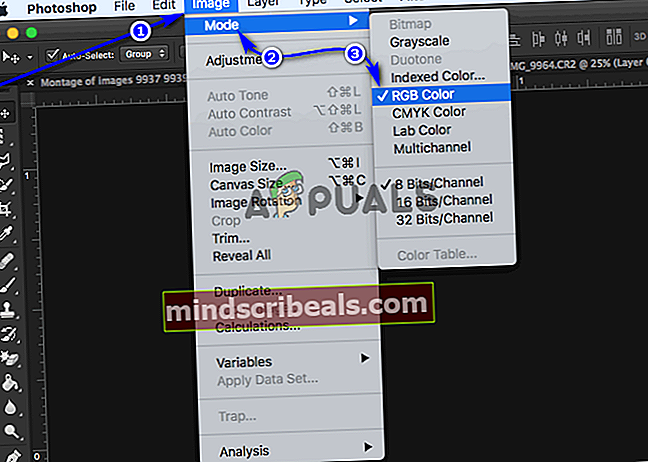
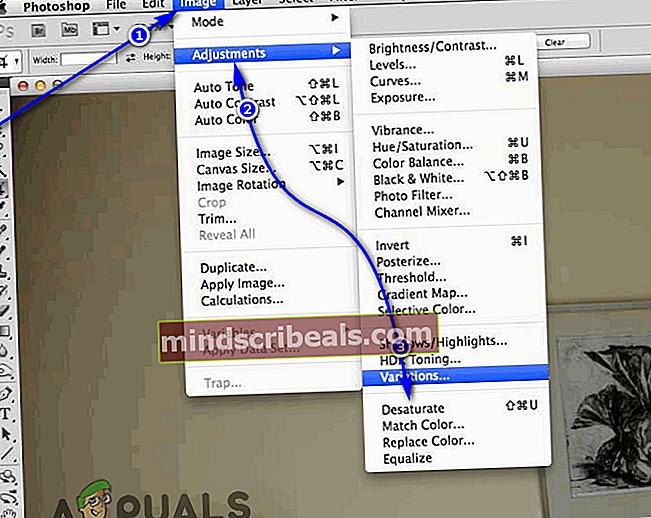
- Kliknite naObrázok>Úpravy> Variácie ....
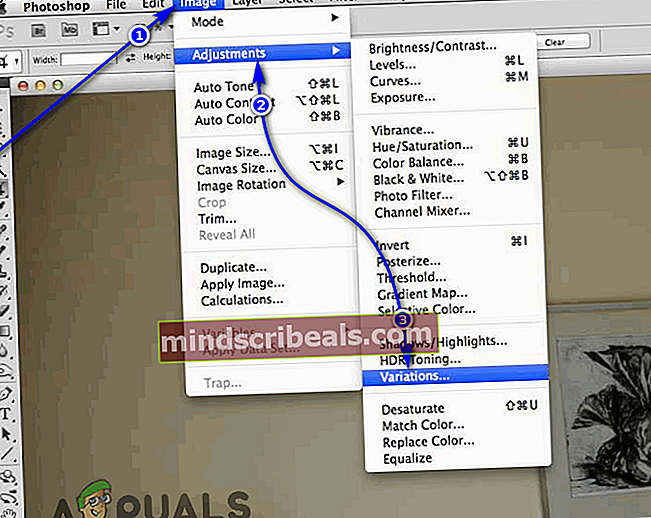
- Presuňte posúvač preFineCoarse až do bodu, keď nie je o viac ako jeden stupeň menší ako stredná (stredná) hodnota.
- Kliknite raz naViac žlté.
- Kliknite raz naViac červená.
Voliteľné: VVariáciedialógové okno, môžete kliknúť na ikonuUložiťtlačidlo na uloženie presných nastavení prekrytia sépiovým tónom. Keď nabudúce chcete použiť sépiový tón na akýkoľvek obrázok, môžete jednoducho použiť nastavenia, ktoré ste už uložili.
- Kliknite naOk.
Môžete experimentovať s mnohými možnosťami, ktoré máte v rámciVariácieDialógové okno na použitie odtieňov rôznych farieb na vaše obrázky.
Pridanie sépiového tónu do obrázkov vo Photoshope CS6 a CC
Ak používate Photoshop CS6 alebo CC, môžete pomocou ľubovoľného obrázka použiť sépiový tón na akýkoľvek obrázokFilter Camera Raw. Táto možnosť je dostupná iba pre používateľov aplikácií Photoshop CS6 a Photoshop CC. Ak chcete použiť túto možnosť, musíte:
- Otvorené obrázok, ku ktorému chcete pridať sépiový tón vo Photoshope.
- Prejdite na ikonuVrstvypanel a kliknite na ponuku v pravom hornom rohu.
- V ponuke kliknite naKonvertovať na inteligentný objekt.
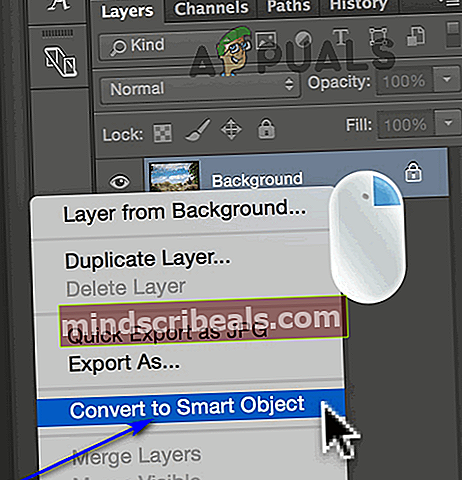
- V ponuke, ktorá sa zobrazuje v hornej časti obrazovky, kliknite naFiltrovať> Filter Camera Raw ....
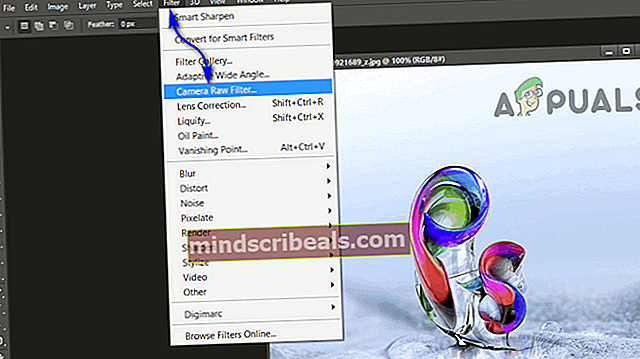
- V pravej časti oknaFilter Camera Rawokne uvidíte sériu ikon. Umiestnením kurzora myši na každú z týchto ikon sa v dialógovom okne zobrazia príslušné názvy. Umiestnite kurzor myši na každú z nich, kým sa nedostanete k ikoneHSL / odtiene sivejtlačidlo (bude to štvrté tlačidlo zľava) a kliknite na neho, akonáhle ho nájdete.
- Začiarknite políčko vedľa položkyPremeniť na odtiene sivej možnosť.
Poznámka: Pri čiernom a bielom obrázku môžete upraviť tieňovanie a intenzitu čiernej na obrázku tak, že sa budete motať farebnými posúvačmi vHSL / odtiene sivejdialóg. Je pravda, že váš obrázok už nemá žiadne farby a vykonaním zmien v týchto posúvačoch ho do obrazu nepridáte, ale úpravou intenzity ktorejkoľvek z farieb, ktoré obrázok obsahuje, sa zmení tieňovanie a intenzita každej jeho časti. ktorá obsahuje túto farbu.
- Napravo odHSL / odtiene sivejtlačidlo, ktoré sme predtým našli a klikli na neho, nájdete tlačidlo preSplit tónovanie. Kliknite na ňu.
- KeďSplit tónovanievyskočí ponuka, upravteOdtieň, ktorý sa nachádza podTieneoddiel, na ľubovoľnú hodnotu medzi 40 a 50, aby ste svojmu obrázku pridali odtieň podobný sépiovému tónu. Zvolenú hodnotu môžete kedykoľvek upraviť na inú hodnotu v rozmedzí 40 až 50, aby ste neskôr dosiahli presný odtieň sépiového tónu. V skutočnosti na obrázku zatiaľ nevšimnete sépiový tón, takže sa nemusíte trápiť.
- Ak chcete, aby sa odtieň sépiového tónu, ktorý ste vybrali, skutočne použil na váš obrázok, upravteSýtosťposúvač. PreSýtosť, každá hodnota okolo 40 je slušný bod, od ktorého môžete začať, a hodnotu môžete neskôr upraviť, aby vyhovovala vašim preferenciám.
- Kliknite naOk vFilter Camera Rawokno.
- Teraz si všimnete, že do vášho obrázka bol pridaný sépiový tón, ktorý ste zadali. Odtieň sa pridá ako vrstva filtra k obrázku v priečinkuVrstvytabla.
Aplikácia sépiového tónu na obrázok je úlohou prakticky každej aplikácie na úpravu obrázkov, ktorá je v ňom šikovná, ale ak hľadáte to najlepšie a chcete použiť to najlepšie, je to správna cesta.