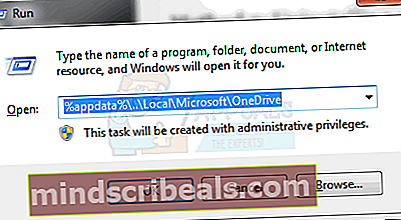Ako opraviť zlyhanie OneDrive v systéme Windows 10
Ak ste si práve nainštalovali Windows Anniversary Update, existuje šanca, že by to mohlo spôsobiť problémy s OneDrive. Zlyhanie OneDrive bez chybovej správy je známy problém s Anniversary Update.
Príčinou tohto problému s OneDrive je samozrejme Windows Anniversary Update. Je známe, že Windows Anniversary Update spôsobuje viac problémov a jedným z nich je aj problém s OneDrive.

Metóda 1: Odstránenie OneDrive
Problém niekedy vyriešite odstránením priečinka OneDrive a jeho konfiguračného priečinka
- Stlačte Kľúč Windows a stlačte E na otvorenie Prieskumník súborov.
- Kliknite na ikonu OneDrive priečinok
- Vydrž CTRL a stlačte A potom kliknite pravým tlačidlom myši na vybrané súbory a vyberte Odstrániť
Teraz postupujte podľa uvedených krokov
- Stlačte Kľúč Windows raz a R
- Typ
 v dialógovom okne spustenia a kliknite na tlačidlo OK.
v dialógovom okne spustenia a kliknite na tlačidlo OK.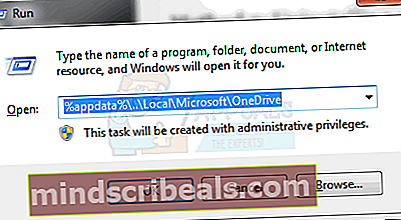
- Dvojité kliknutie Aktualizácia priečinok
- Dvojité kliknutie OneDriveSetup súbor a postupujte podľa pokynov na obrazovke

Metóda 2: Odinštalovanie a preinštalovanie OneDrive
- Vydrž Windows Kľúč a stlačte X. Kliknite Príkazový riadok (správca)
- Typ taskkill / f / im OneDrive.exe a stlačte Zadajte
- Typ % SystemRoot% \ SysWOW64 \ OneDriveSetup.exe / odinštalovať a stlačte Zadajte ak používate 64 bitovú verziu systému Windows. Ak používate 32-bitovú verziu systému Windows, zadajte príkaz % SystemRoot% \ System32 \ OneDriveSetup.exe / odinštalovať a stlačte Zadajte
Teraz je váš OneDrive odinštalovaný. Teraz odstráňte všetky súbory súvisiace s OneDrive
- Stlačte Kľúč Windows raz a klikni Prieskumník súborov
- Typ % UserProfile% \ OneDrive v paneli s adresou umiestnenom v strednej hornej časti stránky Prieskumník súborov a stlačte Zadajte
- Vydrž CTRL a stlačte A potom kliknite pravým tlačidlom myši na vybrané súbory a vyberte Odstrániť
- Typ % LocalAppData% \ Microsoft \ OneDrive v paneli s adresou umiestnenom v strednej hornej časti stránky Prieskumník súborov a stlačte Zadajte
- Pravým tlačidlom myši kliknite na priečinok s protokolmi a vyberte príkaz Odstrániť
- Zopakujte krok 5 pre všetky súbory v tomto texte, ale NEMÁŽTE Aktualizácia priečinok
- Typ % ProgramData% \ Microsoft OneDrive v paneli s adresou umiestnenom v strednej hornej časti stránky Prieskumník súborov a stlačte Zadajte
- Vydrž CTRL a stlačte A potom kliknite pravým tlačidlom myši na vybrané súbory a vyberte Odstrániť
- Typ C: \ OneDriveTemp v paneli s adresou umiestnenom v strednej hornej časti stránky Prieskumník súborov a stlačte Zadajte
- Vydrž CTRL a stlačte A potom kliknite pravým tlačidlom myši na vybrané súbory a vyberte Odstrániť
- Teraz reštartujte počítač
Po dokončení reštartu postupujte podľa týchto pokynov
- Stlačte Kľúč Windows raz a klikni Prieskumník súborov
- Typ C: \ Users \ YourComputerName \ AppData \ Local \ Microsoft \ OneDrive v paneli s adresou umiestnenom v strednej hornej časti stránky Prieskumník súborov a stlačte Zadajte
- Dvojité kliknutie Aktualizácia priečinok
- Dvojité kliknutie OneDriveSetup súbor a postupujte podľa pokynov na obrazovke
Poznámka: Ak po odinštalovaní OneDrive nevidíte priečinok s aktualizáciami, napíšte % SystemRoot% \ SysWOW64 \ OneDriveSetup.exe na paneli s adresou v Prieskumníkovi súborov a stlačte kláves Enter. OneDrive sa začne pripravovať na prvé použitie.

 v dialógovom okne spustenia a kliknite na tlačidlo OK.
v dialógovom okne spustenia a kliknite na tlačidlo OK.