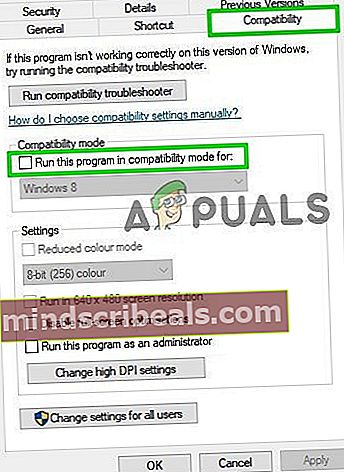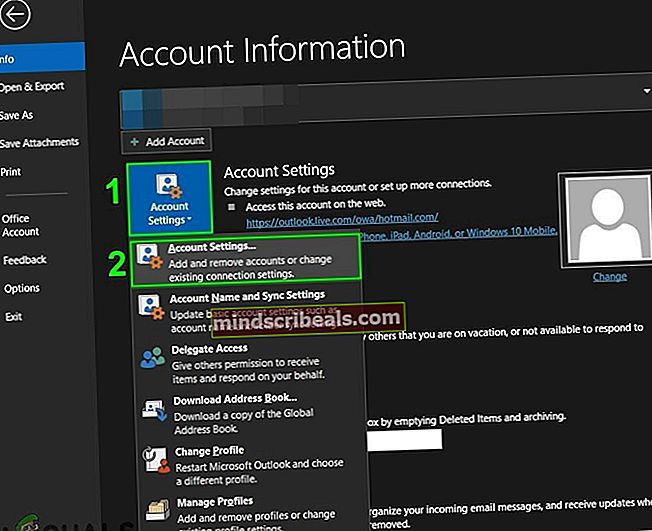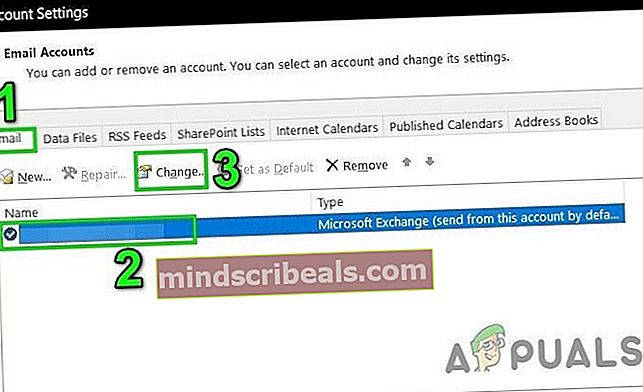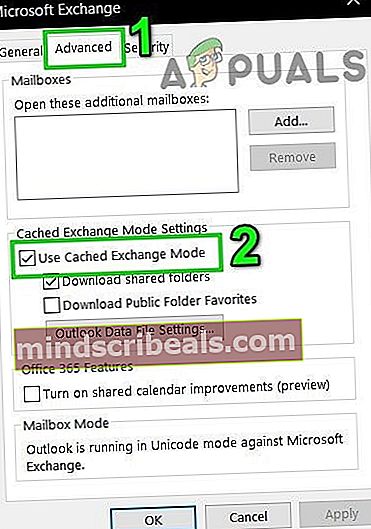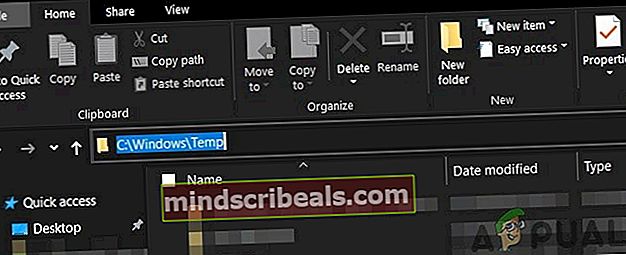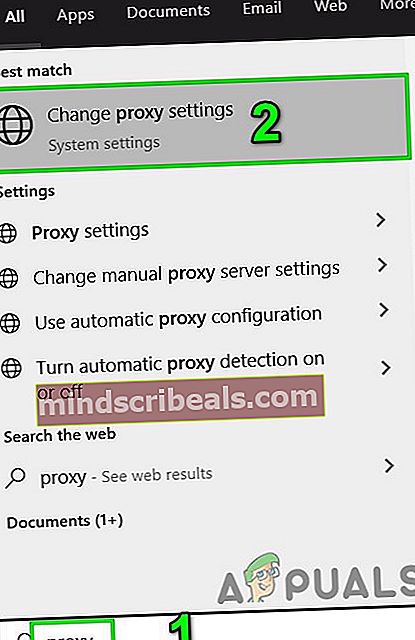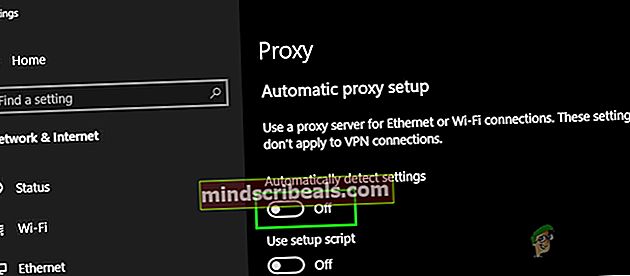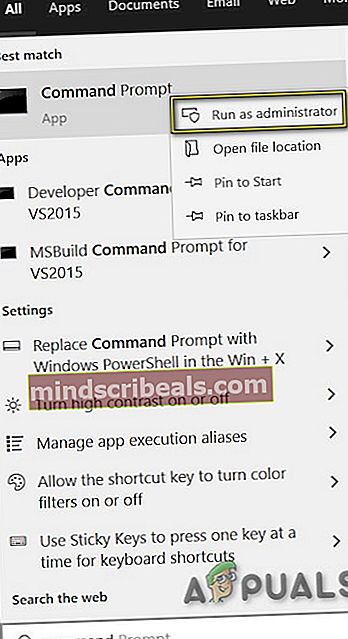Oprava: V Outlooku bol dosiahnutý časový limit na prihlásenie
V Outlooku bol dosiahnutý časový limit na prihlásenie chyba sa vyskytuje z dôvodu spustenia Outlooku v režime kompatibility, problémov s pripojením v režime s medzipamäťou, obsahu poškodeného / konfliktného dočasného priečinka, nesprávne nakonfigurovaného nastavenia servera proxy, konfliktných obmedzení poskytovateľov internetových služieb, nesprávne nakonfigurovaného nastavenia siete, konfliktu s dvojfaktorovým overením a ďalších interných problémov týkajúcich sa Outlooku. problémy.

Toto je veľmi častý problém, s ktorým sa v oboch prípadoch stretávajú používatelia; keď sú prihlásení do Outlooku a keď sa pokúšajú prihlásiť pomocou svojich prihlasovacích údajov. Tu v tomto článku rozoberieme všetky rôzne príčiny a potom prejdeme riešeniami, ako problém vyriešiť.
Čo spôsobuje, že časový limit na prihlásenie bol dosiahnutý Chyba programu Outlook?
- Outlook beží v režime kompatibility: Režim kompatibility sa používa na spustenie aplikácií, ktoré nie je možné spustiť v aktuálnom operačnom systéme. Ak je vaša verzia Outlooku spustená v režime kompatibility, môže to spôsobiť chybové hlásenie.
- Režim vo vyrovnávacej pamäti: V režime pripojenia v medzipamäti uchováva Outlook offline kópiu údajov o výmene používateľov. Ak program Outlook používa režim pripojenia v medzipamäti k serveru Microsoft Exchange a má problémy s pripojením, môže používateľovi zabrániť v prihlásení do systému.
- Poškodený / konfliktný obsah dočasného priečinka: Rovnako ako každá iná aplikácia pre Windows, aj Outlook používa na ukladanie dočasných súborov priečinok Windows Temp. Ak má tento priečinok obsah, ktorý je poškodený alebo konfliktný s programom Outlook, môže to byť dôvod, prečo máte problémy s prihlásením.
- Nesprávne nakonfigurujte nastavenia servera proxy: Nastavenia servera proxy sa používajú na to, aby umožnili klientskym počítačom používať nepriame sieťové pripojenia k iným sieťovým službám. Ak váš systém používa na pripojenie k sieti proxy server, ktorý nie je správne nakonfigurovaný, môže vynútiť aktuálnu chybu programu Outlook.
- Sieťové obmedzenia: Poskytovatelia internetových služieb používajú rôzne techniky, aby mali veci pod kontrolou a kontrolou, ale tieto obmedzenia môžu niekedy obmedziť prístup k vášmu účtu Outlook.
- Nesprávne nakonfigurované nastavenia siete: Outlook funguje najlepšie s predvoleným nastavením TCP / IP siete. Ak vaše sieťové nastavenia nie sú správne nakonfigurované alebo sa líšia od predvolených nastavení, môže sa v aplikácii Outlook zobraziť aktuálna chyba.
- Viacfaktorové overenie: Multi-Factor Authentication je pridaná vrstva zabezpečenia vášho účtu Microsoft. Niekedy je toto dvojfaktorové overenie v rozpore s komunikáciou programu Outlook a môže spôsobiť problémy pri prístupe k vášmu účtu.
- Anti-Virus False Pozitívne: Outlook má známu históriu konfliktov s antivírusovými aplikáciami, ako je Kaspersky, ktoré označujú Outlook ako falošne pozitívny a obmedzujú jeho prístup k zdrojom a systémovým modulom.
- Poškodený súbor MAPI32.dll: Mapi32.dll umožňuje systému Windows vykonávať rôzne e-mailové funkcie a spúšťať programy na odosielanie správ, ako je Microsoft Outlook. Ak je súbor MAPI32.dll poškodený, môže to mať nepriaznivé účinky v programe Outlook.
- Poškodený súbor nastavení navigačného panela programu Outlook: Outlook obsahuje prispôsobenie skratiek používateľov v súbore nastavení navigačnej tably. Ak sa na tomto paneli vyskytne chyba alebo problém a program Outlook s nimi nevie správne zaobchádzať, zobrazí sa v diskusii chybové hlásenie.
- Poškodené súbory údajov bez výmeny údajov: Outlook používa rôzne súbory na uchovávanie rôznych typov údajov pre e-mailové účty, ako sú kalendáre atď. Tieto súbory sa nazývajú „súbory bez výmeny“. Aj keď tieto nemajú žiadne prepojenie s modulom účtu v Outlooku, môžu niekedy spôsobiť používateľovi problémy s prihlásením.
- Konfliktné žiadosti: Ak sú vo vašom systéme aplikácie, ktoré sú v rozpore s legitímnou činnosťou Outlooku, môžu sa dostať do konfliktu s Outlookom a spôsobiť chybové hlásenie.
- Poškodené / konfliktné doplnky programu Outlook: Doplnky Outlooku výrazne vylepšujú funkčnosť Outlooku, ale ak niektorý z týchto doplnkov je poškodený alebo je v rozpore s operáciami Outlooku, môže mať Outlook problémy po prihlásení používateľa.
- Poškodený súbor PST: Súbor PST v Outlooku je chrbticou jeho komunikácie a ak je tento súbor poškodený, môže v Outlooku spôsobiť veľa problémov vrátane toho aktuálneho.
- Poškodený profil programu Outlook: Ak je profil používateľa Outlook poškodený, potom toto poškodenie môže viesť k aktuálnemu problému s Outlookom.
- Poškodený miestny profil používateľa systému Windows: Je známe, že poškodené profily používateľov spôsobujú problémy aj pri prihlasovaní do Outlooku.
Pred vyskúšaním riešení je treba zvážiť:
Pred vyskúšaním niektorého z riešení,
- Uistite sa, že to používateľ má miestny správca prístup k jeho počítaču.
- Pred vyskúšaním akéhokoľvek riešenia vytvorte bod obnovenia systému.
- Spustením príkazu SFC vylúčite akékoľvek poškodenie systémových súborov.
- Aktualizujte systém Windows na jeho najnovšiu verziu.
- Aktualizujte ovládače zariadení, najmä ovládače videa
- Odstráňte všetky externé monitory.
- Uistite sa, že váš systém je Dátum a čas sú presné.
- Uistite sa, že používate konfiguráciu DHCP IP
- Odhlásiť sa používateľa zo všetkých e-mailových rozhraní (Outlook, SWA, IMAP, POP3, SMTP, OWA atď.) a potom sa znova prihlásiť.
- Uistite sa, že používate aktualizovanú verziu aplikácie Rámec dotnet
- Ak používate 64-bitovú verziu systému Windows, uistite sa, že Verzia MAPI v nasledujúcich priečinkoch je rovnaká
c: \ windows \ system32
a
c: \ windows \ sysWow64
a ak nie, potom odstráňte súbory MAPI, ako je uvedené v riešení 9 opravy MAPI, a použite riešenie 16 na opravu kancelárie.
- Uistite sa, že neexistujú žiadne ďalšie aplikácie spoločnosti Microsoft, ako je napríklad Skype For Business problém s prihlásením alebo je uviazol v prevádzke.
Ako opraviť časový limit na prihlásenie bol dosiahnutý?
1. Spustenie Outlooku v normálnom režime (nekompatibilný režim)
Aplikácie sa používajú v režime kompatibility, ak tieto aplikácie nie sú kompatibilné s aktuálnym operačným systémom. Ak je program Outlook spustený v režime kompatibility, môže v ňom dôjsť k chybe časového limitu (aj keď tieto dva mechanizmy nemajú priame prepojenie). Problém môže vyriešiť spustenie Outlooku v normálnom režime (režim nekompatibility).
- Východ Výhľad.
- Na ploche kliknite pravým tlačidlom myši na ikonu Outlooku a vyberte Vlastnosti.
- Klikni na Kompatibilita tab.
- Nájdite možnosť Spustite tento program v režime kompatibility a zrušte jeho začiarknutie, ak je vybraté.
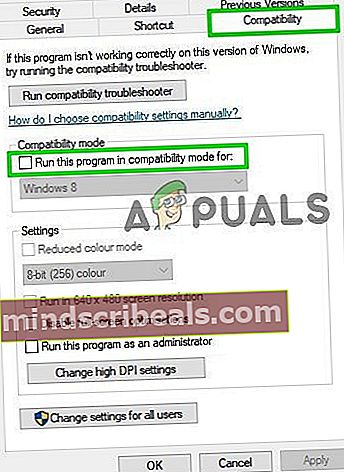
- Kliknite Podať žiadosť a potom Ok.
- Otvorené Výhľad a skontrolujte, či funguje normálne.
2. Použite online režim Outlooku
Outlook používa buď Online režim alebo Režim vo vyrovnávacej pamäti na pripojenie k serveru Microsoft Exchange Server. V režime medzipamäte uchováva Outlook lokálnu kópiu údajov používateľa. Takže ak má program Outlook problémy s pripojením v režime s medzipamäťou, môže to spôsobiť v aplikácii problémy s časovým limitom. V takom prípade môže problém vyriešiť zmena režimu pripojenia z medzipamäte na online.
- Otvorte program Outlook a potom kliknite na ikonu Súbor tab.
- Teraz v pravej časti okna kliknite na ikonu Nastavenia účtu a v rozbaľovacom zozname kliknite na Nastavenia účtu.
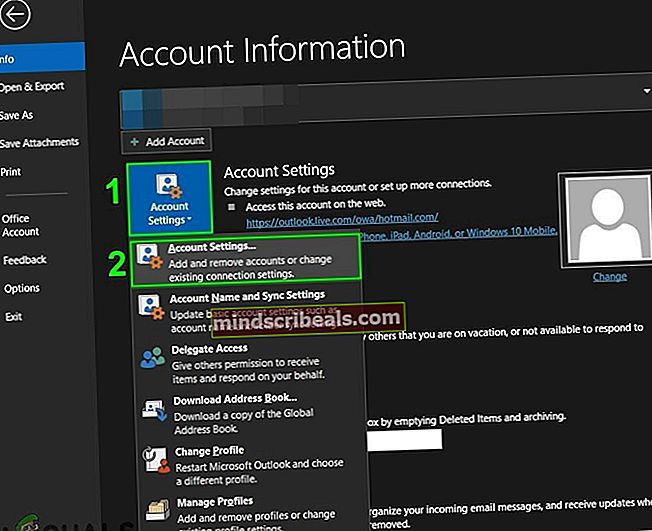
- Teraz na karte E-mail v Nastaveniach účtu vyberte používateľský účet a potom kliknite na Zmena.
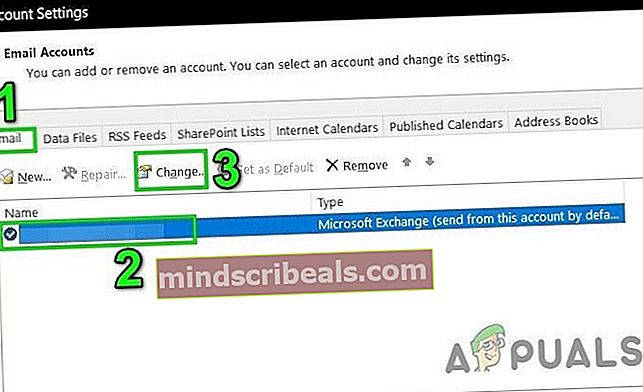
- Teraz kliknite na Viac nastavení.

- Teraz v okne nastavenia Microsoft Exchange choďte na Pokročilé kartu a potom zrušte začiarknutie políčka „Použite režim Exchange s vyrovnávacou pamäťou”.
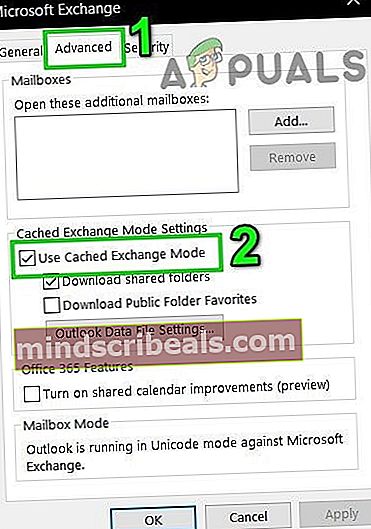
- Kliknite Podať žiadosť a potom kliknite Ok.
- Teraz reštart Outlook a skontrolujte, či funguje bez problémov.
3. Odstráňte dočasný obsah priečinka Windows
Dočasné súbory sú uložené v priečinku Temp Windows a používajú ich aplikácie systému Windows. Outlook tiež používa dočasný priečinok Windows. Ak sú v priečinku Temp systému Windows konfliktné alebo poškodené súbory, môže to spôsobiť chybu, o ktorej sa diskutuje. V takom prípade môže byť problém odstránený odstránením obsahu priečinka Windows Temp.
- Východ Výhľad.
- Stlačte Windows + E na otvorenie Prieskumník súborov.
- Navigovať na nasledujúcu cestu
c: \ windows \ temp
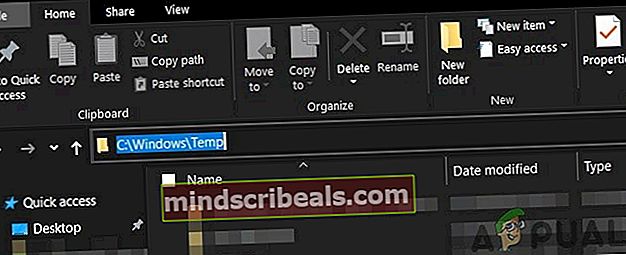
- Stlačte Ctrl + A vyberte všetky položky v priečinku a stlačte Shift + Delete na odstránenie všetkých položiek (nebojte sa! Niektoré z položiek nebudete môcť vymazať, ignorujte ich).
- Reštart systému a potom spustenieOutlook a skontrolujte, či funguje dobre.
4. Vypnite proxy server
Ak vo svojom systéme používate server Proxy na pripojenie k serveru, nesprávna konfigurácia servera proxy môže spôsobiť problémy s pripojením, čo môže následne spôsobiť problémy s časovým limitom v programe Outlook. V takom prípade môže problém vyriešiť vypnutie servera proxy.
- Východ Výhľad.
- Stlačte kláves Windows a zadajte „splnomocnenec“A vo výslednom zozname kliknite na„Zmeňte nastavenia servera proxy”.
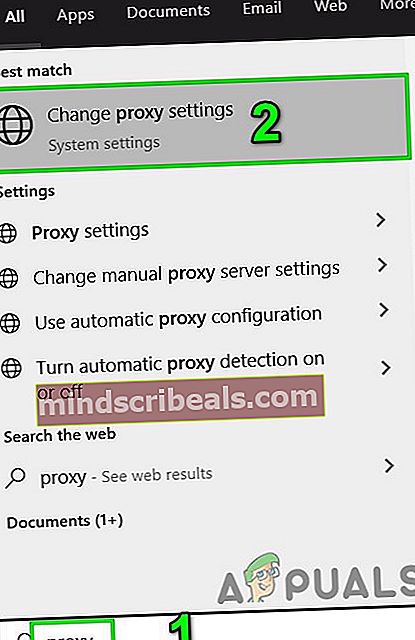
- V nastaveniach servera proxy prepnite naAutomaticky zistiť nastavenia”Vypnúť.
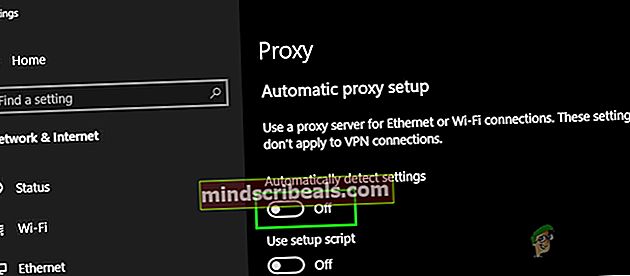
- Teraz v sekcii Ručné proxy prepnite prepínač „Použite proxy server”Vypnúť.

- Ak používate nastavenia servera proxy iba vo svojom serveri prehliadač, dokonca to vypnite.
- Teraz reštart systému a spustenie Outlook a skontrolujte, či začal fungovať normálne.
5. Prepnite na inú sieť
Poskytovatelia internetových služieb nasadia rôzne protokoly a technológie, aby mali veci pod kontrolou a kontrolované. Toto nasadenie môže niekedy obmedzovať prístup aplikácie Outlook na pripojenie k jeho serverom. Problém môže vyriešiť použitie inej siete.
- Pripojte sa do inej siete. Môžete použiť svoj mobilný hotspot. Môžete použiť VPN.
- Teraz spustenie Outlook a skontrolujte, či začal fungovať normálne.
6. Obnovte nastavenia siete (Reset Winsock)
Outlook funguje najlepšie s predvoleným nastavením TCP / IP vašej siete. Ak sa teda nastavenia vášho systému líšia od predvolených nastavení, program Outlook môže zobraziť chybu Časový limit pre prihlásenie bol dosiahnutý. V takom prípade resetovanie Winsock ktorým sa obnovia pôvodné nastavenia protokolu TCP / IP, môže problém vyriešiť.
- Stlačte tlačidloWindows kľúč a typ “príkazový riadok“A vo výslednom zozname Kliknite pravým tlačidlom myši na „príkazovom riadku“ a kliknite na „Spustiť ako správca”.
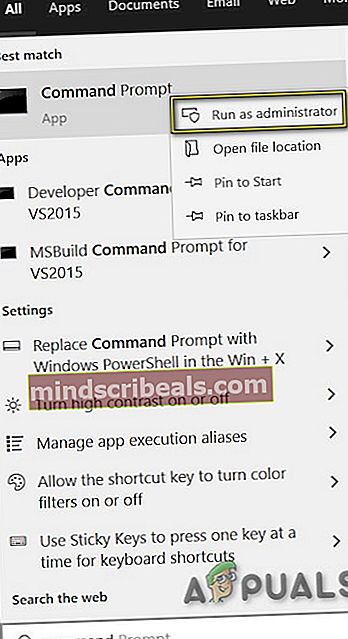
- Zadaj nasledujúce príkaz vo zvýšenom príkazovom riadku:
netsh resetovanie winsock
a stlačteZadajte 3. Po resetovaní systému Winsock, Reštart systém. 4. Spustiť Outlook a skontrolujte, či začal správne fungovať. Overenie pomocou dvoch faktorov je skvelá vrstva zabezpečenia vášho účtu Microsoft. Ale niekedy táto pridaná vrstva zabezpečenia vytvára problémy s programom Outlook. V takom prípade môže problém vyriešiť dočasné vypnutie viacfaktorovej autentifikácie. Je známe, že antivírusové aplikácie majú problémy s programom Microsoft Outlook tým, že ho alebo niektorý z jeho doplnkov zisťujú ako škodlivý softvér (falošne pozitívne). V takom prípade môže problém vyriešiť dočasné vypnutie antivírusového programu. Pozor: Použite toto riešenie na svoje vlastné riziko, pretože zmena nastavenia antivírusu spôsobí, že váš systém bude zraniteľnejší voči podvodným, vírusovým alebo škodlivým útokom. Tento krok nie je nami odporúčaný. Mapi32.dll je Windows Messaging (API), ktorý Windows používa na vykonávanie mnohých funkcií založených na e-mailoch a na spustenie programov na zasielanie správ, ako je Microsoft Outlook. Ak je súbor MAPI32.dll poškodený alebo má problémy s kompatibilitou, môže to spôsobiť aktuálne chybové hlásenie programu Outlook. V takom prípade môže problém vyriešiť použitie zabudovaného obslužného programu Windows FixMAPI.exe. Navigačná tabla v programe Outlook vám umožňuje prístup k rôznym ikonám užitočných skratiek pre ľahký prístup k e-mailom, kalendáru, úlohám atď. A ak je súbor s nastaveniami navigačného panela poškodený, môže to spôsobiť problémy so spustením modulu účtu v programe Outlook. V takom prípade môžeme pomocou zabudovaného príkazu programu Outlook odstrániť prispôsobenie navigačného panela a zistiť, či sa tým problém vyrieši. a stlačte vstúpiť. Outlook používa rôzne dátové súbory pre rôzne používateľské účty. Používa tiež rôzne súbory pre zoznamy SharePointu, internetové kalendáre, publikované kalendáre a adresáre. Je známa chyba, ktorá spôsobuje, že ak sú tieto súbory poškodené, program Outlook môže začať zobrazovať chybové hlásenie o vypršaní časového limitu. V takom prípade môže problém vyriešiť iba vedenie účtu Exchange a odstránenie všetkých ostatných. Chyba časového limitu v Outlooku môže byť spôsobená aj konfliktnými aplikáciami, ako je Skype for Business atď. Zaškrtnutím tohto políčka môžete vyčistiť bootovací systém Windows alebo použiť núdzový režim systému Windows, ktorý problém vyrieši. Pri hľadaní problematických aplikácií nezabudnite na nasledujúce kroky. Doplnky vám pomôžu robiť veci priamo z doručenej pošty. Ale niekedy tieto doplnky začnú byť v rozpore s legitímnym fungovaním Outlooku. Salesforce (Štandardný doplnok Salesforce je pre nových používateľov ukončený v zime roku 2019, preto sa uistite, že máte nainštalované úspešné nástroje), Skype for Business a iTunes Doplnky sú známe tým, že vytvárajú aktuálne vydanie aplikácie Outlook. Outlook má zabudovaný bezpečný režim, v ktorom sa Outlook spúšťa bez týchto doplnkov. Problém môže vyriešiť spustenie Outlooku v núdzovom režime. Ak Windows nemôžu nájsť program Outlook.exe / safe, skúste použiť úplnú cestu k programu Outlook.exe. Teraz skontrolujte, či program Outlook funguje dobre. Ak to funguje dobre, zakážte doplnky programu Outlook jeden po druhom pomocou nasledujúcich krokov Keď vykonáte operáciu Odoslať a prijať v Outlooku, potom Outlook použije priečinky používateľa na načítanie požadovaných údajov. Na tento účel sa používa súbor PST, ale ak je súbor PST poškodený, môže toto poškodenie spôsobiť chybové hlásenie o vypršaní časového limitu.SCANPST.EXE je vstavaný nástroj spoločnosti Microsoft na opravu poškodenia PST a použitie tohto nástroja na opravu súboru PST môže problém vyriešiť. V priečinku Kliknite pravým tlačidlom myši na ikonu odkazu Outlooku a potom znova kliknite na „Otvorte Umiestnenie súboru”. Teraz v tomto priečinku Office, Nájsť a kliknite pravým tlačidlom myši the SCANPST.EXE a potom kliknite na „Spustiť ako správca”. Umiestnenie súboru PST sa líši pre rôznych používateľov v závislosti od rôznych faktorov, ako je verzia Outlooku, verzia systému Windows a spôsob konfigurácie používateľského účtu. Nasledujúce umiestnenia sú predvolenými umiestneniami súboru PST pre verziu Windows: Chyba „Časový limit pre prihlásenie bol dosiahnutý“ programu Outlook sa mohla vyskytnúť z dôvodu nesprávnej konfigurácie profilu používateľa alebo poškodeného profilu používateľa. V takom prípade môže problém vyriešiť odstránenie aktuálneho používateľského profilu a vytvorenie nového. Nezabúdajte, že tento krok úplne vymaže váš profil programu Outlook a musíte si vytvoriť nový a prekonfigurovať svoje pripojenie. Ak je samotná inštalácia balíka Microsoft Office / Outlook poškodená, spôsobí to s modulom Outlook množstvo problémov. Použitie vstavaného nástroja na opravu balíka Microsoft Office vymaže všetky problémy s inštaláciou balíka Office, a tak môže problém vyriešiť. Poznámka: Toto opraví celý balík Office, aj keď chcete opraviť iba Outlook. Ak používate samostatnú verziu Outlooku, vyhľadajte v ovládacom paneli Outlook podľa názvu a opravte ho podľa krokov uvedených vyššie. Obnovenie systému je nástroj systému Windows, ktorý sa používa na obnovenie systému Windows. Táto technika je veľmi užitočná v prípade, že dôjde k infikovaniu systému, poškodeniu všetkých súborov systému Windows alebo zmenám, ktoré majú vplyv na legitímnu činnosť systému. Ak sa časový limit pre chybu protokolovania začal vyskytovať nedávno, problém môže vyriešiť použitie nástroja Obnovovanie systému na vrátenie systému do bodu, keď program Outlook fungoval dobre. To obnoviť systému, postupujte podľa pokynov uvedených v našom článku Konfigurácia obnovenia systému. Po vykonaní obnovy systému skontrolujte, či program Outlook začal fungovať správne. Ak je lokálny užívateľský profil poškodený, môže to spôsobiť veľa problémov s mnohými aplikáciami vrátane Outlooku (Outlook komunikuje priamo s užívateľským profilom Windows). V takom prípade môže vzniknutý problém vytvoriť vytvorenie nového lokálneho užívateľského profilu. The Microsoft Support and Recovery Assistant spustiť testy, aby ste zistili, čo je problematické, a ponúka najlepšie možné riešenie zisteného problému. Tento nástroj môže momentálne opraviť Výhľad ako aj problémy s Office / Office 365. Ak Microsoft Support and Recovery Assistant v krátkom čase SaRA nedokáže problém vyriešiť, navrhne ďalšie kroky na jeho odstránenie. Problém teda môže vyriešiť spustenie programu Microsoft Support and Recovery Assistant. Dúfajme, že si teraz Outlook užívate bez problémov. Ak stále máte problém s používaním Outlooku, použite aplikáciu Outlook Web App (OWA). Môžete tiež vyskúšať odinštalovať a preinštalovať Office / Outlook. Neustále nás navštevujte, aby ste získali nové tipy a triky!
7. Vypnite viacfaktorové overovanie spoločnosti Microsoft

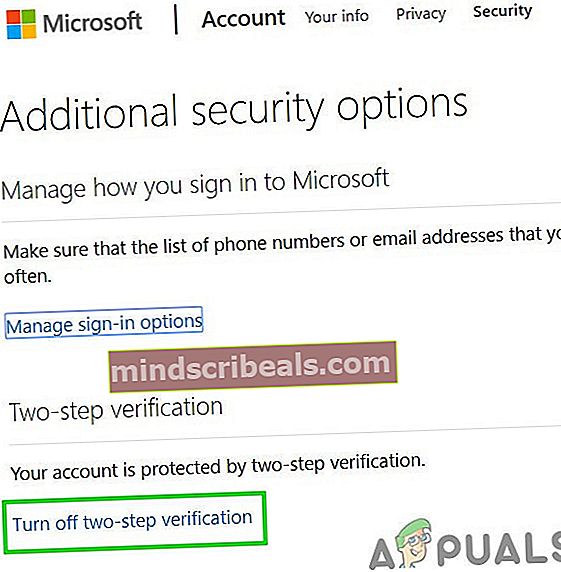
8. Vylepšenia pomocou antivírusovej aplikácie
C: \ Windows \ Temp
9. Odstráňte a opravte súbor MAPI32.dll
C: \ Windows \ System32 \

C: \ Windows \ System32 \

10. Obnovte navigačnú tablu aplikácie Outlook

Outlook.exe / resetnavpane

C: \ Users \% USERNAME% \ AppData \ Roaming \ Microsoft \ Outlook \
jednotka: \ Documents and Settings \ user \ Application Data \ Microsoft \ Outlook \

11. Odstráňte súbory údajov, ktoré nie sú Exchange





12. Vyčistite bootovací systém Windows alebo použite bezpečný systém Windows v sieti

13. Otvorte program Outlook v bezpečnom režime a vypnite doplnky programu Outlook



14. Opravte súbor PST

C: \ ProgramData \ Microsoft \ Windows \ Ponuka Štart \ Programy

C: \ Program Files (x86) \ Microsoft Office \ root \ Office16


jednotka: \ Users \ AppData \ Local \ Microsoft \ Outlook
jednotka: \ Users \ Roaming \ Local \ Microsoft \ Outlook
jednotka: \ Documents and Settings \ Local Settings \ Application Data \ Microsoft \ Outlook
15. Odstráňte starý profil Outlooku a vytvorte nový profil Outlooku





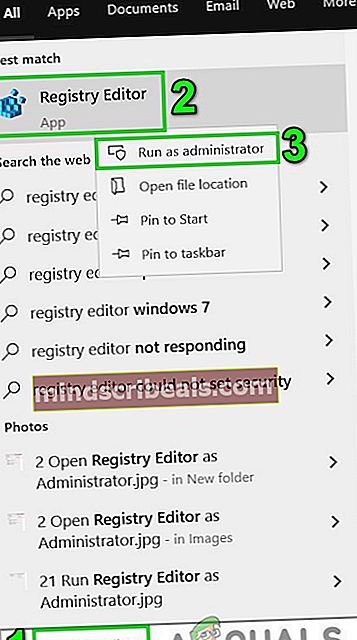
HKEY_CURRENT_USER \ Software \ Microsoft \ Office \ 16.0 \ Outlook \ Profiles
HKEY_CURRENT_USER \ Software \ Microsoft \ Office \ 15.0 \ Outlook \ Profiles
Subsystém HKEY_CURRENT_USER \ Software \ Microsoft \ Windows NT \ CurrentVersion \ Windows Messaging



16. Opravte Office / Outlook






17. Vykonajte Obnovenie systému
18. Vytvorte nový lokálny profil používateľa systému Windows
19. Spustite program Microsoft Support and Recovery Assistant


Posledné slová: