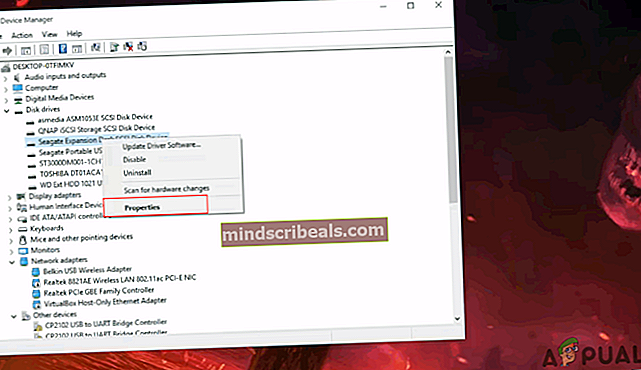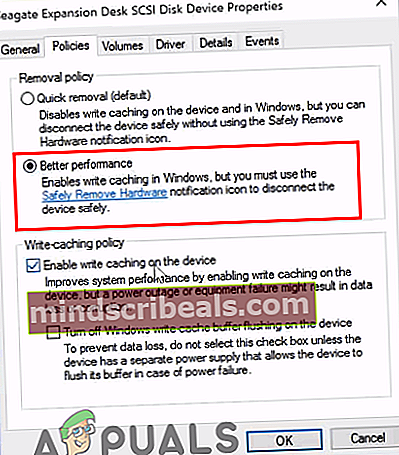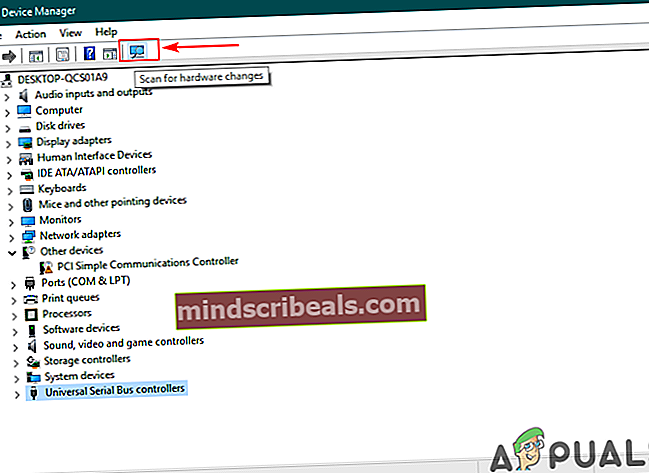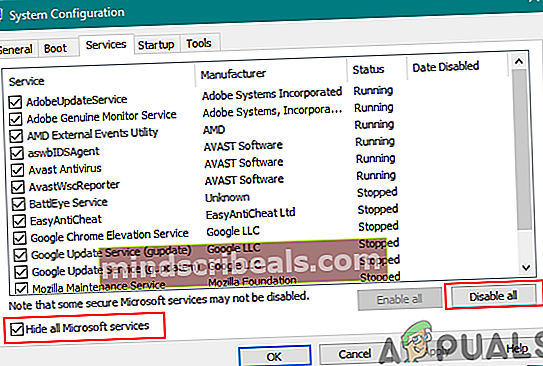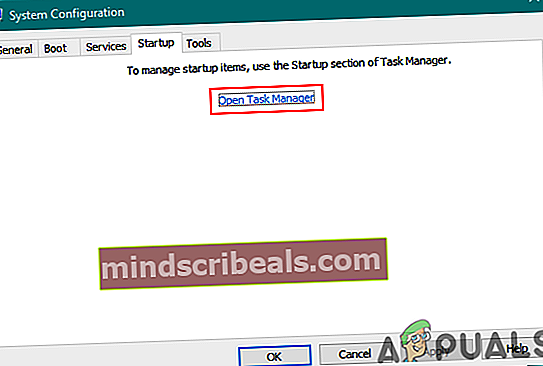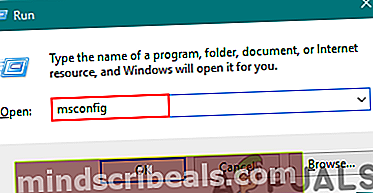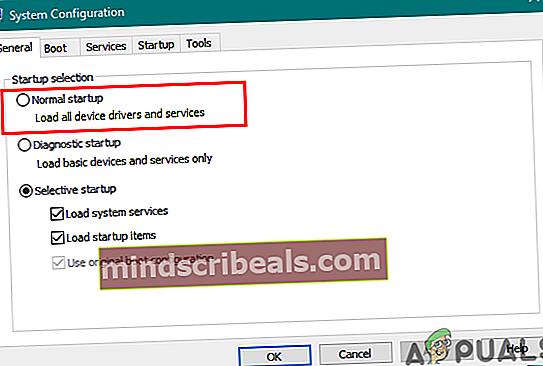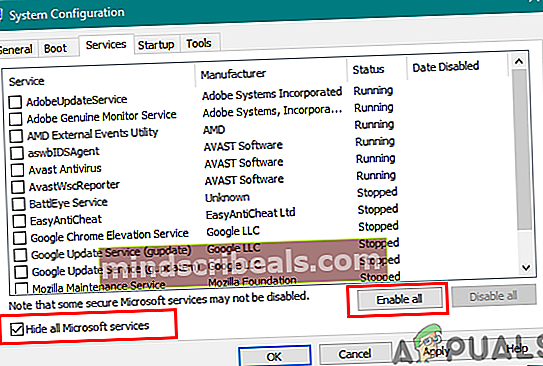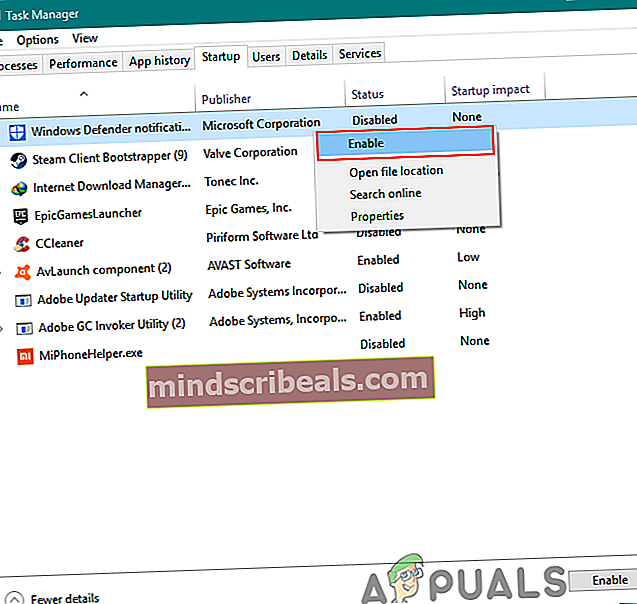Ako opraviť pomalú rýchlosť prenosu USB 3.0?
Universal Serial Bus 3.0 (USB 3.0) bol navrhnutý v novembri 2010 a je to tretia verzia USB. USB 3.0 vyšlo s vylepšenou prenosovou rýchlosťou až 5 Gbit / s (625 MB / s). Niektorí používatelia však nedosahujú rýchlosť, ktorú by som mal poskytnúť. Získavajú pomalú rýchlosť, ktorá je oveľa podobnejšia USB 2.0 ako USB 3.0. V tomto článku si ukážeme niekoľko jednoduchých metód, ktoré pomôžu vylepšiť rýchlosť USB 3.0.

Čo je príčinou pomalej rýchlosti prenosu USB 3.0?
V závislosti od situácie môžu mať tento problém rôzne príčiny. Našli sme však niektoré z najbežnejších príčin založené na spätnej väzbe používateľov k pomalej prenosovej rýchlosti USB 3.0.
- Pravidlo je nastavené na rýchle odstránenie - Z dôvodu rýchleho odstránenia tejto politiky nebude počítač spúšťať žiadny proces na pozadí, keď prenos nebude spustený. Môže však poskytnúť nižší výkon pre vaše USB 3.0.
- Zastaralí alebo pokazení vodiči - Zastarané a chybné ovládače spôsobia, že zariadenie nebude fungovať správne ako najnovšie a správne ovládače. Aktualizácia alebo preinštalovanie ovládačov prinesie oveľa lepšie výsledky.
- Chybný hardvér - Niekedy môže byť problémom zariadenie, ktoré používateľ používa cez USB 3.0. Chybný hardvér môže byť problémom pomalej rýchlosti prenosu.
Opravte pomalé rýchlosti prenosu na USB 3.0
Ak chcete vyriešiť tento problém, prečítajte si tento článok a postupujte podľa krokov týkajúcich sa vašej situácie.
1. Zmena možnosti Politiky na lepší výkon
Možnosť politiky pre USB 3.0 v správcovi zariadení je predvolene nastavená na rýchle odstránenie, čo poskytuje používateľom možnosť odobrať ich USB 3.0 pripojené zariadenia bez použitia možnosti bezpečného odstránenia. Ak chcete zmeniť túto možnosť a dosiahnuť vyššiu rýchlosť rozhrania USB 3.0, postupujte takto:
Poznámka: Na odstránenie jednotky vždy použite správny postup, inak riskujete poškodenie alebo nepoužiteľnosť údajov.
- Držte Windows a stlačte R tlačidlo na otvorenie Bež. Napíš „devmgmt.msc”V dialógovom okne a stlačte Zadajte na otvorenie Správa zariadení.

- Vyhľadajte disk, ktorý používate, cez USB 3.0. Kliknite pravým tlačidlom myši ďalej a vyberte Vlastnosti možnosť.
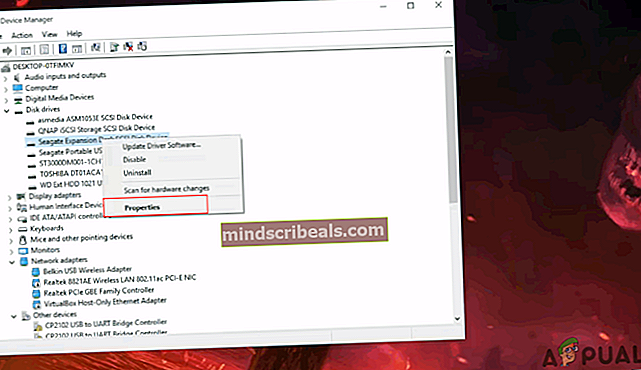
- Choďte do Postupy kartu a zmeňte možnosť na Lepší výkon. Ďalej začiarknite políčko Povoliť ukladanie do pamäte cache pre zápis na zariadení.
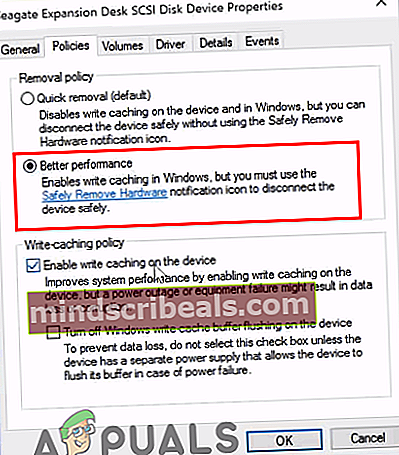
- Po vykonaní týchto nastavení na disku skontrolujte zlepšenie prenosovej rýchlosti.
2. Preinštalujte ovládače USB
Ovládače sú niekedy zastarané alebo chybné, a preto nebudú fungovať správne. Preinštalovanie alebo aktualizácia ovládačov pre port USB 3.0 môže vyriešiť problém s nízkou prenosovou rýchlosťou. Pri preinštalovaní ovládačov postupujte podľa nasledujúcich pokynov:
- Držte Windows a stlačte R kľúč na otvorenie Bež. Napíš „devmgmt.msc”A stlačte Zadajte na otvorenie Správca zariadení.

- Nájdite Radiče univerzálnej sériovej zbernice a rozširovať to. Kliknite pravým tlačidlom myši na Radiče USB a vyberte Odinštalovať možnosť.

- Reštart počítač a zapojte zariadenie pre USB 3.0, aby sa automaticky nainštalovali ovládače. Môžete tiež ísť do Správca zariadení Okno a kliknite na ikonu Vyhľadajte zmeny hardvéru táto možnosť a preinštaluje sa ovládače pre zariadenia, ktoré nemajú ovládače automaticky.
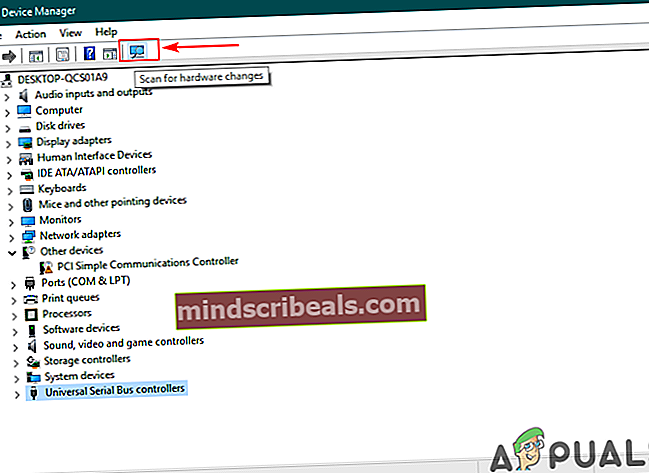
- Skúste teraz preniesť cez USB 3.0 a skontrolujte, či sa tým problém vyriešil.
3. Používanie čistého spustenia na odstránenie softvérových konfliktov
Čisté spustenie je podobné ako v núdzovom režime, ale poskytuje používateľovi väčšiu kontrolu nad službami. Toto vám pomôže zistiť, či niektorý program na pozadí nezasahuje do prenosovej rýchlosti USB 3.0 alebo nie. Čisté spustenie spustí Windows s minimálnou sadou ovládačov, ktoré vám pomôžu izolovať príčinu problému.
- Držte Windows a stlačte R na otvorenie Bež. Napíš „msconfig”A stlačte Zadajte na otvorenie Konfigurácia systému.
Poznámka: Pri použití týchto krokov sa uistite, že používate účet správcu

- Klikni na Služby na karte Konfigurácia systému začiarknite políčko Skryť všetky služby spoločnosti Microsoft dole a kliknite na Zakázať všetky tlačidlo.
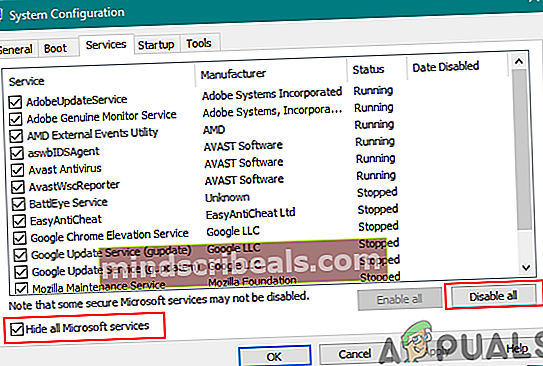
- Zamierte do Začiatok na karte Konfigurácia systému a kliknite na ikonu Otvorte Správcu úloh možnosť.
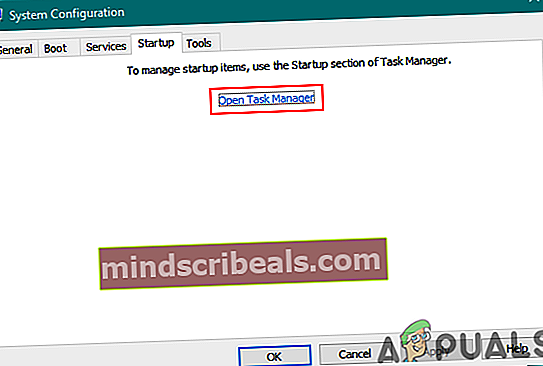
- Vyberte ikonu Začiatok karta v Správcovi úloh a Zakázať každá položka v štarte.

- Zavrieť Správca úloh a kliknite Ok pre konfiguráciu systému použiť zmeny.
- Reštart počítač a spustí sa v prostredí čistého spustenia. Skúste skontrolovať USB 3.0 v prostredí čistého bootovania.
Ďalšie:Resetovanie počítača na normálne spustenie po odstránení problémov s čistým spustením
Po použití čistého zavedenia musia používatelia resetovať počítač späť do normálneho stavu, aby boli veci stabilnejšie. Čistým zavedením vypíname služby a veľa spúšťacích programov, ktoré môžu mať vplyv na používanie počítača. Podľa nasledujúcich pokynov obnovíte normálne nastavenie počítača:
Poznámka: Pre Windows 7 budete musieť použiť iba prvé dva kroky a reštartovať.
- Držte Windows a stlačte R kľúč na otvorenie Bež. Napíš „msconfig”A stlačte Zadajte otvoriť Konfigurácia systému okno.
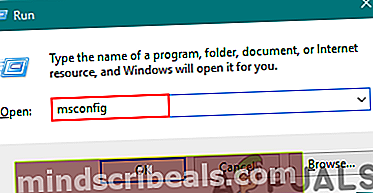
- Vyberte ikonu Normálne spustenie možnosť v Karta Všeobecné.
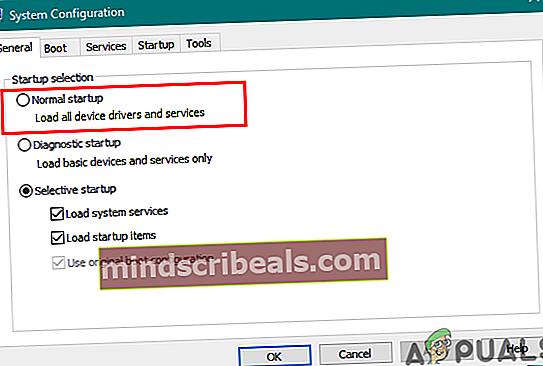
- Choďte do Služby karta, odškrtnúť krabica pre Skryť všetky služby spoločnosti Microsoft a kliknite na Povoliť všetky tlačidlo.
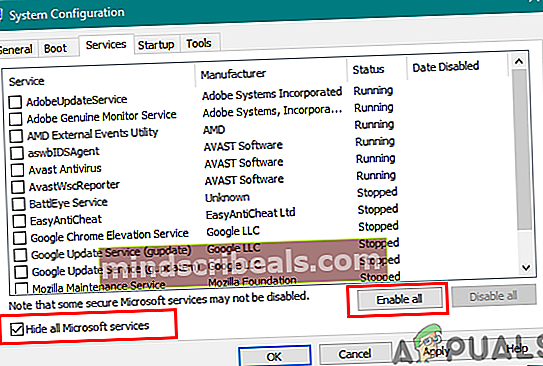
- Potom choďte na Začiatok kartu a kliknite na ikonu Otvorte Správcu úloh možnosť.
- Klikni na Začiatok kartu v Správcovi úloh. Teraz vyberte svoje spúšťacie programy a povoliť ich.
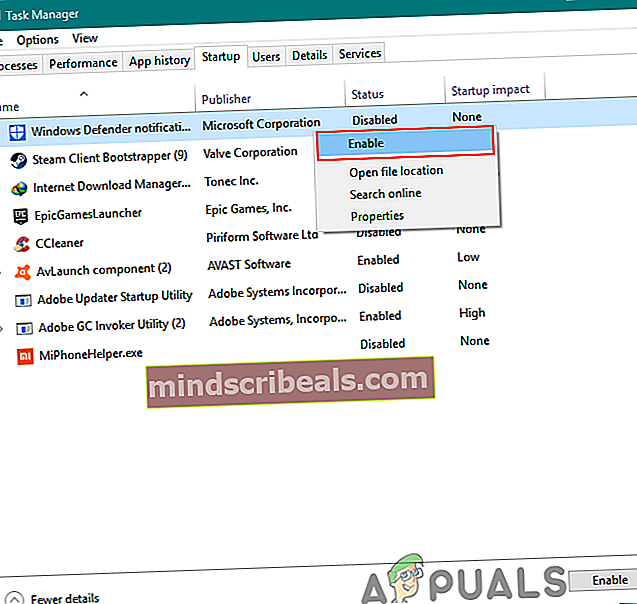
- Kliknite Ok v okne Správca úloh a kliknite na Podať žiadosťpotom Ok pre okno Konfigurácia systému použiť zmeny. Reštart počítač a spustí sa normálne ako sa patrí.