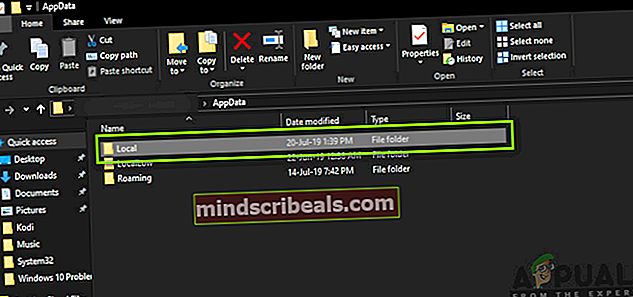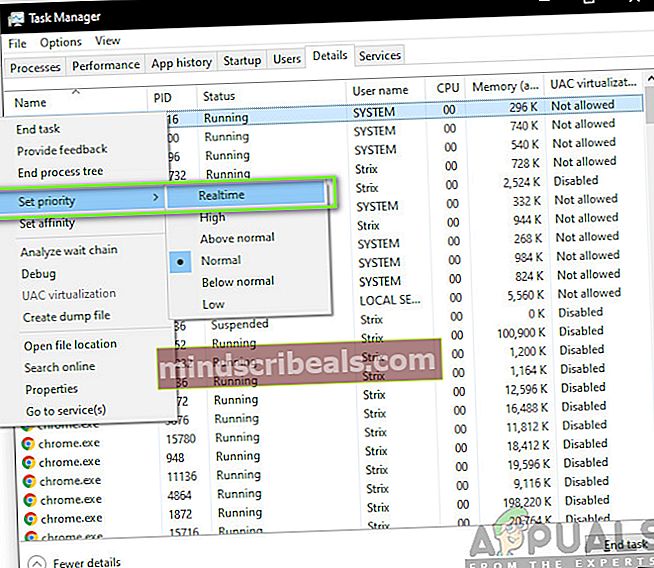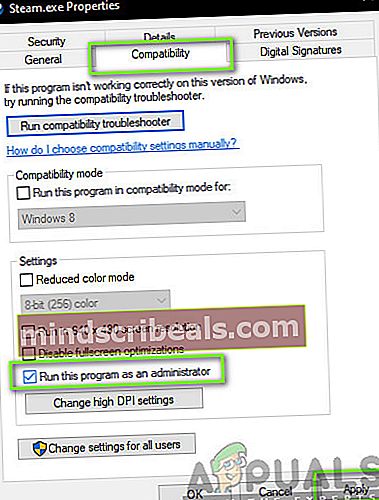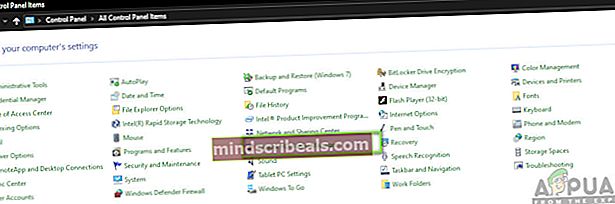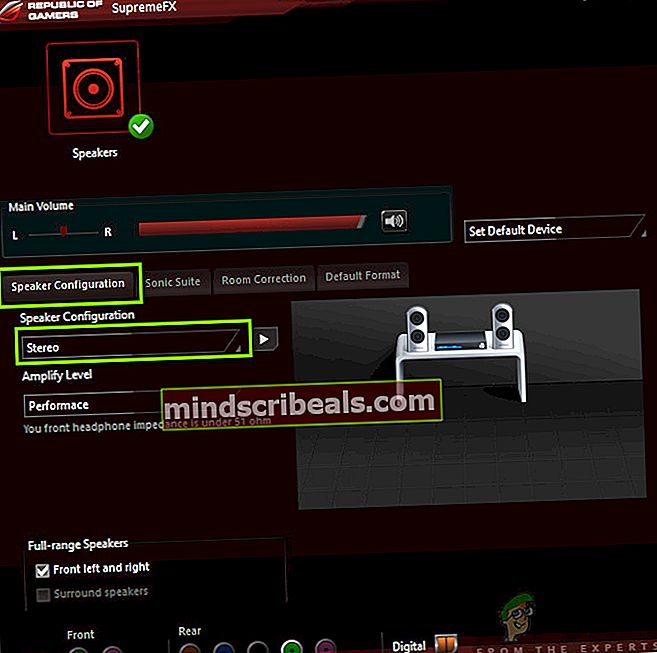Ako opraviť zrútenie Mordhau
Mordhau je jednou z mnohých hier dostupných na Steame, čo je predovšetkým hra typu hack and slash vyvinutá Slovincom. Hra je hlavne o bojovom systéme, ktorý obsahuje aj množstvo kontroly zbraní. Úžasné je, že hra bola financovaná prostredníctvom Kickstarteru v roku 2017 a je pomerne novým prírastkom do rodiny Steam.

Je logické, že keďže Mordhau nie je vyvíjaný spoločnosťami vytvárajúcimi hry, nebude príliš stabilný a používatelia budú mať pri hraní stále veľa problémov. Jedným z týchto problémov je, že hra často padá. V niektorých prípadoch dôjde k zrúteniu znova a znova, zatiaľ čo v iných dôjde k jeho prerušovaniu. V tomto článku prejdeme všetkými riešeniami, prečo sa tento problém vyskytuje, a aké sú možné riešenia problému.
Čo spôsobuje zrútenie Mordhau?
Potom, čo sme dostali množstvo správ a po uskutočnení vlastného vyšetrovania, sme dospeli k záveru, že používateľom sa toto chybové hlásenie vyskytlo predovšetkým z niekoľkých rôznych dôvodov. Niektoré z dôvodov, prečo sa môžete stretnúť s týmto problémom, sú okrem iného:
- Zlé súbory Steam: Keďže je hra hostená v službe Steam, existuje niekoľko rôznych prípadov, kedy môžu byť samotné súbory parných hier poškodené alebo môžu chýbať moduly. V takom prípade funguje overenie integrity.
- Nízka priorita procesu: Ďalším dôvodom zrútenia hry je to, že herným procesom je udelená nízka priorita medzi ostatnými procesmi bežiacimi vo vašom počítači. Ak je to tak, počítač neposkytne prostriedky a hra sa zrúti.
- Zlé zvukové ovládače: Ovládače zvuku komunikujú zvuk medzi hrou a hardvérom počítača a tiež spravujú ďalšie efekty, napríklad Surround alebo 7.1. V mnohých prípadoch sa zdalo, že Mordhau nepodporoval tento druh vylepšení, a preto sa zrútil počas hry.
- Hardvérové požiadavky nie sú splnené: Mordhau je možno nedávna hra, ktorú nevyvíjajú veľké spoločnosti, ale stále má svoje vlastné požiadavky. Ak hardvérové požiadavky nie sú splnené, stretnete sa s viacerými problémami vrátane zlyhania.
- Oprávnenie správcu: V službe Steam sa vyskytla história, ktorá vyžaduje pri spustení prístup správcu kvôli úlohám náročným na procesor a požiadavke na prístup k systémovým súborom.
- Zlé konfiguračné súbory: Každá hra ukladá svoje konfiguračné súbory do miestneho úložiska. Kedykoľvek sa spustí, načíta sa tieto konfiguračné súbory a potom sa načíta hra s uloženými preferenciami. Ak sú tieto konfiguračné súbory poškodené alebo neúplné, narazíte na množstvo problémov.
- Poškodené súbory z hry: Ďalším problémom, s ktorým sa môžete stretnúť, je to, že sú poškodené herné súbory. Toto je veľmi častý scenár a zvyčajne k nemu dôjde pri aktualizácii hry. Tu pomáha overenie integrity súborov hier.
- Pretaktovanie: Aj keď pretaktovanie môže hrám poskytnúť „extra tlak“, existuje veľa prípadov, keď pretaktovanie konfliktuje s mechanizmami hry, a tým spôsobuje jej pád.
V tomto článku sa dozvieme všetky dôvody, prečo sa vyskytne tento problém, a aké sú riešenia, ktoré môžete vykonať pri jeho riešení.
Minimálne požiadavky Mordhau:
Predtým, ako začnete s odstraňovaním problémov, je dôležité ubezpečiť sa, že spĺňate všetky hardvérové požiadavky Mordhau. Ďalej uvádzame minimálne a odporúčané požiadavky hry.
Je lepšie mať k dispozícii odporúčaný hardvér.
Minimálne požiadavky: Vyžaduje 64-bitový procesor a operačný systém OS: Windows 7 64 Bit, Windows 8 64 Bit, Windows 10 64 Bit procesor: Intel Core i5 - 4670 alebo ekvivalent AMD Pamäť: 8 GB RAM Grafika: NVIDIA GTX 680 alebo ekvivalent AMD DirectX: Verzia 11 Sieť: Širokopásmové pripojenie na internet Skladovanie: 20 GB voľného miesta
Odporúčané: Vyžaduje 64-bitový procesor a operačný systém OS: Windows 7 64 Bit, Windows 8 64 Bit, Windows 10 64 Bit procesor: Intel Core i5 - 6600k alebo ekvivalent AMD Pamäť: 16 GB RAM Grafika: NVIDIA GTX 1060 alebo ekvivalent AMD DirectX: Verzia 11 Sieť: Širokopásmové pripojenie na internet Skladovanie: 20 GB voľného miesta
Ako vidíte, v oboch prípadoch potrebujete 64-bitový procesor a operačný systém.
Riešenie 1: Odstránenie konfiguračných súborov
Prvá vec, ktorú by ste mali vyskúšať, je odstránenie všetkých konfiguračných súborov hry z počítača a následné spustenie hry. Keď odstránite konfiguračné súbory a hra sa spustí, vyhľadá tieto súbory. Ak ich nenájde, automaticky vytvorí predvolené súbory v počítači. Týmto sa problém vyrieši, ak došlo k zlyhaniu z dôvodu poškodených konfiguračných súborov.
Poznámka: Táto metóda môže odstrániť niektoré vaše predvoľby, takže nezabudnite, že ich možno budete musieť znova nastaviť v hre. Skontrolujte tiež, či ste prihlásení ako správca.
- Skôr ako pokračujeme, uistite sa, že ste vo svojom počítači zatvorili všetky inštancie Mordhau pomocou správcu úloh.
- Stlačte Windows + R a zadajte „%dáta aplikácie%”V dialógovom okne a stlačte kláves Enter.
- Teraz sa vráťte o krok späť a prejdite na AppData> miestne. Teraz vyhľadajte priečinok Mordhau a prejdite na Uloženépriečinok.
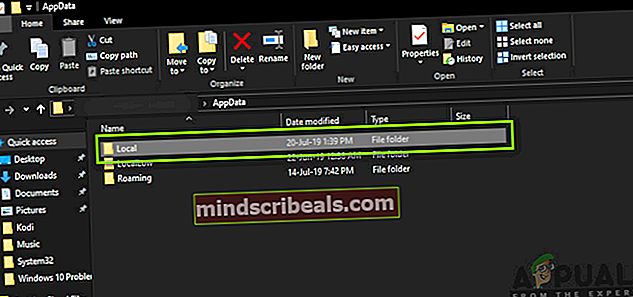
- Tu nájdete tri súbory s názvom „ushaderprecache“. Uistite sa, že ste vymazať všetky.
- Reštartujte počítač a potom znova spustite program Mordhau. Skontrolujte, či je problém vyriešený a či nedošlo k zrúteniu.
Poznámka: Súbory môžete tiež vystrihnúť a prilepiť na iné miesto, ak ich nechcete úplne odstrániť. Ak to nejde správne a narazíte stále na zlyhanie, súbory môžete kedykoľvek presunúť späť.
Riešenie 2: Zmena priority hry
Priorita procesu určuje počítaču dôležitosť a počet zdrojov, ktoré musí aplikácii poskytnúť. Určuje tiež nadradenosť aplikácie pred ostatnými spustenými službami v danom čase. Štandardne je priorita každej aplikácie Predvolené (s výnimkou systémových procesov a aplikácií). Ak Mordhau nedostáva v hre požadovanú prioritu, znamená to, že nebude fungovať správne a spôsobí veľa problémov, ako napríklad problém, o ktorom sa diskutuje. V tomto článku nastavíme hru na „Vysokú prioritu“ a uvidíme, či to pre nás bude fungovať.
- Spustite program Mordhau na počítači. Ak chcete prejsť na plochu, keď je hra stále aktívna, stlačte Windows + D. Stlačte Windows + R a zadajte „taskmgr”V dialógovom okne a stlačte kláves Enter.
- Teraz kliknite na kartu Detaily, vyhľadajte všetky záznamy z Mordhau a Pretože hlavným spúšťačom Morhdau je samotný Steam, je potrebné zmeniť aj jeho prioritu.
- Pravým tlačidlom myši kliknite na každú položku a umiestnite kurzor myši na ňu nastaviť prioritu a nastav to buď na Nadpriemerné alebo Vysoký.
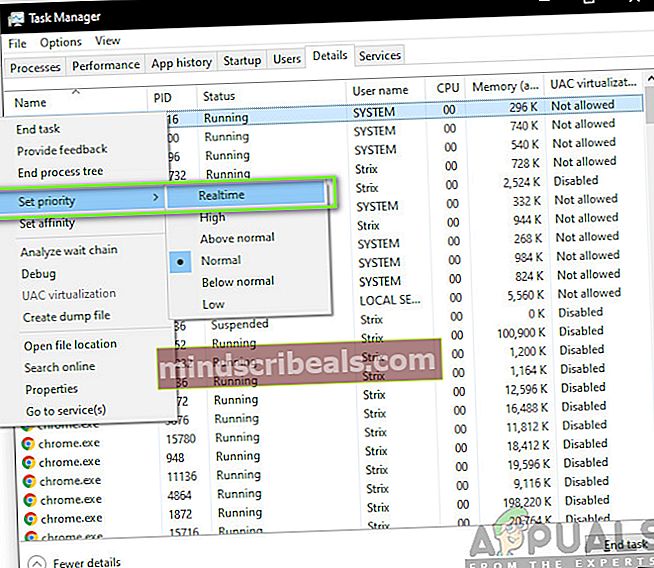
- Urobte to pre všetky svoje záznamy. Teraz kliknite na kartu Alt a začnite hrať. Pozorujte, či to malo vplyv na zrútenie problému.
Riešenie 3: Udelenie prístupu správcu k serverom Mordhau a Steam
Ďalším riešením, ktoré, ako sa zdá, fungovalo u mnohých ľudí, bolo udelenie prístupu správcu k serverom Mordhau a Steam (spúšťač, ktorý prevádzkuje program Mordhau). Tieto hry sú veľmi náročné na procesor a ak im nebudú poskytnuté správne zdroje alebo prístup k súborom systému / ovládača, nebudú fungovať správne a spôsobia zrútenie. V tomto riešení poskytneme správcovi prístup ku všetkým spustiteľným súborom. Pred pokračovaním v riešení sa uistite, že ste prihlásený ako správca.
- Prejdite na „This-PC“ a vyhľadajte adresár, kde je nainštalovaný Mordhau / Stem. Normálne je predvoleným umiestnením programové súbory v službe Steam, ale môže to byť aj iné umiestnenie, ak ste hru nainštalovali na vlastné miesto.
- Raz v Parou adresár, kliknite pravým tlačidlom myši na nasledujúci záznam a vyberte Vlastnosti.
Steam.exe
- Keď ste vo vlastnostiach, vyberte ikonu Karta Kompatibilita a skontrolovať možnosť Spustite tento program ako správca.
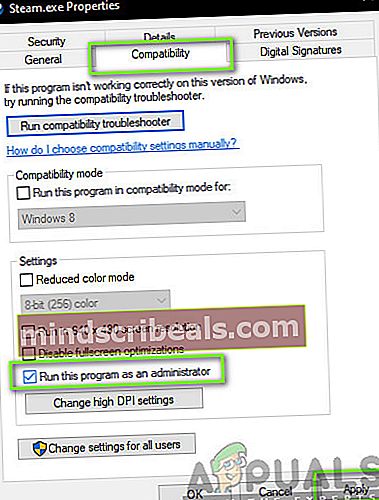
- Po udelení prístupu správcu k službe Steam prejdite na nasledujúcu cestu k súboru:
\ Steam \ steamapps \ bežné
Tu budú prítomné herné súbory Mordhau. Nezabudnite prejsť do adresára a udeliť oprávnenie správcu tiež všetkým spustiteľným súborom hry.
- Po vykonaní všetkých krokov reštartujte počítač úplne a spustite hru. Teraz skontrolujte, či je problém so zrútením vyriešený.
Riešenie 4: Zakázanie pretaktovania
V súčasnosti existuje trend, keď si používatelia kupujú odomknuté procesory a grafické karty a používajú ich pri pretaktovaní počítača. Pretaktovanie znamená prevádzkovať grafickú kartu / procesor rýchlejšie, ako je predvolená rýchlosť hodín. Ak k tomu dôjde, hardvér o chvíľu dosiahne svoju prahovú teplotu. Počítač to zistí a vráti sa späť na normálnu rýchlosť hodín, kým hardvér nevychladne. Keď je hardvér opäť dostatočne chladný, rýchlosť hodín sa opäť zvýši.
Tento krok výrazne zvyšuje výkon vášho počítača a pomáha, ak nemáte výkonný počítač s dobrou schopnosťou spracovania a grafiky. Tu je potrebné poznamenať, že nie všetky hry podporujú pretaktovanie svojich mechanizmov. To isté je prípad Mordhau. Preto by ste mali vyskúšať zakázanie všetkého pretaktovania na počítači a potom skúste hru spustiť. Ak pôjde všetko dobre, už tu havarovanie nezažijete.
Riešenie 5: Overenie integrity súborov z hry
Predtým, ako prejdeme k preinštalovaniu ovládačov v počítači, stojí za to skontrolovať, či máte alebo nemáte platné hry. Stretli sme sa s niekoľkými prípadmi, keď boli súbory hier buď neúplné, alebo poškodené. Zvyčajne sa to stane, ak aktualizácia nevyjde dobre a namiesto nových funkcií a opráv chýb spôsobí problémy. V tomto riešení otvoríme aplikáciu Steam, aby sme využili vstavanú možnosť overovania integrity súborov hier.
Tento proces bude analyzovať všetky vaše herné súbory prítomné v online manifeste. Ak sa niečo nezhoduje, stiahne si z internetu novú kópiu a nahradí ju.
- Otvor tvoj Aplikácia Steam a kliknite na Hry z hornej lišty. Teraz vyberte Mordhau v ľavom stĺpci kliknite pravým tlačidlom myši a vyberte Vlastnosti.
- V časti Vlastnosti kliknite na Miestne súbory kategórie a vyberte Skontrolujte integritu herných súborov.

- Teraz počkajte, kým sa proces nedokončí. Po dokončení overenia reštartujte počítač a znova spustite program Mordhau. Skontrolujte, či je problém so zlyhaním vyriešený.
Riešenie 6: Obnovenie konfigurácie zvuku
Ďalším známym problémom Mordhau je, že hra nepodporuje zvukový výstup vo vysokom rozlíšení, ktorý obsahuje konfigurácie 7.1 alebo 5.1. Ak máte tieto nastavenia nastavené v nastaveniach zvuku v počítači, bude počítač očakávať túto kvalitu hry. Ak nedosiahne požadovanú kvalitu, bude sa správať bizarne vrátane prípadu havárie. Existujú dva spôsoby, ako môžeme vyriešiť problém so zvukom; buď môžeme prejsť na ovládací panel a použiť ovládací panel Realtek, alebo prejsť na konfigurácie hry manuálne a odtiaľ zmeniť hodnotu.
Najskôr pokryjeme metódu ovládacieho panela.
- Stlačte Windows + R a zadajte „kontrola”V dialógovom okne a stlačte kláves Enter.
- Na ovládacom paneli kliknite na `Zobraziť podľa: Malé ikony‘Sa nachádza v pravej hornej časti obrazovky.
- Teraz vyhľadajte Realtek Audio Manager (alebo Realtek HD Audio Manager). Otvor to.
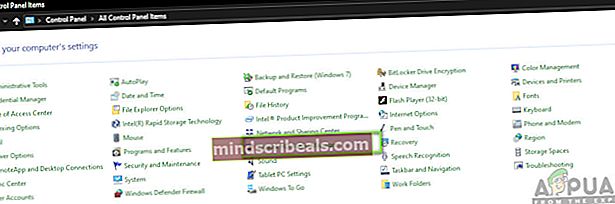
- Ďalej kliknite na Konfigurácie reproduktorov a uistite sa, že je nastavený ako Stereo. Tiež by mala byť nastavená úroveň Amplify (ak je k dispozícii) Výkon.
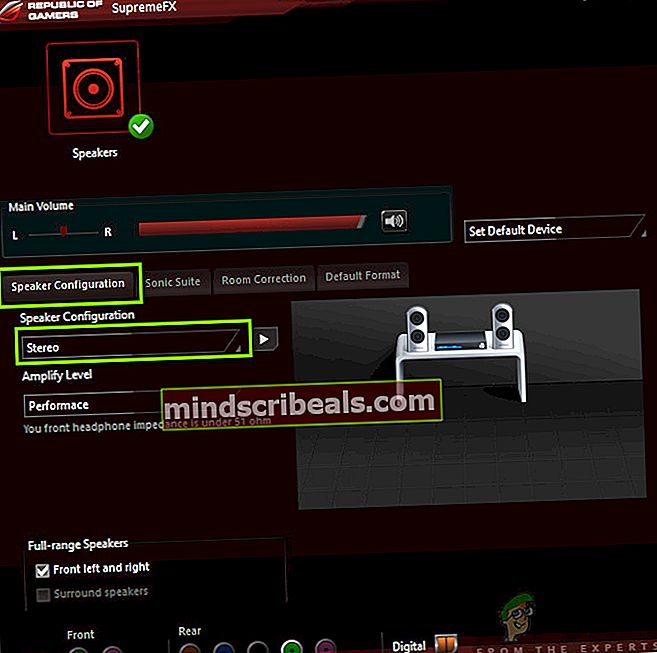
- Uložiť zmeny a ukončiť. Reštartujte počítač a znova spustite program Mordhau. Skontrolujte, či je problém vyriešený.
Ak to nefunguje, môžeme prejsť na zvukové konfigurácie v počítači a odtiaľ zmeniť nastavenia.
- Stlačte Windows + R, zadajte nasledujúcu cestu k súboru a stlačte kláves Enter. Môžete zmeniť písmeno jednotky alebo sa pohybovať ručne pomocou programu Windows Explorer (Windows + E).
E: \ Steam \ steamapps \ common \ Mordhau \ Engine \ Config
- Teraz otvorte Konfigurácia BaseEngine súbor nastavenia. Posuňte sa do dolnej časti súboru, kým neuvidíte nasledujúce:
[Správy] bAllowDelayedMessaging = false
- Teraz stlačte Zadajte dvakrát za týmto riadkom, aby bolo vykonané správne formátovanie. Teraz vložte nasledujúce a uložte súbor.
[/script/engine.audiosettings] bDisableMasterEQ = True
- Reštartujte počítač a znova spustite program Mordhau. Skontrolujte, či je problém vyriešený.