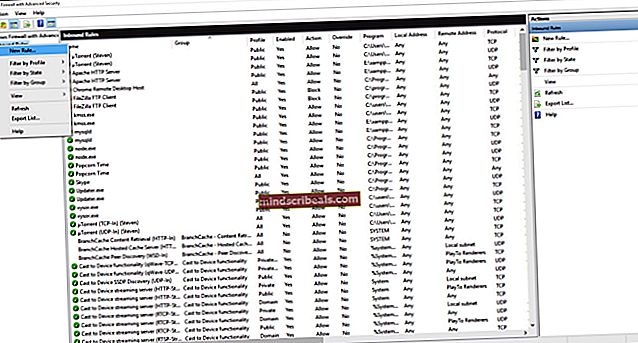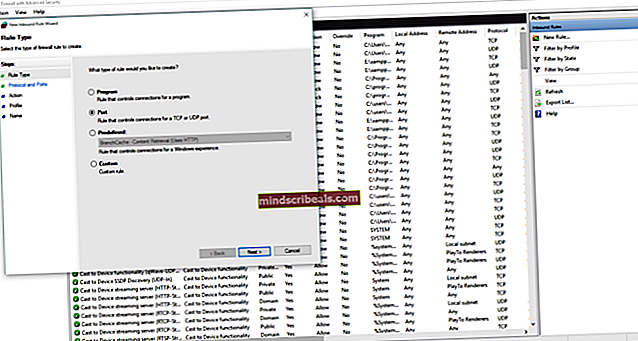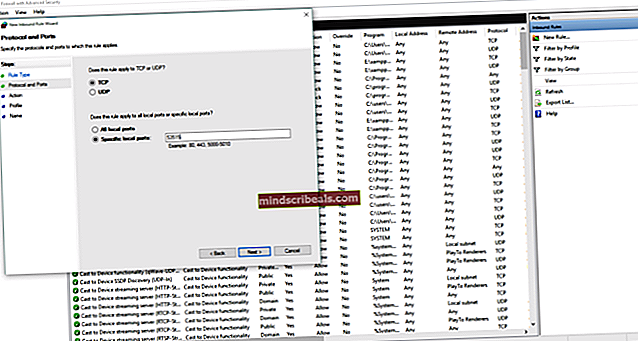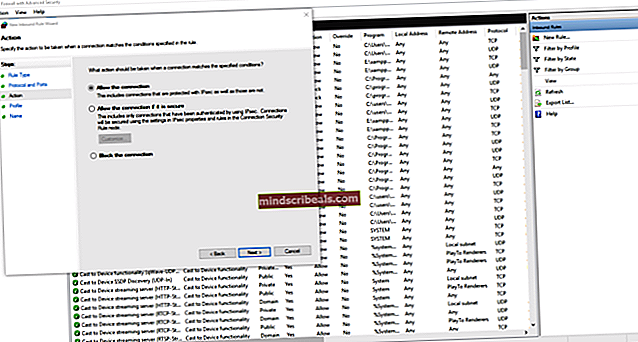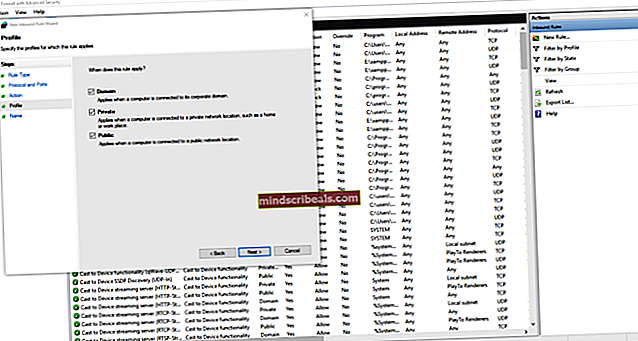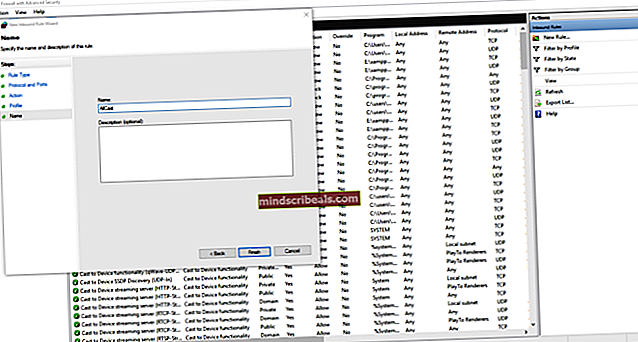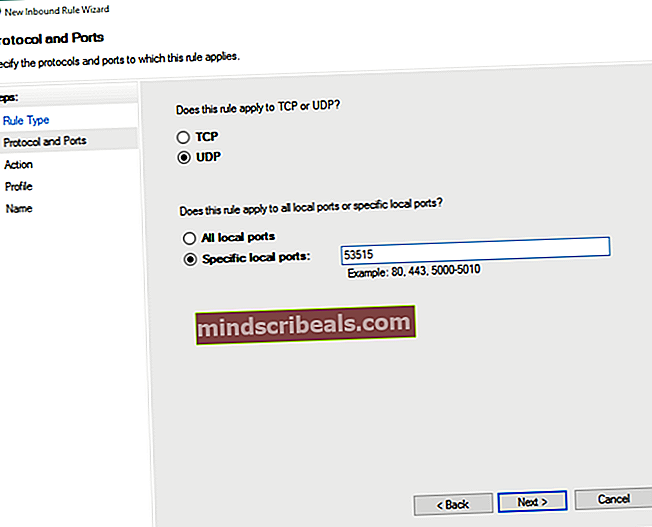Ako prenášať obrazovku Android na počítač
Ekosystém Android neustále rastie. Denne sa na internete objavujú stovky aplikácií a veľa obsahu. Z tohto dôvodu často chceme sledovať náš obľúbený obsah pre Android na väčšej obrazovke. Preto existujú rôzne zariadenia na streamovanie obsahu Android v televízii. Existuje ale spôsob, ako preniesť obrazovku Androidu na počítač bez dodatočného vybavenia? Áno, existuje. Existuje niekoľko spôsobov, ako zrkadliť obrazovku Androidu na počítač. Niektoré sú však spoľahlivejšie ako iné a mnohé vyžadujú rootované zariadenie. Pokiaľ teda máte nekorenované zariadenie, tento článok je práve pre vás. Bez ďalších krokov vám tu predstavím najrýchlejší a najstabilnejší spôsob, ako preniesť obrazovku Androidu na počítač.
AllCast prijímač
AllCast Receiver je aplikácia Chrome, ktorú budete potrebovať, aby bolo možné streamovanie. Z tohto dôvodu musíte mať najskôr nainštalovaný prehliadač Google Chrome. Tu je odkaz na stiahnutie, ak ste si ešte Google Chrome nestiahli.
Teraz môžete vstúpiť do Internetového obchodu Chrome a vyhľadať prijímač AllCast alebo iba kliknúť na nasledujúci odkaz AllCast Receiver a nainštalovať aplikáciu. Počas inštalácie môžete prehľadať informácie o aplikácii v sekcii „Poznámky k bráne firewall“ a skopírovať číslo za „porty UDP / TCP“. V mojom prípade je to 535515. Toto číslo budete potrebovať na neskoršiu konfiguráciu brány firewall v počítači.

Konfigurácia brány firewall
Ak chcete získať prístup k nastaveniam brány firewall z počítača, otvorte vyhľadávanie a zadajte „Windows Firewall s pokročilým zabezpečením“. Teraz postupujte podľa pokynov na vytvorenie nového pravidla prichádzajúcich správ.
- Kliknite pravým tlačidlom myši na ikonu Prichádzajúce pravidlá a z ponuky vyberte Nové pravidlo.
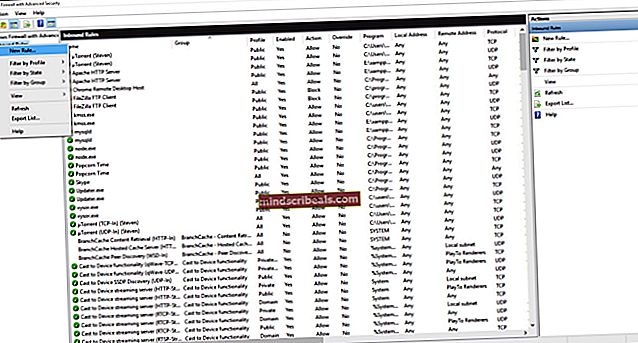
- Vyber Prístav prepnite z dialógového okna a kliknite na Ďalšie.
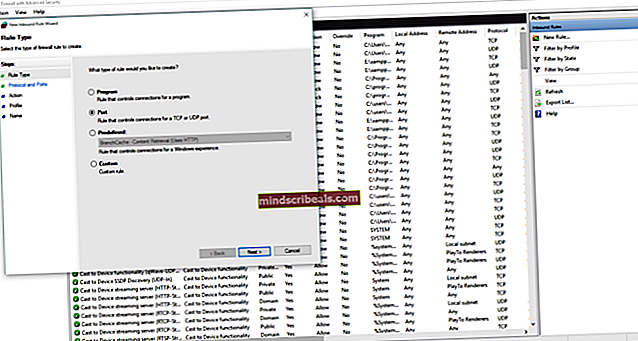
- Vyberte ikonu TCP prepnite z nasledujúceho dialógového okna a zadajte číslo, ktoré ste predtým skopírovali (535515).
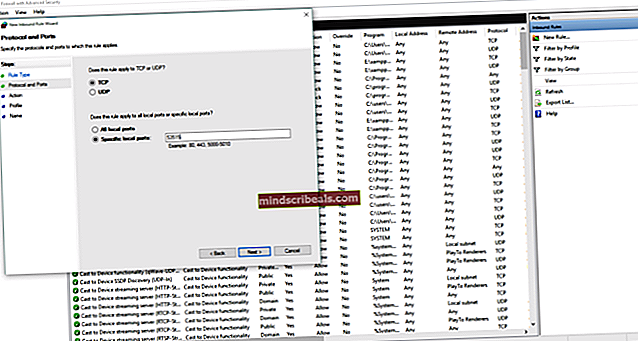
- Vyberte ikonu Povoliť pripojenie prepnúť a kliknúť Ďalšie.
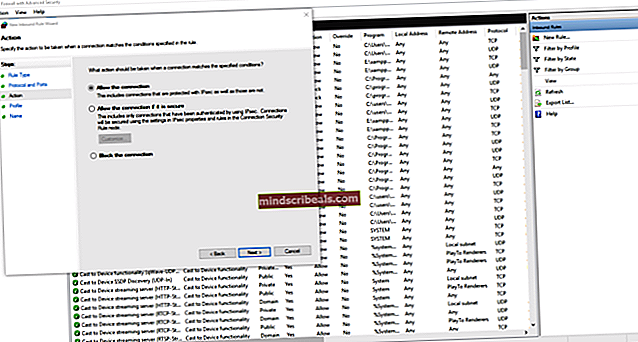
- V tomto dialógovom okne môžete zvoliť súkromie pre vaše vytvorené pravidlo. V mojom prípade skontrolujem všetky políčka.
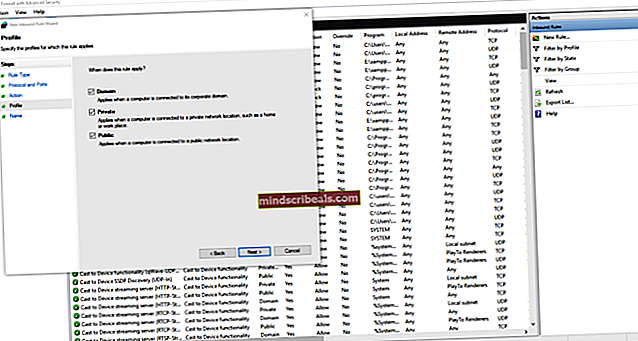
- Zadajte názov vytvoreného pravidla.
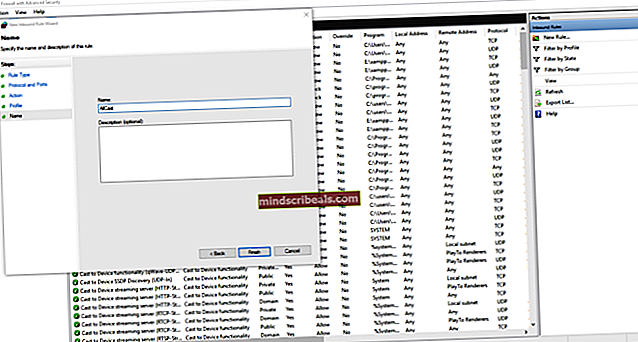
- Teraz opakujte kroky od 1 do 6 s miernym rozdielom v kroku Namiesto TCP vyber UDP prepnite a zadajte rovnaké číslo do poľa nižšie. Urobte zvyšok krokov tak, ako ste to robili predtým.
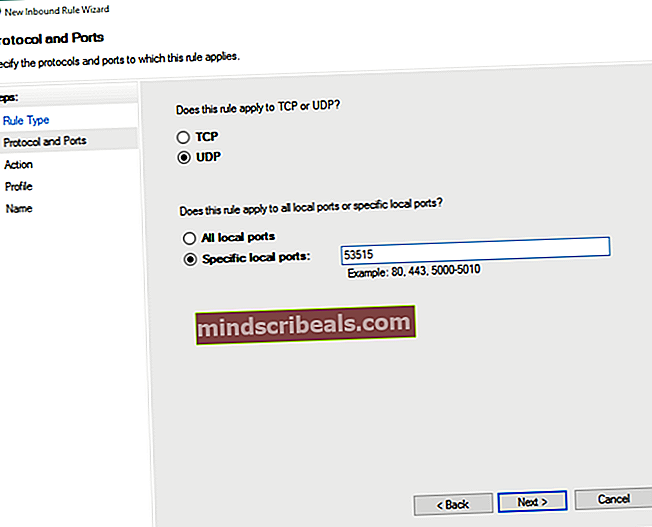
Po dokončení vytvárania druhého pravidla brány firewall máte počítač pripravený. Teraz môžete spustiť aplikáciu AllCast Receiver.

Nahrávanie a zrkadlenie obrazovky
Posledným krokom postupu je konfigurácia vášho zariadenia so systémom Android na prenášanie. Z tohto dôvodu si budete musieť z Obchodu Google Play stiahnuť aplikáciu Screen Recording and Mirror. V tomto návode používam bezplatnú verziu aplikácie. Ak sa však chcete zbaviť vodoznakov a reklám, môžete si kúpiť plnú verziu, tu je odkaz na stiahnutie Screen Recording and Mirror.
Teraz otvorte aplikáciu a v časti „Prenášať na sieťové zariadenie“ si všimnete adresu IP vášho počítača. Kliknite na ňu a začne sa prenášanie. Môžete prenášať videá, obrázky, prezentácie a každý druh obsahu bez zjavného oneskorenia alebo koktania.

Zabaliť
Aj keď si myslíte, že prenášanie obrazovky Androidu na počítač nemusí byť teraz veľmi užitočné, budete prekvapení, ako často by ste ju v budúcnosti chceli použiť. Dobré je, že pomocou tejto metódy môžete svoje zariadenie ovládať aj pomocou myši a klávesnice.
Jedinou nevýhodou, ktorú som našiel v aplikácii AllCast Receiver, je to, že nemôže zobraziť váš obsah Android na celú obrazovku. Áno, má režim celej obrazovky, ale obsah z vášho Androidu sa stále zobrazuje v menšom okne. Som si však dosť istý, že táto chyba bude v nasledujúcich aktualizáciách opravená.
Nebojte sa vyskúšať túto metódu a podeľte sa, ak máte nejaké ďalšie skúsenosti so zrkadlením obrazovky Androidu na PC.