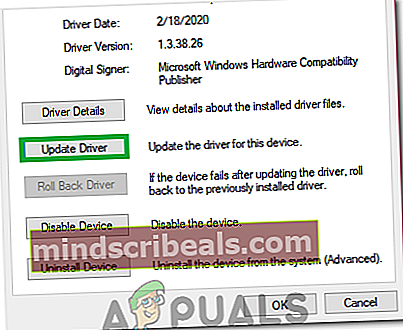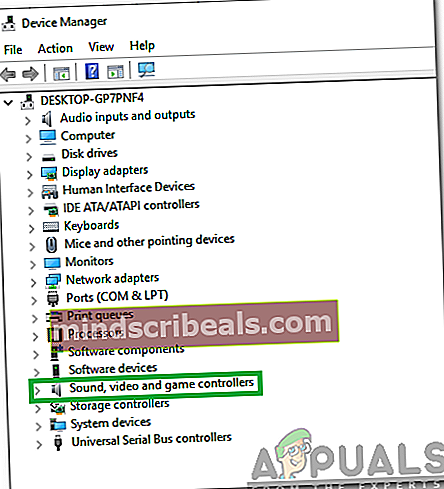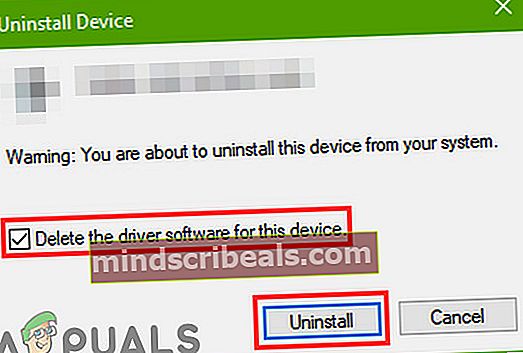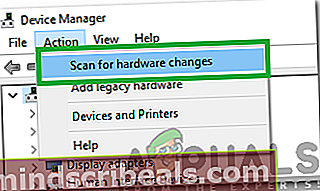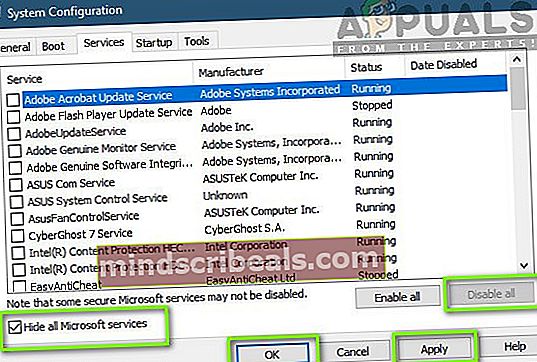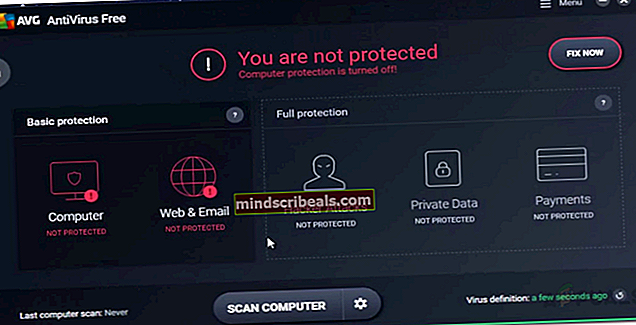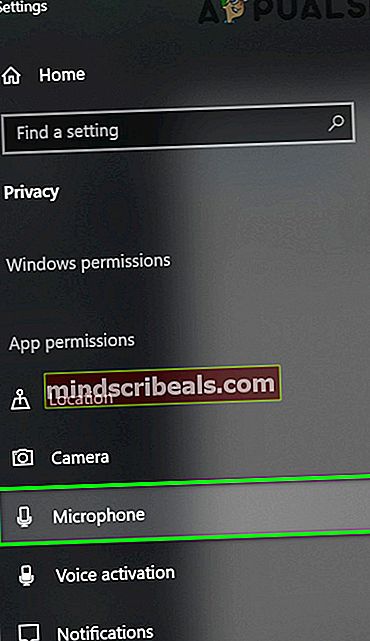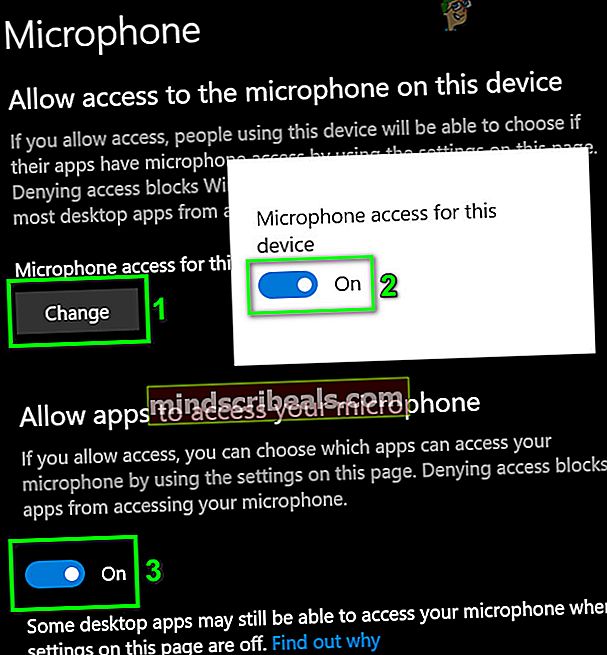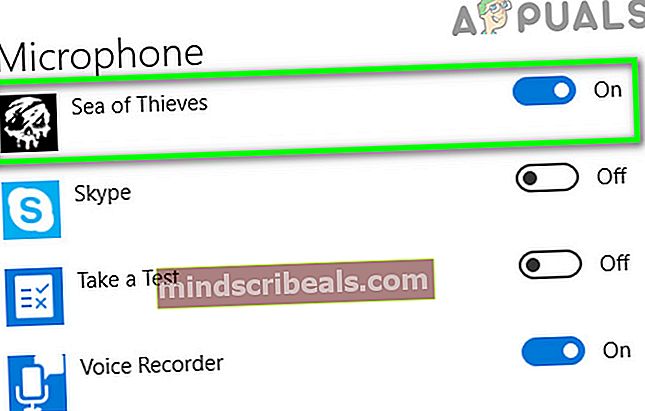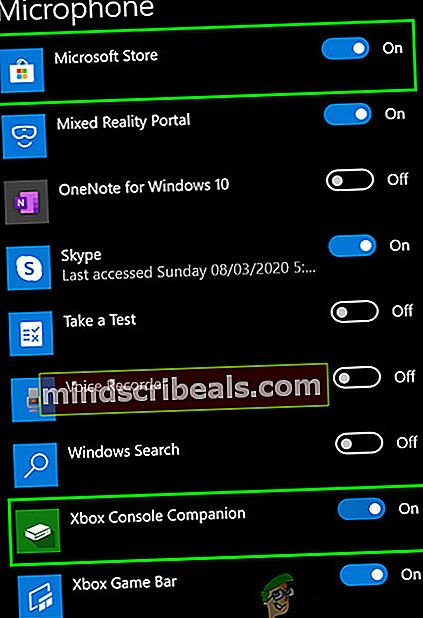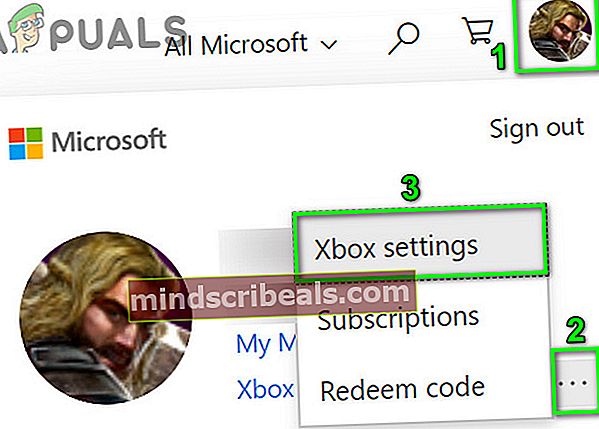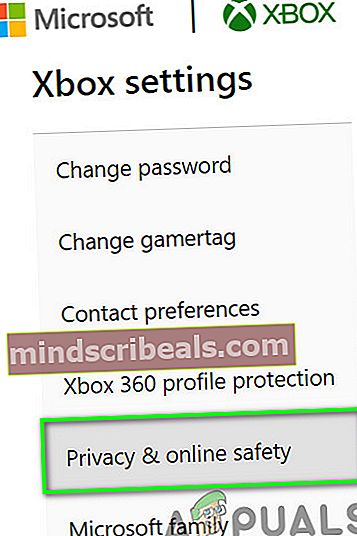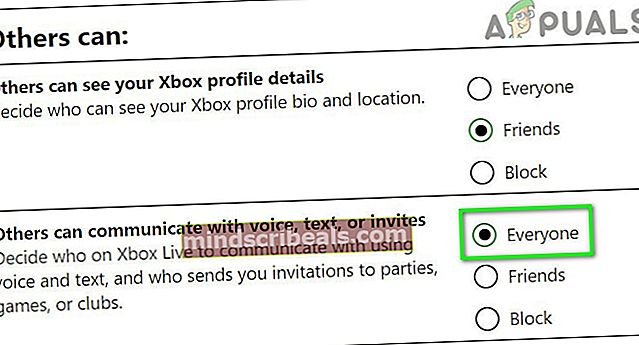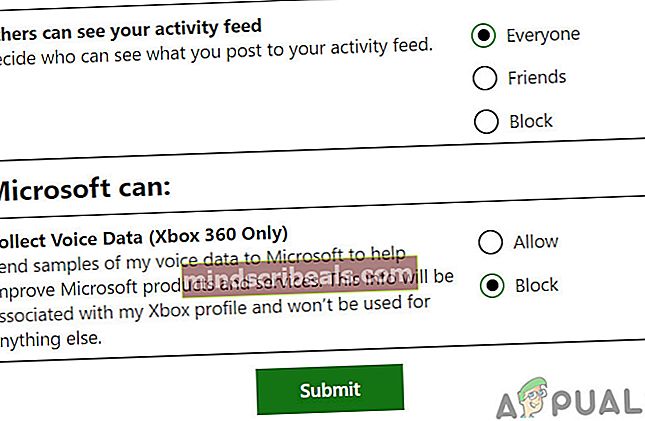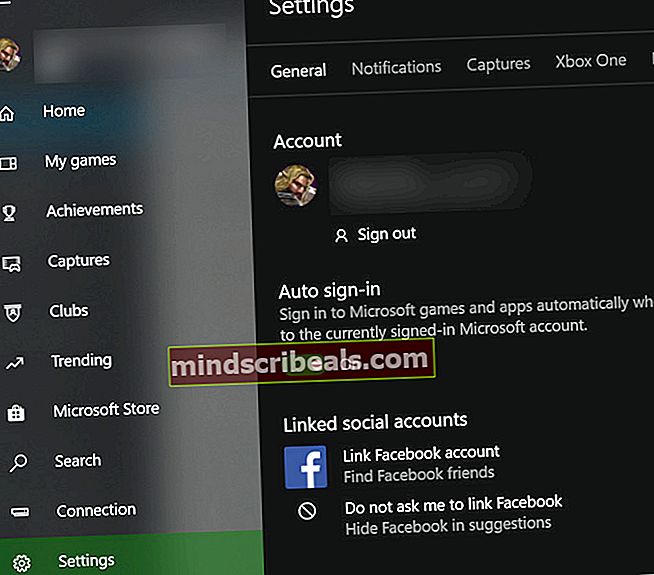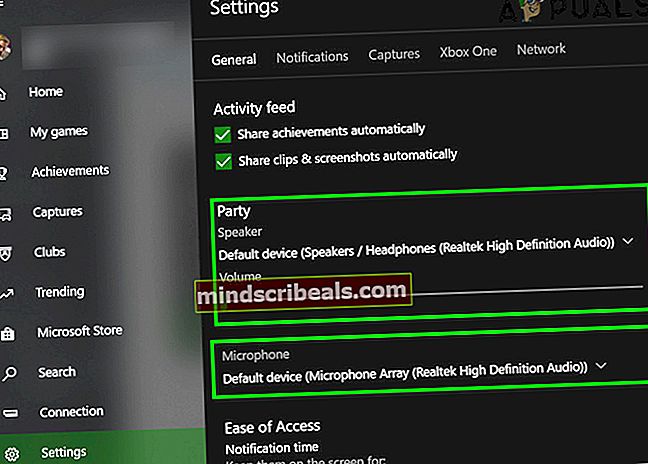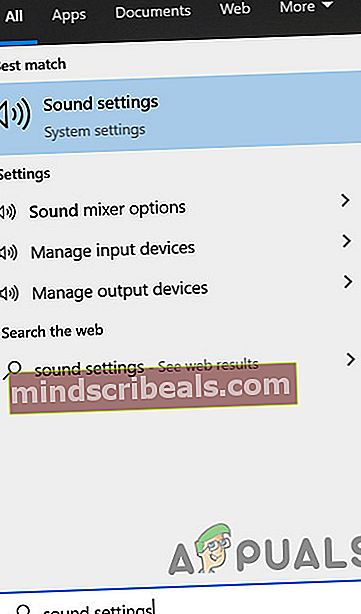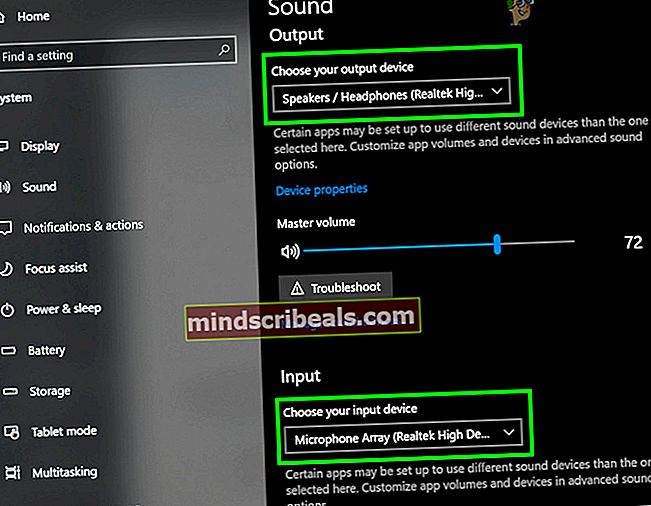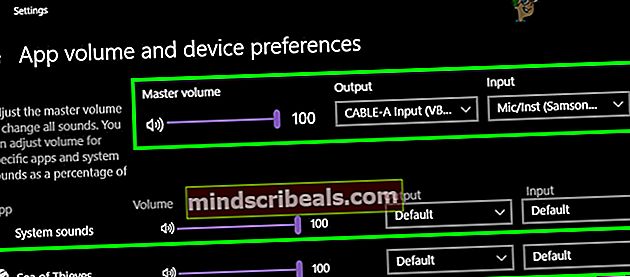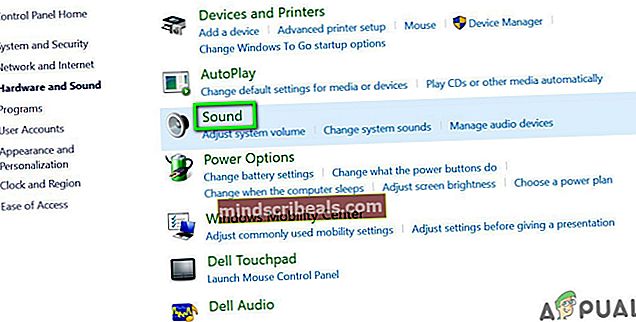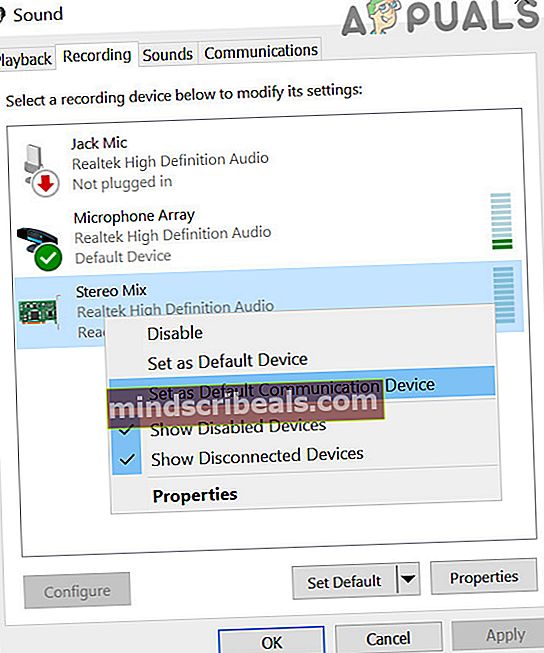Oprava: Hlasový chat v Sea of Thieves nefunguje na PC
Hlasový rozhovor v Sea of Thieves nemusí fungovať kvôli zastaranému alebo poškodenému zvukovému ovládaču. Zakázaný prístup k mikrofónu / rozhovoru v nastaveniach ochrany osobných údajov pre Windows Xbox môže tiež zabrániť fungovaniu hlasového rozhovoru.
Tento problém nemá stanovený vzor výskytu. Dotknutí používatelia sa s ním stretnú, keď sa pokúsia použiť herný chat, ale ich hlas nie je vybraný. V niektorých prípadoch používatelia tiež nemôžu počuť ostatných používateľov. Niektorí ľudia sa s ním stretli hneď v prvý deň hrania hry, zatiaľ čo iní používatelia sa s ním stretli po tom, čo hra dlho fungovala normálne.

Predtým, ako sa ponoríme do podrobnejších riešení, ako opraviť hlasový chat v hre Sea of Thieves, skontrolujte, či je zvuk k dispozícii nie je v hre stlmený. Skontrolujte tiež, či je váš mikrofón funguje s inými aplikáciami a hrami. Okrem toho má Sea of Thieves problémy s USB mikrofóny a náhlavná súprava / mikrofón Logitech; Ak používate niektoré z týchto zariadení, skúste ich vymeniť. Ďalej vytiahnuť váš mikrofón a potom zapojte späť skontrolovať, či je problém vyriešený.
Riešenie 1: Aktualizujte svoje systémové ovládače
Ovládače systému sú neustále aktualizované, aby sa zlepšil výkon pomocou opravy známych chýb a uspokojenia technologického pokroku. Ak sú vaše systémové ovládače, najmä zvukový ovládač, zastarané, môže to byť hlavná príčina aktuálnej chyby hlasového chatu. Za daných podmienok môže problém vyriešiť aktualizácia systémových ovládačov.
- Aktualizujte ovládače systému, najmä vaše zvukový ovládač.
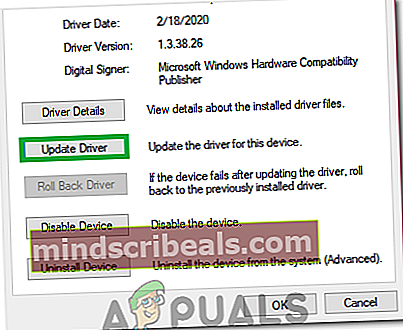
- Aktualizujte systém Windows na najnovšiu verziu, pretože mnoho výrobcov uprednostňuje aktualizáciu ovládačov prostredníctvom kanála Windows Update.
- Po aktualizácii ovládačov a operačného systému Windows spustite Sea of Thieves a skontrolujte, či funguje dobre.
Riešenie 2: Preinštalovanie zvukového ovládača
Hardvérové ovládače sú hnacou silou systémového zariadenia. Vaša zvuková karta používa svoj ovládač na komunikáciu s OS a hrou. Ak je poškodený ovládač zvukovej karty, môžete naraziť na aktuálny problém s hlasovým chatom. V tomto scenári môže problém vyriešiť odinštalovanie a opätovná inštalácia ovládačov.
- Kliknite pravým tlačidlom myši na tlačidle Windows a potom v zobrazenej ponuke kliknite na Správca zariadení.

- Rozbaľte „Ovládače zvuku, videa a hier”Možnosť.
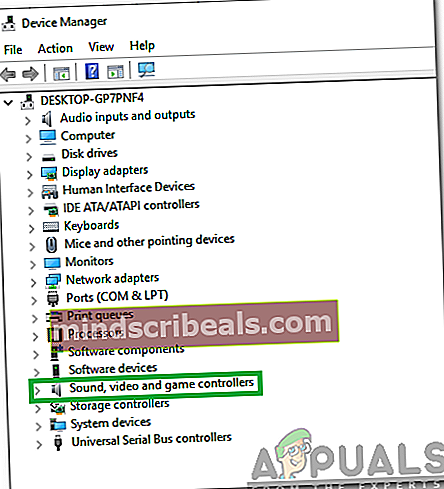
- Teraz kliknite pravým tlačidlom myši na zvukové zariadenie a potom kliknite na Odinštalovať zariadenie.

- Kliknite na začiarknutie značky Odstráňte softvér ovládača pre toto zariadenie a potom kliknite na ikonu Odinštalovať tlačidlo.
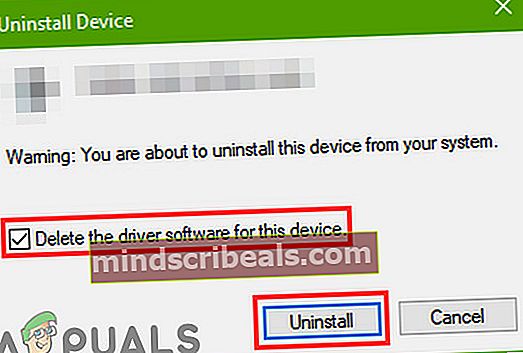
- Po odinštalovaní ovládača reštart váš systém.
- Po reštartovaní by sa mal zvukový ovládač automaticky nainštalovať v systéme Windows. Ak nie, otvorte Akčné menu v Správcovi zariadení a kliknite na Vyhľadajte zmeny hardvéru. Najnovší ovládač si môžete tiež stiahnuť a nainštalovať z webovej stránky výrobcu.
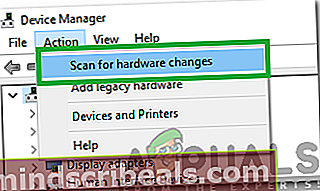
- Po preinštalovaní zvukového ovládača spustite Sea of Thieves a skontrolujte, či sa v ňom nenachádza problém s hlasovým chatom.
Riešenie 3: Vyčistite bootovací systém Windows a vyhľadajte konflikt softvéru
Aplikácie Windows koexistujú v prostredí Windows s inými aplikáciami tretích strán a zdieľajú systémové / sieťové prostriedky. Ak dôjde k zablokovaniu základného zdroja pre Sea of Thieves z dôvodu konfliktu, hlasový chat hry nemusí fungovať. Ak chcete vylúčiť akýkoľvek softvérový konflikt, bude dobré vyčistiť systém.
- Čisté zavedenie systému.
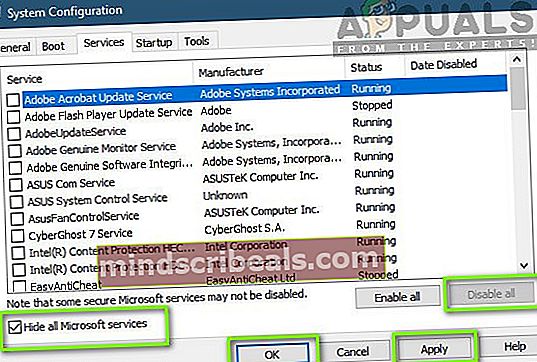
- Teraz spustenie hru a skontrolujte, či funguje dobre. Ak je to tak, potom skúste nájsť konfliktnú aplikáciu. Zvukové aplikácie ako aplikácia na zmenu hlasu môže byť hlavnou príčinou problému.
Riešenie 4: Dočasne vypnite antivírusový program alebo bránu firewall
Váš antivírus a brána firewall hrajú zásadnú úlohu v zabezpečení vášho zariadenia a dát. Ale tieto aplikácie majú históriu vytvárania problémov pre online hry. Aktuálny problém s hlasovým chatom môže spôsobiť váš antivírus / brána firewall (je známe, že tento typ problému vytvára spoločnosť Kaspersky). Možno to skontrolovať dočasným vypnutím antivírusového programu alebo brány firewall.
Pozor: Postupujte na svoje vlastné riziko, pretože deaktivácia antivírusového programu alebo brány firewall môže váš systém vystaviť vážnym bezpečnostným hrozbám, ako sú vírusy, trójske kone atď.
- Vypnite antivírus a vypnite bránu firewall. Skontrolujte tiež, či brána firewall smerovača (ak existuje) umožňuje zvukovú službu hry.
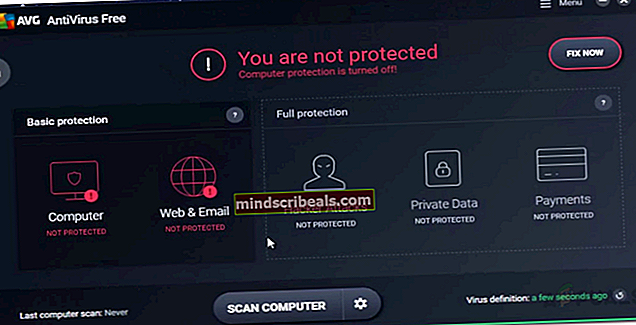
- Teraz spustenie Sea of Thieves a skontrolujte, či hlasový chat funguje dobre. Ak áno, tak potom pridať výnimku pre zvukovú službu hry v nastaveniach vírusu / brány firewall. Potom nezabudnite zapnite antivírus / firewall.
Riešenie 5: Povoľte prístup k mikrofónu pre Sea of Thieves v nastaveniach ochrany osobných údajov systému Windows
Od systému Windows 10 spoločnosť Microsoft predstavila množstvo funkcií na zabezpečenie súkromia používateľov. Jednou z takýchto funkcií je kontrola prístupu k mikrofónu. Ak je prístup k mikrofónu pre Sea of Thieves v nastaveniach ochrany osobných údajov systému Windows zakázaný, hlasový rozhovor nemusí pre Sea of Thieves fungovať. V takom prípade môže problém vyriešiť povolenie prístupu mikrofónu k hre v nastaveniach ochrany súkromia.
- Východ hra.
- Klikni na Windows tlačidlo a typ Nastavenia ochrany osobných údajov. Potom vo výsledkoch vyhľadávania kliknite na Nastavenia ochrany osobných údajov.

- Teraz v ľavej časti okna nájdite a kliknite na Mikrofón.
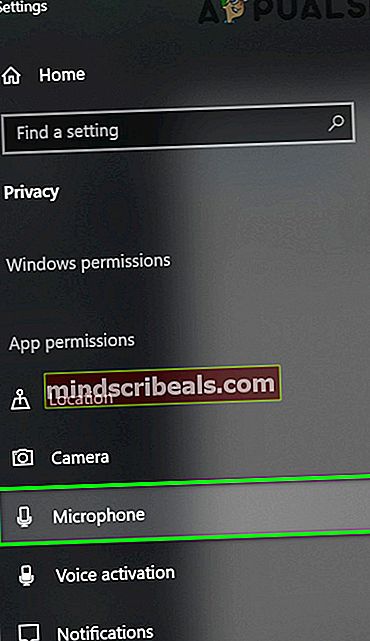
- Teraz kliknite na ikonu Zmena tlačidlo povoliť Povoliť prístup k mikrofónu na tomto zariadení (ak je vypnuté).
- Potom povoľte Povoľte aplikáciám prístup k vášmu mikrofónu.
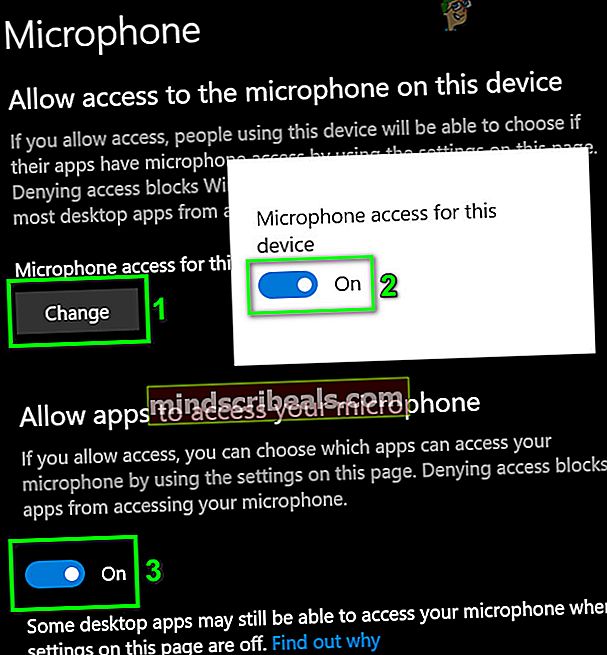
- Teraz podľa možnosti Vyberte, ktoré aplikácie z obchodu Microsoft Store majú prístup k vášmu mikrofónu, Nájsť Sea of Thieves a povoliť jeho prístup pre mikrofón.
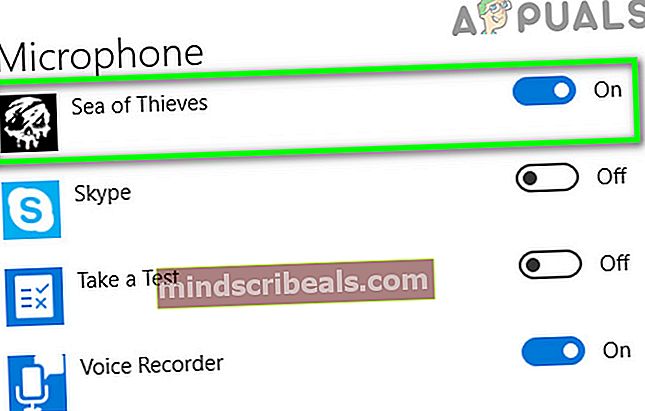
- Tiež povoľte Prístup mikrofónom pre Microsoft Store a Sprievodca konzolou Xbox tiež.
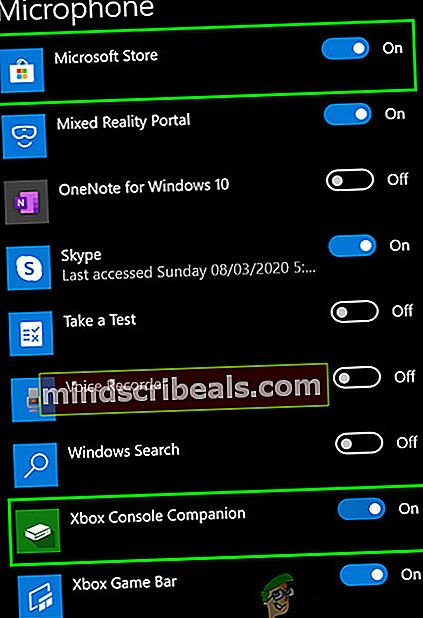
- Reštartujte počítač. Teraz spustite Sea of Thieves a skontrolujte, či hlasový chat funguje dobre.
Riešenie 5: Povoľte prístup k rozhovoru v nastaveniach ochrany súkromia konzoly Xbox
Okrem nastavení ochrany osobných údajov v systéme Windows má aplikácia Xbox aj svoje nastavenia ochrany osobných údajov. Ak je prístup k rozhovoru v nastaveniach ochrany osobných údajov pre Xbox zablokovaný, hlasový rozhovor nebude pre Sea of Thieves fungovať. V takom prípade môže problém vyriešiť zmena prístupu iba pre všetkých alebo priateľov (ak sú všetci vaši spoluhráči priateľmi).
- Východ Hra Sea of Thieves.
- Otvorené web Xbox, Prihlásiť sa pomocou poverení vášho účtu Xbox a kliknite na ikona vášho profilu.
- Potom kliknite na horizontálne elipsy (3 vodorovné bodky) a v zobrazenej ponuke kliknite na Nastavenia konzoly Xbox.
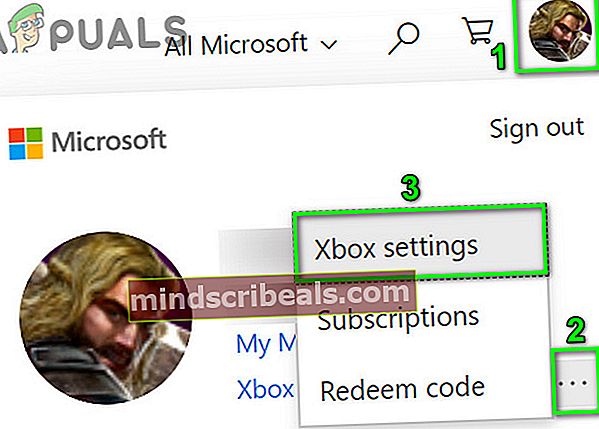
- Teraz v ľavej časti okna kliknite na Ochrana osobných údajov a bezpečnosť online.
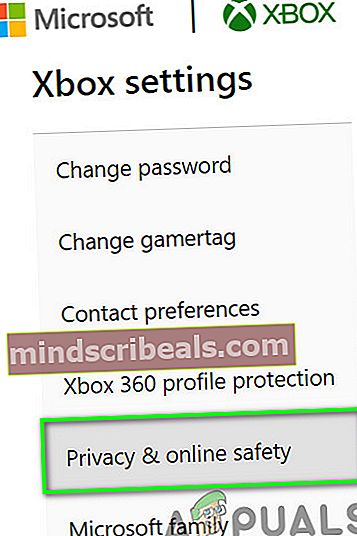
- Teraz posuňte zobrazenie nadol a pod sekciu „Iné kán”, Nastav možnosť“Ostatní môžu komunikovať pomocou hlasu, textu alebo pozvánok”Až Každý (alebo Priatelia, ak sú všetci vaši spoluhráči kamaráti).
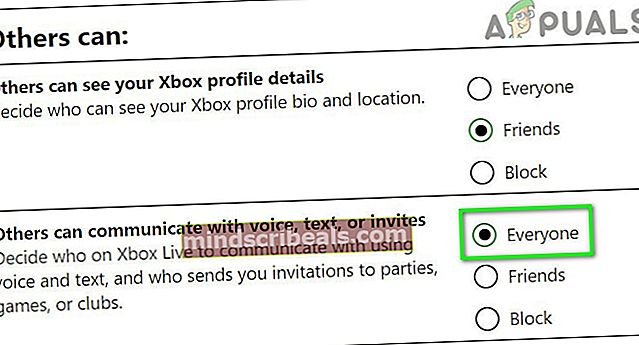
- Teraz posunúť nadol až do konca a kliknite na ikonu Predložiť tlačidlo
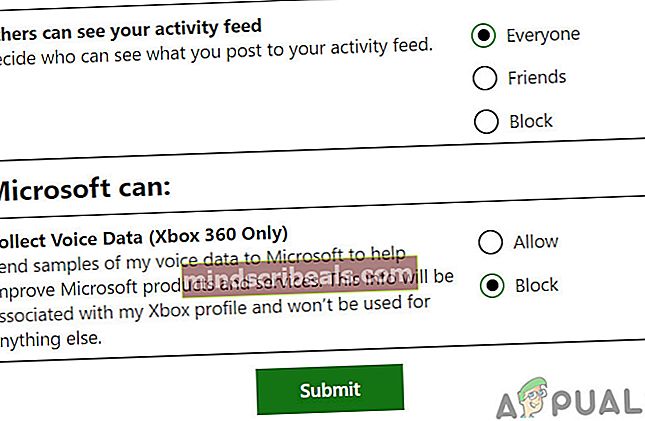
- Potom počkajte 5 minút a potom spustenie v hre skontrolovať, či hlasový rozhovor funguje dobre.
Riešenie 6: Nastavte požadované zvukové zariadenia ako predvolené zariadenia
Zvuk v Sea of Thieves je smerovaný cez predvolené zvukové vstupné a výstupné zariadenia. Ak sa predvolené vstupné / výstupné zariadenia líšia od zariadení, ktoré sa pokúšate použiť v hre, hlasový rozhovor v hre nemusí fungovať. V takom prípade môže problém vyriešiť nastavenie vstupných / výstupných zariadení, ktoré chcete použiť ako predvolené v hre.
- Otvorené the Sprievodca konzolou Xbox a na ľavej table okna otvorte kliknutím na ikonu ozubeného kolieska nastavenie.
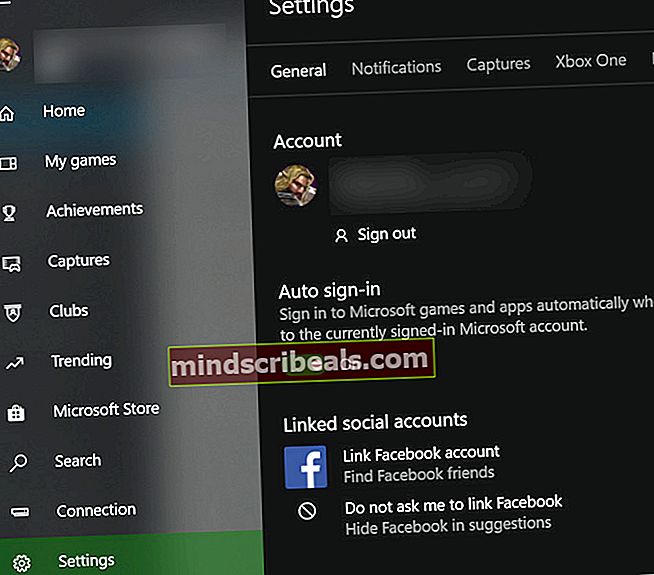
- Teraz v pravej časti okna kliknite na ikonu Všeobecné kartu a posúvajte nadol až k Párty možnosť.
- Teraz sa uistite objem večierkov je nie je nastavený na nulu a skontrolovať, aké zariadenie sa používa pre reproduktor.
- Potom pod Mikrofón možnosť, skontrolujte, aké zariadenie sa používa pre mikrofón.
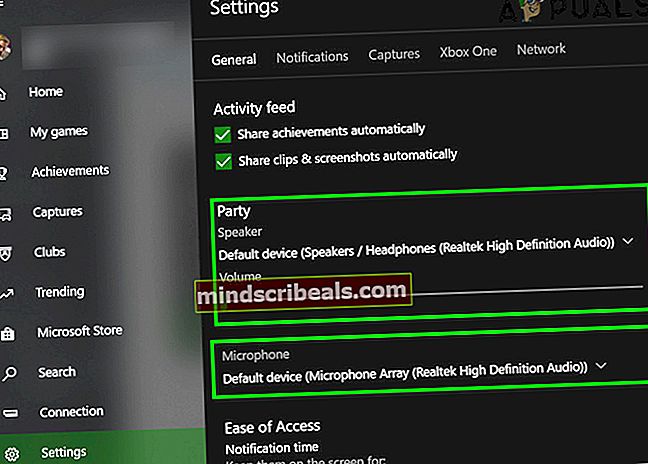
- Teraz spustenie Zlodejské more a začať hlasový chat. Nechajte to bežať a prepnúť na plochu vášho systému.
- Klikni na Windows tlačidlo a typ Nastavenia zvuku. Potom vo výsledkoch vyhľadávania kliknite na Nastavenia zvuku.
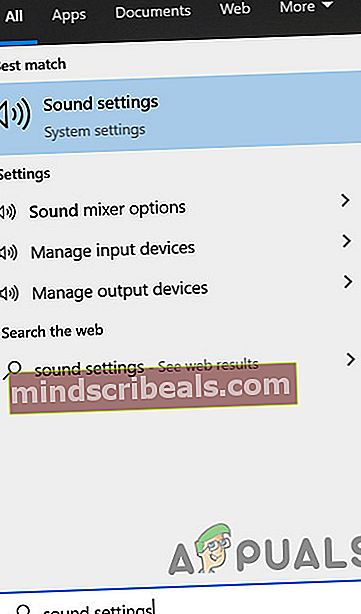
- Teraz v ľavej časti okna vyberte svoje výstupné zariadenie ako je uvedené v kroku 3 v rozbaľovacej ponuke Vyberte svoje výstupné zariadenie.
- Potom vyberte svoje vstupné zariadenie ako je uvedené v kroku 4 v rozbaľovacej ponuke Vyberte svoje vstupné zariadenie.
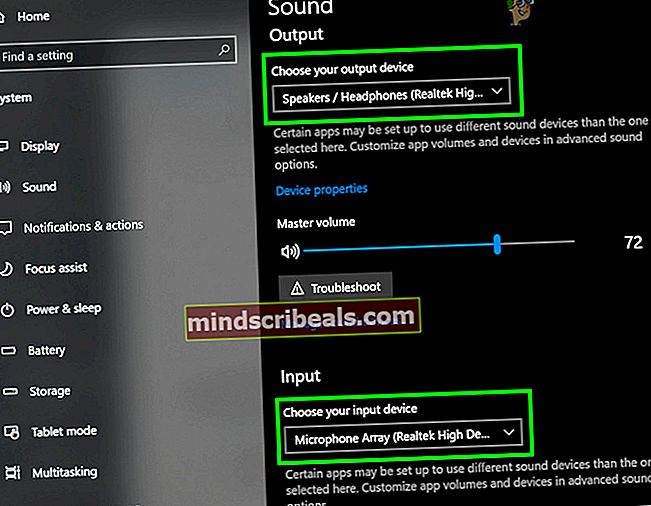
- Teraz prejdite nadol až na koniec a pod Pokročilé možnosti zvuku, kliknite na Predvoľby hlasitosti aplikácie a zariadenia.

- Potom sa uistite, že Hlavný zväzok nie je nastavený na nula a Objem aplikácie (takmer na konci okna) nie je nastavený na nula tiež.
- Tiež vyberte zariadenia pre reproduktory a mikrofón, ako je uvedené v krokoch 3 a 4 v dokumente rozbaľovacie ponuky vstupných a výstupných zariadení pre Zlodejské more.
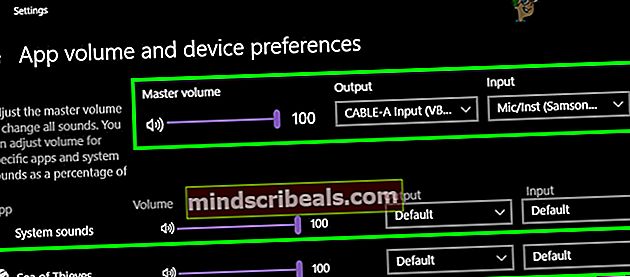
- Teraz prepnúť na hru a skontrolujte, či hlasový rozhovor v hre funguje dobre.
- Ak nie, východ the Sea of Thieves a Aplikácia Xbox.
- Potom kliknite na ikonu Windows tlačidlo a typ Ovládací panel. Potom vo výsledkoch vyhľadávania kliknite na Ovládací panel.

- Potom kliknite na Hardvér a zvuka potom vyberteZvuk.
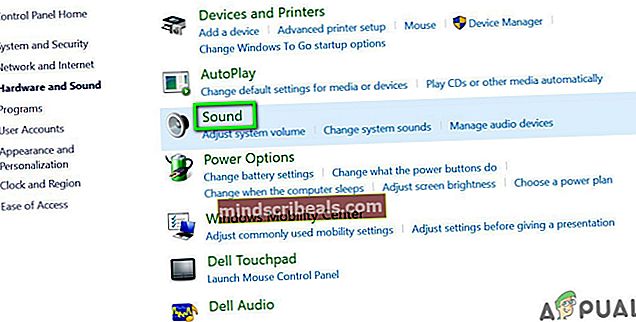
- Potom v Prehrávanie alebo Nahrávanie karta (závisí od toho, ktoré zariadenie chcete s hrou používať), kliknite pravým tlačidlom myši zariadenie, ktoré chcete používať s Sea of Thieves, a v zobrazenej podponuke kliknite na Nastaviť ako predvolené komunikačné zariadenie.
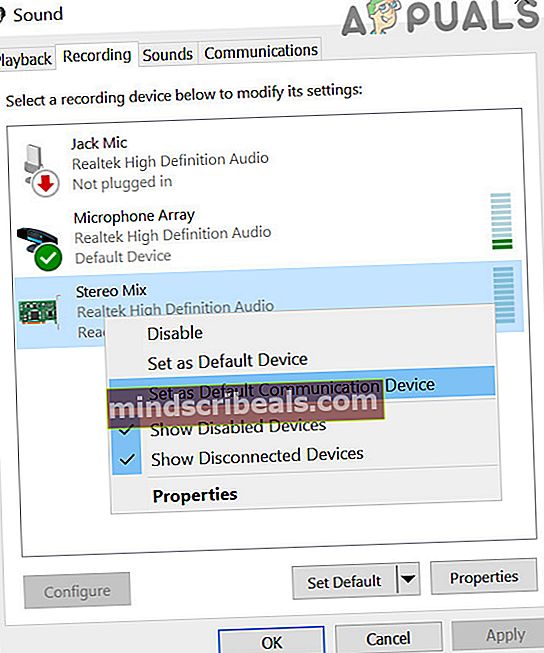
- Teraz spustenie hru a skontrolujte, či hlasový chat v hre začal fungovať dobre.
Ak problémy s hlasovým chatom pretrvávajú, kliknite na ikonu východ the Sea of Thieves a Xbox aplikácia Potom zakázať všetky zvukové zariadenia v Karta Prehrávanie / Nahrávanie nastavení zvuku okrem toho, ktoré chcete použiť s hrou, a potom spustením hry skontrolujte, či hlasový chat začal fungovať dobre.
Riešenie 7: Ručné otvorenie portov požadovaných Sea of Thieves
Keď je server dotazovaný aplikáciou, aplikácia použije na prístup k serveru IP adresu servera s číslom portu. Číslo portu informuje server o tom, aký druh služby chce aplikácia použiť. Ak porty vyžadované Sea of Thieves nie sú otvorené alebo správne nakonfigurované, hlasový chat hry nemusí fungovať. V takom prípade môže problém vyriešiť otvorenie konkrétnych prístavov vyžadovaných Sea of Thieves.
To otvorené prístavy pre Sea of Thieves, použite metóda 2 o tom, ako opraviť chybový kód Sea of Thieves Marblebread
Ak problémy pretrvávajú, skúste to využívať služby tretích strán napríklad Xbox Chat alebo Discord atď.
Značky Sea of Thieves Error