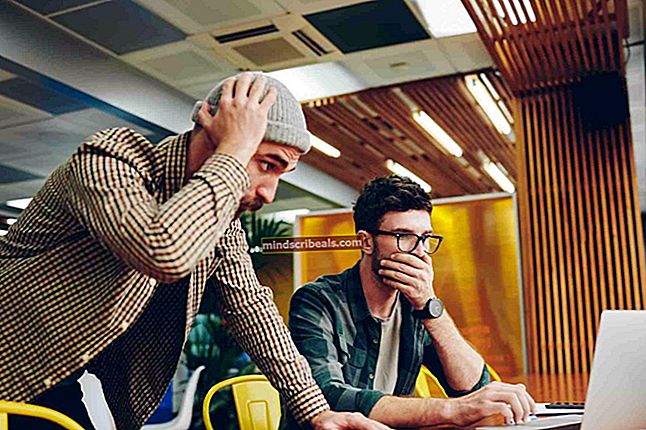Ako opraviť KERNEL DATA INPAGE CHYBA
Takmer každý z nás denne trávi na počítači dosť času. Niekedy sa však môže stať, že pri používaní počítača uvidíte modrú obrazovku smrti s chybovým hlásením Chyba jadra údajov. Chybové hlásenie sa zobrazí na modrej obrazovke a tiež sa môže zobraziť chybový kód 0x0000007A. Pamätajte, že táto chyba sa netýka konkrétne surfovania po webe alebo inej úlohy. Chybové hlásenie sa môže zobraziť náhodne bez akéhokoľvek vzoru. Predtým, ako sa vyskytne tento problém, môžete hrať hru alebo vykonávať inú úlohu. Pretože sa jedná o správu s modrou obrazovkou smrti, váš systém zlyhá a po zobrazení chybovej správy budete musieť systém reštartovať.
Táto chyba naznačuje, že stránkovací súbor požiadavky nebolo možné načítať do pamäte. Nerobte si starosti, ak nerozumiete, čo to znamená. Všetko, čo musíte vedieť, je, že problém môže byť spôsobený problémom na pevnom disku alebo RAM. Problém môže byť z kategórie softvéru alebo hardvéru. Vodiči môžu tiež hrať úlohu pri vzniku tohto problému. Takže podozriví sú aj vodiči.
Na vyriešenie tohto problému je možné urobiť niekoľko vecí. Prejdite teda všetky nižšie uvedené metódy, kým sa problém nevyrieši.
Prejdite do bezpečného režimu (ak sa nemôžete dostať do systému Windows)
Ak patríte k používateľom, ktorí sa nemôžu prihlásiť ani do systému Windows alebo nemôžu používať systém Windows dlhšie ako niekoľko minút, postupujte takto
- Zapnúť počítač stlačením vypínača
- Podržte stlačené tlačidlo napájania do polohy vypnúť tvoj pc
- Kroky 1 a 2 opakujte najmenej trikrát, aby sa počítač dobre reštartoval. Poznámka: Tvrdé reštartovanie môže trvať viac ako 3 opakovania. Tieto kroky opakujte, kým sa na obrazovke nezobrazí text Čakajte prosím
- Uvidíte Obnovovacie menu po dokončení úplného resetu. Kliknite na položku Zobraziť rozšírené možnosti opravy
- Kliknite Riešenie problémov
- Kliknite Pokročilé nastavenia
- Kliknite Nastavenia pri spustení
- Kliknite Reštart
- Po dokončení reštartu sa zobrazí obrazovka Nastavenia spustenia. Prezrite si zoznam a skontrolujte, ktoré číslo je spojené s možnosťou Povoliť bezpečný režim. Malo by to byť 4.. Stlačte F4 kľúč do bezpečného režimu.
Dostanete sa tak do bezpečného režimu a, dúfajme, že budete môcť používať Windows podstatne dlhšie. Teraz môžete postupovať podľa krokov uvedených nižšie.
Tipy
- Problém môže spôsobiť aj malvér. Uistite sa, že je váš systém prehľadaný. Vykonajte dôkladné skenovanie, nie rýchle skenovanie.
- Uistite sa, že váš pevný disk a RAM sú správne pripojené. BSOD môžu byť spôsobené uvoľneným pripojením. Otvorte kryt vášho počítača a skontrolujte komponenty a ich vodiče, aby ste sa uistili, že
- Ak z pevného disku počujete neobvyklé zvuky, najmä keď sa stretnete s BSOD, pevný disk s najväčšou pravdepodobnosťou zlyhá. Začnite svoje riešenie problémov s pevným diskom.
Metóda 1: Skontrolujte pamäť
Pretože problém súvisí s pamäťou a pevným diskom, logickým krokom by bolo skontrolovať, či na RAM a na pevnom disku (obsiahnutom v ďalšom postupe) nie sú chyby. Skontrolujeme RAM, či neobsahuje hardvérové alebo softvérové problémy. Spravidla, ak sa zobrazuje konzistentná chyba, znamená to problém so softvérom. Na druhej strane, ak váš systém zlyháva s rôznymi chybami, znamená to zvyčajne problém s hardvérom. Začnite teda časťou, ktorá podľa vás môže byť zodpovedná za daný problém.
Riešenie problémov so softvérom
Problémy s pamäťou počítača môžete skontrolovať pomocou softvéru. Môžete použiť vlastný diagnostický nástroj systému Windows alebo program na testovanie pamäte iného výrobcu. Aj keď nástroj na diagnostiku vlastnej pamäte systému Windows nie je taký presný, je vhodný pre ľudí, ktorí nechcú vyskúšať aplikáciu tretej strany a nemajú veľa času (pretože diagnostika pamäte systému Windows je rýchla). Na kontrolu pamäte RAM vám však odporúčame použiť Memtest. Trvá to veľa času, ale poskytuje skutočne presné výsledky.
Diagnostika pamäte systému Windows: Diagnostický nástroj systému Windows predstavuje rýchly spôsob, ako skontrolovať, či sa v pamäti počítača nenachádzajú nejaké problémy.
Tu sú kroky pri používaní nástroja na diagnostiku pamäte systému Windows
- Vydrž Kláves Windows a stlačte R
- Typ mdsched a stlačte Zadajte

- Kliknite Reštartujte teraz a skontrolujte problémy (odporúčané)

Poznámka: Ak obsahuje chyby alebo nefunguje, postupujte podľa pokynov uvedených nižšie
- Stlačte Kláves Windows raz
- Typ Nástroj na diagnostiku pamäte v Spustite vyhľadávanie

- Kliknite pravým tlačidlom myši Diagnostika pamäte systému Windows z výsledkov vyhľadávania a kliknite na Spustiť ako správca
- Kliknite Reštartujte teraz a skontrolujte problémy (odporúčané)

Spustí sa postup kontroly pamäte. Windows skontroluje RAM sám, od tohto okamihu nemusíte robiť nič. Po dokončení procesu kontroly sa môžete dostať do systému Windows a zobraziť výsledky. Tieto testy vám poskytnú predstavu o zdraví pamäte vášho počítača. Ak sú výsledky zlé, je čas vymeniť pamäť RAM.
Memtest
Memtest je v podstate program, ktorý sa používa na testovanie stavu pamäte RAM. Trvá to veľa času, ale je to celkom užitočné pri kontrole stavu pamäte RAM. Prejdite sem a podľa pokynov v metóde 1 skontrolujte pamäť RAM.
Riešenie problémov s hardvérom
Podľa nasledujúcich pokynov skontrolujte, či pamäť RAM neobsahuje hardvérové problémy.
- Otvorte kryt počítača
- Najskôr sa uistite, že okolo vašich komponentov nie je usadený žiadny prach. Vyčistite základnú dosku, ako môžete. Vyčistite tiež komponenty, najmä pamäťové karty RAM. Vyberte postupne každú RAM a vyčistite každú páčku. Skontrolujte, či sú vyčistené aj sloty pamäte RAM.
- Po dokončení vložte pamäťové karty RAM späť do ich slotov. Skontrolujte, či sú správne namontované (budete počuť zvuk kliknutia)
- Ak máte notebook, uistite sa, že je celý systém čistý a hlavne v oblasti ventilátorov nie je prach.
Pretože váš systém môže mať viac pamätí RAM, problém často spôsobuje iba jedna pamäť RAM. Jedným z najrýchlejších spôsobov kontroly pamätí RAM je vybratie všetkých pamätí RAM a ich vkladanie po jednom. Vyberte teda všetky disky RAM a vložte iba jednu a skontrolujte, či sa chyba nezobrazuje. Stále pridávajte tyčinky jednu za druhou. Ak sa vám po vložení konkrétnej pamäte RAM začne zobrazovať chyba, bude to chybná.
Ak nič iné nefunguje, môžete jednoducho skúsiť spustiť počítač s novou sadou RAM (pravdepodobne z iného počítača alebo z počítača priateľov), aby ste zistili, či sa problém vyskytol. Ak sa chyba nezobrazí s novou sadou pamäte RAM, budete vedieť, že problém bol v pamäti RAM.
Metóda 2: Skontrolujte pevný disk
Ďalšou vecou v zozname je kontrola problémov s pevným diskom. Systém Windows poskytuje vlastné nástroje na kontrolu problémov s pevným diskom. Spustenie procesu kontroly pevného disku teda trvá len pár minút.
Našťastie pre vás už máme podrobný podrobný článok o tom, ako používať nástroj Chckdsk. Kliknite sem a podľa pokynov v článku skontrolujte chyby na pevnom disku.
Metóda 3: Nastavte stránkovanie na automatické
Problém môže spôsobiť aj správa stránkovacích súborov nastavená na hodnotu Manual. Automatické nastavenie stránkovania v tomto prípade problém vyrieši.
Podľa pokynov uvedených nižšie nastavte svoje stránkovanie na automatické.
- Vydrž Kláves Windows a stlačte R
- Typ sysdm.cpl a stlačte Zadajte

- Kliknite Pokročilé tab
- Kliknite nastavenie v Výkonová časť

- Kliknite Pokročilé tab
- Kliknite Zmeniť ... v Virtuálna pamäť oddiel

- Začiarknite túto možnosť Automaticky spravovať veľkosť stránkovacieho súboru pre všetky disky.
- Kliknite Ok

Po dokončení skontrolujte, či problém pretrváva.