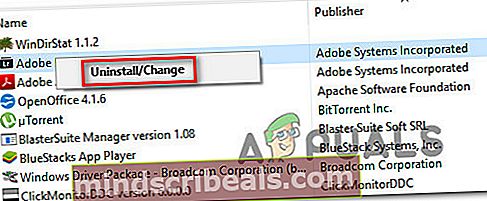Ako opraviť, že Photoshop nedokáže vytvárať nové súbory alebo otvárať existujúce súbory
Niektorí používatelia sa na nás obracali s otázkami po tom, čo si všimli, že Photoshop nedokáže vytvárať nové súbory ani otvárať existujúce súbory, keď už niekoľko minút beží. Zdá sa, že reštartovanie zariadenia obnoví stratenú funkčnosť, ale zdá sa, že problém sa po nejakom čase vráti. Potvrdzuje sa, že sa problém vyskytuje v systémoch Windows 7, Windows 8.1 a Windows 10 s 64-bitovou aj 32-bitovou verziou. Problém tiež nie je exkluzívny pre určitú verziu aplikácie Photoshop, pretože sa vyskytuje u viacerých verzií vrátane CC, CS4, CS5 a dokonca aj najnovšej verzie (CC 2019).

Čo spôsobuje zlyhanie Photoshopu pri vytváraní nových súborov a otváraní existujúcich?
Tento problém sme analyzovali preskúmaním rôznych správ používateľov a stratégií opráv, ktoré sú zvyčajne účinné pri riešení tohto konkrétneho problému. Ako sa ukazuje, za toto správanie môže byť zodpovedných niekoľko rôznych potenciálnych vinníkov:
- Photoshop CC Glitch - Ako sa ukázalo, táto konkrétna chyba sa môže vyskytnúť aj v dôsledku opakujúceho sa problému, ktorý sa zdá, že ovplyvňuje predovšetkým CC verzie aplikácie Photoshop. Niekoľko postihnutých používateľov sa podarilo nájsť riešenie tohto problému (nie trvalú opravu). Ak je tento scenár použiteľný pre vašu súčasnú situáciu, mali by ste byť schopní otvoriť nové súbory a priečinky bez potreby reštartu tak, že otvoríte projekt v Illustratore a potom otvoríte Photoshop cez ponuku Illustratoru.
- Photoshop nemá prístup správcu - Je tiež možné, že sa s týmto problémom stretávate, pretože softvér nemá potrebné oprávnenia na vykonávanie určitých akcií. Toto sa primárne vyskytuje vo verzii Windows staršej ako Windows 7. V takom prípade môžete problém vyriešiť nakonfigurovaním spustiteľného súboru spustenia s prístupom správcu.
- Súbor nastavenia aplikácie Photoshop je poškodený - Najčastejšie sa tento problém vyskytne v dôsledku poškodenia súboru nastavenia Photoshopu. Môže to mať rôzne príčiny, od intervencií AV po zlé sektory disku. Ak je tento scenár použiteľný, problém je možné vyriešiť odstránením súboru Photoshopu pomocou skratky počas postupu spustenia.
- OpenCL alebo OpenGL spôsobuje nestabilitu - OpenCL a OpenGL sú dva typy technológií, o ktorých je známe, že spôsobujú tento problém pri konfiguráciách s nízkou až strednou špecifikáciou. Aj keď by ste mohli stratiť niektoré funkcie, mali by ste byť schopní problém vyriešiť deaktiváciou OpenCL aj OpenGL.
- Zastaraný alebo poškodený ovládač GPU - Ak používate vyhradenú grafickú kartu, za tento problém môže byť zodpovedný aj vodič, ktorý sa aktívne používa. Ak je tento scenár použiteľný, mali by ste byť schopní problém vyriešiť aktualizáciou ovládača GPU alebo jeho odinštalovaním a ponechaním systému Windows na inštaláciu zabudovaného ekvivalentu.
- Swapový priečinok pre Photoshop je na rovnakej jednotke ako OS - Aj keď to sám o sebe nie je zlý súbor, niekoľko používateľov uviedlo, že sa im tento problém zobrazuje iba vtedy, keď je Photoshop nakonfigurovaný na používanie jednotky OS (štandardne C) ako stieracieho disku. V takom prípade by ste mali byť schopní vyriešiť problém s mojou rekonfiguráciou Photoshopu, aby používal inú jednotku ako odkladací priestor.
Metóda 1: Vytvorenie súboru v aplikácii Illustrator (ak je k dispozícii)
Ak hľadáte rýchle riešenie (nie skutočnú opravu), mali by ste byť schopní otvoriť existujúce projekty alebo vytvoriť nové súbory tak, že najskôr ich otvoríte v aplikácii Illustrator a potom vyberiete možnosť Úpravy vo Photoshope. To je menej ako ideálne, ale pomôže vám dokončiť prácu bez potreby neustáleho reštartovania.
Ak chcete otvoriť súbor v aplikácii Illustrator, jednoducho spustite program a pomocou pruhu na lište v hornej časti ho vyberte Súbor> Otvoriť. Potom prejdite do umiestnenia súboru Photoshopu, vyberte ho a kliknite na Otvorené.Po otvorení súboru v aplikácii Illustrator vstúpte do ponuky Súbor a kliknite na Upraviť vo Photoshope (Upraviť obrázok).

Aby však táto metóda fungovala, musíte mať predplatné Creative Cloud, ktoré obsahuje programy Adobe Illustrator a Adobe Photoshop.
Ak táto metóda problém nevyriešila, hľadáte trvalú opravu alebo kroky nie sú k dispozícii pre vašu aktuálnu situáciu, prejdite nižšie na nasledujúcu metódu.
Metóda 2: Otvorenie aplikácie Photoshop s prístupom správcu
Môže sa to zdať ako príliš zjednodušená oprava, ale mnohým používateľom sa tento problém podarilo vyriešiť zabezpečením toho, aby sa Photoshop otváral s oprávneniami správcu. Vo väčšine prípadov sa potvrdzuje, že je to účinné pre používateľov systémov Windows 7, Windows 8 / 8.1 alebo Windows Vista.
Ako sa ukázalo, chýbajúce oprávnenia správcu môžu byť zodpovedné aj za odmietnutie Photoshopu otvárať alebo vytvárať nové projekty. Tu je rýchly sprievodca po otvorení aplikácie Photoshop s oprávneniami správcu a tiež o tom, ako prinútiť softvér, aby sa vždy otváral s prístupom správcu:
- Najdôležitejšie je skontrolovať, či je Photoshop úplne zatvorený - Skontrolujte ikonu na paneli úloh a uistite sa, že Photoshop alebo Creative Cloud nebeží na pozadí.
- Ďalej kliknite pravým tlačidlom myši na spustiteľný súbor Photoshopu (ten, ktorý používate na spustenie programu) a kliknite na Spustiť ako správca. Ak sa zobrazí výzva UAC (Kontrola používateľských účtov) kliknite na ikonu Áno udeliť prístup správcu.
- Po otvorení Photoshopu ho používajte normálne a skontrolujte, či sa problém stále vyskytuje. Ak nie, pokračujte podľa pokynov uvedených nižšie, aby boli zmeny trvalé.
- Znova úplne zatvorte aplikáciu Photoshop.
- Kliknite pravým tlačidlom myši na spustiteľný súbor Photoshopu a zvoľte Vlastnosti z kontextového menu.
- Keď ste vo vnútri Vlastnosti obrazovke Photoshopu, vyberte kartu kompatibility, prejdite na stránku nastavenie a začiarknite políčko spojené s Spustite tento program ako správca.
- Kliknite na Podať žiadosť a potom znova otvorte aplikáciu Photoshop a zistite, či bola oprava účinná.

Ak táto metóda nebola vo vašom konkrétnom scenári účinná, prejdite nižšie na nasledujúcu metódu.
Metóda 3: Odstránenie súboru nastavenia aplikácie Photoshop
Je možné, že toto správanie spôsobuje poškodený súbor nastavení aplikácie Photoshop. Niekoľko používateľov uviedlo, že sa im tento problém podarilo vyriešiť zatvorením aplikácie Photoshop a vynútením dialógového okna Súbor nastavení pri ďalšom reštarte.
Tento postup vo väčšine prípadov problém vyrieši, ale nezabudnite, že tiež obsahuje všetky vlastné skratky, ktoré ste mohli predtým vytvoriť.
Ak ste pripravení riskovať, začnite úplným zatvorením aplikácie Photoshop - tiež skontrolujte ikonu prehliadkovej lišty a uistite sa, že softvér stále nefunguje na pozadí. Ak nie, prejdite do hlavného spustiteľného súboru Photoshopu a podržte ho Ctrl + Alt + Shift pri dvojitom kliknutí na skratku Photoshopu.
Podržte stlačené klávesy, kým sa nezobrazí dialógové okno s otázkou, či chcete svoju položku odstrániť nastavenie spis. Keď to uvidíte, kliknite na Áno zbaviť sa tvojho Nastavenia aplikácie Adobe Photoshop spis.

Poznámka: Ak používate počítač Mac, podržte Command + Options + Shift.
Po odstránení súboru nastavení nechajte svoj Photoshop zostať nečinný a skontrolujte, či sa stále vyskytuje rovnaké správanie. Ak problém stále nie je vyriešený, prejdite nižšie na ďalšiu metódu.
Metóda 4: Zakázanie OpenCL / OpenGL
Ďalším potenciálnym vinníkom tohto konkrétneho problému sú situácie, keď je v konfiguráciách počítačov s nízkou až strednou úrovňou PC povolený OpenCL a / alebo OpenGL. Niekoľko dotknutých používateľov uviedlo, že sa im problém podarilo vyriešiť deaktiváciou týchto dvoch technológií a reštartovaním počítača.
Pamätajte, že deaktivácia týchto možností výkonu obmedzí výkon vášho editovacieho softvéru, pretože prídete o niektoré funkcie GPU, ako sú Scrubby Zoom, HUD Color Picker, Repousse a niekoľko ďalších. Vďaka tomu pravdepodobne získate väčšiu stabilitu.
Po vykonaní tohto kroku a reštartovaní aplikácie Photoshop niektorí používatelia oznámili, že problém sa im už nevrátil. Tu je potrebné urobiť, aby ste zakázali OpenCL a / alebo OpenGL:
- Otvorené Photoshop a počkajte, kým sa softvér úplne nenačíta.
- Pomocou panela s pruhmi v hornej časti získate prístup k Upraviť kartu, potom vyberte Predvoľby z kontextovej ponuky a kliknite na Výkon.
- Akonáhle ste vo vnútri Predvoľby nastavenia aplikácie Photoshop, kliknite na Pokročilé nastavenia (pod Nastavenia grafického procesora).
- V ďalšej ponuke zrušte začiarknutie políčok spojených s Na urýchlenie výpočtu použite grafický procesor a Použite OpenCL. Potom kliknite na Áno na uloženie aktuálnej konfigurácie.
- Zatvorte aplikáciu Photoshop a potom reštartujte počítač, aby ste sa uistili, že je zmena vykonaná úplne. Po dokončení ďalšej postupnosti spustenia začnite Photoshop ešte raz a uvidíte, či sa stále vyskytuje rovnaký problém.

Ak problém stále nie je vyriešený, prejdite na ďalšiu metódu uvedenú nižšie.
Metóda 5: Aktualizácia grafických ovládačov na najnovšie verzie
Niekoľko dotknutých používateľov uviedlo, že problém bol vyriešený na neurčito a Photoshop prestal konať, a to aj po dlhšej dobe po tom, čo preinštalovali alebo aktualizovali svoje ovládače kariet GPU na postihnutom počítači. Je potvrdené, že je to účinné v systémoch Windows 7 aj Windows 10.
Vo väčšine prípadov bol Photoshop pri používaní zabudovaného ovládača oveľa stabilnejší ako pred touto operáciou. Ponechanie zabudovaných ovládačov však môže ovplyvniť výkon vášho systému pomocou hier a iných činností náročných na zdroje.
Tu je rýchly sprievodca odinštalovaním aktuálnych ovládačov GPU a ich nahradením najnovšou verziou alebo vstavanými ekvivalentmi:
- Stlačte Kláves Windows + R otvoriť a Bež dialógové okno. Potom napíšte „Devmgmt.msc“ vo vnútri textového poľa a stlačte Zadajte otvoriť sa Správca zariadení.
- Keď ste v Správcovi zariadení, prechádzajte zoznamom zariadení a rozbaľte ponuku, ktorá je s nimi spojená Grafické adaptéry.
- Ak máte dva GPU (vyhradené a integrované riešenie), uvidíte tu dve rôzne zariadenia. Pretože je Photoshop predvolene nakonfigurovaný tak, aby používal najvýkonnejšiu grafickú kartu, kliknite pravým tlačidlom myši na vyhradený grafický procesor a vyberte Vlastnosti z kontextového menu.
- Vnútri Vlastnosti V ponuke svojho vyhradeného GPU kliknite na ikonu Vodičkartu a potom kliknite na Odinštalovať zariadenie. Potvrďte na výzvu na potvrdenie kliknutím Odinštalovať ale nezačiarknite políčko spojené s Odstráňte softvér ovládača pre toto zariadenie.
- Po odstránení ovládača zatvorte Správcu zariadení a reštartujte počítač. Toto prinúti váš operačný systém nainštalovať ovládač namiesto toho, ktorý ste práve odinštalovali. V závislosti od toho, čo je lokálne uložené, sa môže rozhodnúť stiahnuť najnovšiu verziu alebo nainštalovať lokálne uložený ovládač, ktorý vyhovuje popisu.
- Po dokončení nasledujúcej postupnosti spustenia otvorte aplikáciu Photoshop a skontrolujte, či bol problém vyriešený. Ak problém stále pretrváva, pokračujte nasledujúcimi krokmi.
- V prípade, že sa stále stretávate s rovnakým problémom (alebo sa pri spustení zobrazuje chybová správa), mali by ste byť schopní problém vyriešiť tým, že aktualizujete svoje vyhradené ovládače. Najjednoduchší spôsob, ako to urobiť, je nainštalovať patentovaný softvér schopný automaticky nainštalovať správny ovládač pre váš GPU. Každý výrobca GPU má svoj vlastný softvér, ktorý to umožňuje:
Zážitok z GeForce - Nvidia
Adrenalín - AMD
Ovládač Intel - Intel
- Po dokončení postupu znova reštartujte počítač a skontrolujte, či je problém teraz vyriešený.

Ak sa stále stretávate s rovnakým problémom, prejdite na ďalšiu metódu nižšie.
Metóda 6: Zmena odkladacej jednotky (zápisný disk)
Nie je pravdepodobné, že by sa to mohlo zdať, niekoľko dotknutých používateľov potvrdilo, že tento problém dokázali vyriešiť zmenou predvolenej jednotky prejdenia prstom na inú jednotku (alebo adresár). Aj keď neexistuje oficiálne vysvetlenie, prečo je tento postup efektívny, je pravdepodobné, že to nakoniec spôsobí odstránenie akejkoľvek korupcie vo vnútri odkladacieho priečinka, pretože bude potrebné znova vytvoriť znova.
Tu je rýchly sprievodca zmenou jednotky Swap Drive for Photoshop na iné miesto:
- Otvorte Photoshop s oprávneniami správcu. Postupujte Metóda 2 pokyny, ako to urobiť.
- Keď ste vo Photoshope, na paneli s nástrojmi v hornej časti prejdite na kartu Upraviť a vyberte Predvoľby, potom kliknite na Stieracie disky.
- Akonáhle ste vo vnútri Scratch Disks na karte ponuky Predvoľby zrušte začiarknutie políčka priradeného k jednotke, ktorá je práve aktívna, a začiarknite druhú.
- Kliknite Ok uložte zmeny a potom reštartujte počítač.
- Pri nasledujúcej postupnosti spustenia znova otvorte aplikáciu Photoshop a skontrolujte, či bol problém vyriešený.

Ak stále pretrváva rovnaký problém aj po nečinnosti, prejdite na ďalší spôsob uvedený nižšie.
Metóda 7: Preinštalovanie aplikácie Photoshop
Ako sa ukázalo, tento problém sa môže vyskytnúť aj v dôsledku poškodenia súborov vo vnútri inštalačného priečinka aplikácie Photoshop. Niekoľko používateľov, s ktorými sa tiež snažíme vyriešiť toto správanie, uviedlo, že konečne dosiahli prielom, keď sa pokúsili úplne odinštalovať softvér a potom na základe svojej licencie preinštalovali najnovšiu dostupnú verziu.
Tu je stručný sprievodca odinštalovaním aktuálnej verzie aplikácie Photoshop a inštaláciou najnovšej dostupnej verzie:
- Stlačte Kláves Windows + R otvoriť a Bež dialógové okno. Potom napíšte „Appwiz.cpl“ vo vnútri textového poľa a stlačte Zadajte otvoriť Programy a príslušenstvo Ponuka.

- Vnútri Programy a príslušenstvo okno, prechádzajte zoznamom aplikácií a vyhľadajte svoju inštaláciu Photoshopu. Keď to uvidíte, kliknite na ne pravým tlačidlom myši a vyberte Odinštalovať / zmeniť. Ak sa zobrazí výzva UAC(Kontrola použivateľského konta) výzva, klikni Áno udeľovať oprávnenia správcu.
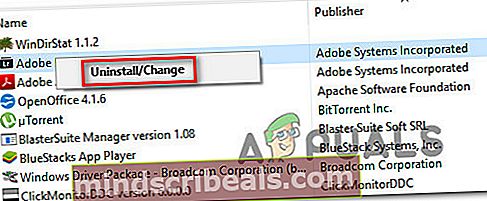
- V ponuke odinštalovania dokončite odinštalovanie podľa pokynov na obrazovke a potom reštartujte počítač.
- Po dokončení nasledujúcej postupnosti spustenia navštívte tento odkaz tu, prihláste sa pomocou svojho účtu Adobe a stiahnite si najnovšiu verziu Photoshopu (podľa toho, akú licenciu vlastníte).
- Po dokončení inštalácie otvorte aplikáciu a skontrolujte, či bol problém vyriešený.