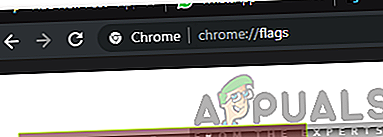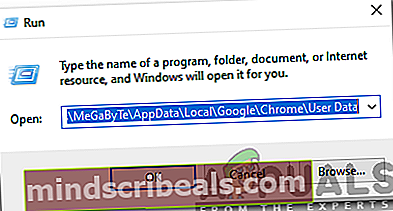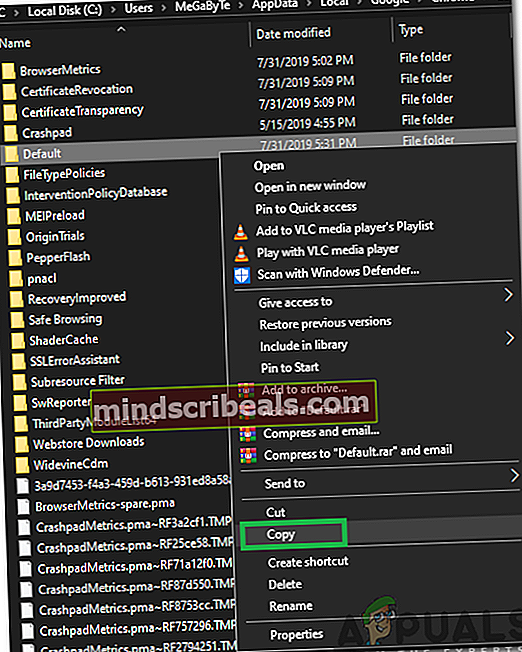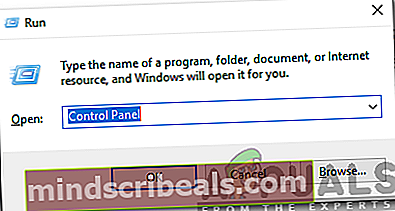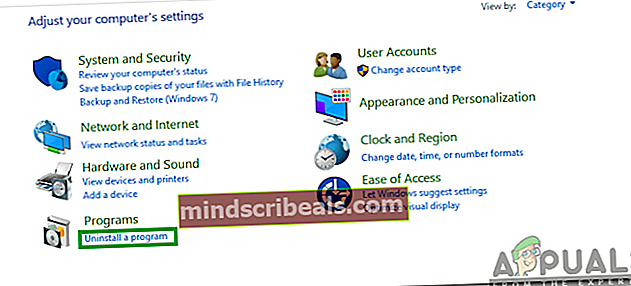Ako opraviť, že funkcia „Chrome Chrome naďalej nefunguje“ nefunguje
Prehliadač Google Chrome je jedným z najpopulárnejších webových prehliadačov vďaka dokonalej rýchlosti prehliadania a ľahko použiteľnému rozhraniu. Prehliadač obsahuje množstvo funkcií, ktoré sa používateľom páčia, a tieto funkcie poskytujú ešte lepší zážitok z prehliadania. Avšak pomerne nedávno prichádza veľa správ, v ktorých sa používatelia sťažujú na „ďalejPoužite„Funkcia nefunguje správne.

Podľa správ prehliadač niekedy nepokračuje z niekoľkých posledných otvorených kariet a má tendenciu otvárať iba jednu kartu. V tomto článku sa budeme zaoberať niektorými dôvodmi, kvôli ktorým sa to môže stať, a tiež poskytneme uskutočniteľné riešenia, ako tento problém úplne vyriešiť. Postupujte opatrne a presne, aby ste predišli konfliktom.
Čo zabraňuje správnemu fungovaniu funkcie Pokračovať v používaní?
Po prijatí mnohých správ od viacerých používateľov sme sa rozhodli problém preskúmať a prišli sme s niekoľkými riešeniami, ktoré ho opravili pre väčšinu našich používateľov. Pozreli sme sa tiež na dôvody, kvôli ktorým sa táto chyba spúšťala, a uviedli sme ich nasledovne.
- Profil:Je možné, že profil, ktorý používate, nemusí fungovať správne, kvôli čomu sa spúšťa táto chyba. V niektorých prípadoch môžu byť staré profily poškodené, čo môže spôsobiť, že niektoré funkcie prestanú fungovať správne.
- Nenakonfigurované nastavenia:Existujú určité príznaky, ktoré je potrebné povoliť, a tiež niektoré ďalšie bežné nastavenia, ktoré je potrebné povoliť, aby funkcia Pokračovať správne fungovala.
- Webové aplikácie Chrome:Ak používate určité webové aplikácie Chrome, ktoré sú otvorené na jednej karte prehľadávača, ktorá je oddelená od inej inštancie, je možné, že prehľadávač môže čeliť problémom s rozpoznávaním naposledy otvorených kariet.
Teraz, keď máte základné znalosti o podstate problému, prejdeme k riešeniam. Nezabudnite ich implementovať v konkrétnom poradí, v akom sú predložené, aby ste predišli konfliktom.
Riešenie 1: Znova nakonfigurujte nastavenia
Existuje niekoľko nastavení, ktoré je potrebné správne nakonfigurovať. Preto v tomto kroku budeme kontrolovať, či je zakázaný príznak rýchleho načítania. Pre to:
- Otvorené Chrome a spustenie nová karta.
- Zadajte „Chrome: // flags“ v paneli s adresou.
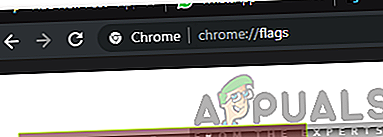
- Vyhľadajte „PovoliťRýchloVyložiť”A nastavte ju na vypnutú.
- Ak nie je prítomný, nebojte sa, pretože bol odstránený v niektorých verziách prehliadača Chrome.
Riešenie 2: Zatvorenie webových aplikácií
Ak v Chrome používate určité webové aplikácie, dôrazne sa odporúča, aby ste pri každom ukončení prehliadača Chrome Zavrieť the Webové aplikácie najprv a naposledy ukončíte prehliadač. Chrome tak dokáže správne odhadnúť karty, ktoré chcete otvoriť pri štarte.
Riešenie 3: Preinštalovanie prehliadača Chrome
V tomto kroku preinštalujeme prehliadač Chrome úplne. Uisťujeme vás, že všetky nastavenia a konfigurácie zostanú zachované a nič sa neodstráni. Za týmto účelom:
- Stlačte „Windows” + “R”A otvorí sa výzva Spustiť.
- Zadajte nasledujúcu adresu a stlačte „Zadajte”Na navigáciu do označeného priečinka.
C: \ Users \ (Vaše používateľské meno) \ AppData \ Local \ Google \ Chrome \ Údaje používateľa
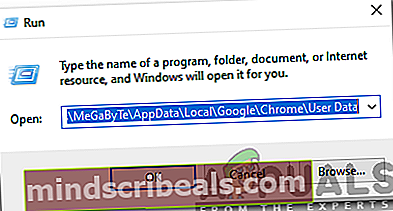
- Ak teraz máte iba jeden profil, bude mať názov „Predvolené„, Ak ich máte viac, pomenujú sa“Profil 1″, “Profil 2 ″ a tak ďalej.
- Skopírujte profily do bezpečného priečinka v počítači.
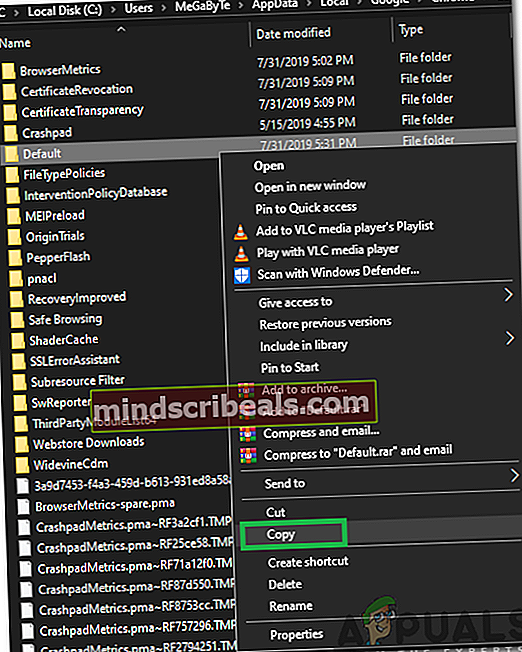
- Stlačte „Windows” + “R„Otvorte výzvu Spustiť a zadajte„OvládaniePanel“.
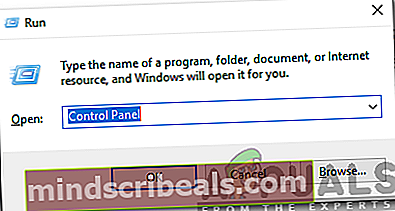
- Kliknite na "Odinštalovaťprogram“A vyberte„GoogleChrome“.
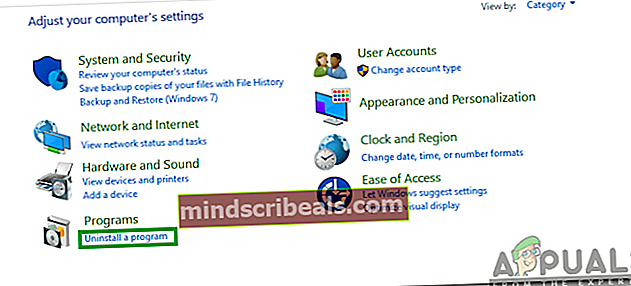
- Postupujte podľa pokynov na obrazovke ju úplne odinštalujte.
- Stiahnuť ▼ a Inštalácia Znova prehliadač Google Chrome.
- Navigovať späť do priečinka uvedeného v kroku 2.
- Kópia a vložiť profil / profily z kroku 3 späť do priečinka a vyberte „VymeniťvšetkoSúbory”Vo výzve.
- Otvorené Chrome a všetky používateľské údaje budú v bezpečí.
- Skontrolujte aby ste zistili, či funkcia Pokračovať v používaní funguje správne.