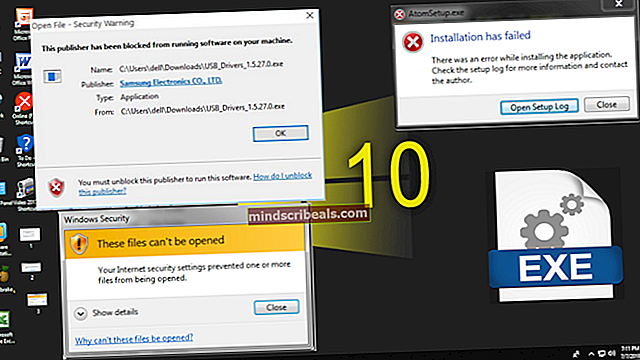Oprava: Aplikácia Canon Scan nebude po inovácii na Windows 10 fungovať
Mnoho používateľov krátko po aktualizácii na systém Windows 10 čelilo problému, že sa nemôžu pripojiť k svojim tlačiarňam a skenerom Canon. Väčšina používateľov uviedla, že program Canon Scan prestal fungovať. Používateľ na fóre Microsoft pôvodne uviedol toto: „Pomocou softvéru Canon pre Windows 10 (64bitový) stlačím náhľad skenovania a skener prebehne jeho cyklom a vytvorí náhľad, potom stlačím Scan, skener získa 28% z cesta dole posteľou a zastaví sa. Skener potom visí a je potrebné, aby správca úloh ukončil úlohu skôr, ako ju budem môcť znova použiť. Stáva sa to v prípade oboch počítačov, ktoré používajú príslušný softvér a tiež používajú softvér Windows Scan v systéme Windows 10 a bezplatnú verziu z obchodu App Store. “
Nasledovali opravy hlásené ostatnými používateľmi, ktoré, zdá sa, tento trik vykonali.
Metóda 1: Použite Canon MF Toolbox
Väčšina používateľov uviedla problémy so skenermi Canon, takže prvá metóda sa zaoberá riešením problému na skeneroch Canon. Nasleduj tieto kroky:
Najskôr si musíte stiahnuť nástroj Canon MF Toolbox z webovej stránky spoločnosti Canon. Prejdite na tento odkaz, zadajte model skenera a stiahnite si pomôcku podľa pokynov na obrazovke.
Po stiahnutí si aplikáciu nainštalujte.
Po nainštalovaní kliknite pravým tlačidlom myši na ikonu aplikácie a vyberte
Presunúť do kompatibilita kartu a začiarknite políčko „Spustiť tento program v režime kompatibility pre ”
V rozbaľovacom zozname vyberte možnosťWindows 8"
Teraz spustite aplikáciu a použite ju na odoslanie požiadaviek na skenovanie do vášho skenera.
To by malo problém vyriešiť za vás. Ak nie, prečítajte si našu druhú metódu.
Metóda 2: Vytvorenie plánu napájania
Niektorí používatelia tiež zistili, že problém bol spôsobený napájaním USB, ktoré vstupovalo do skenera. Ak sa problém vyskytne iba za vás, keď je napájací kábel počítača pripojený (a nie keď je napájaný z batérie), potom sú problémy s káblom USB.
Najjednoduchší spôsob, ako tento problém vyriešiť, je zapnúť si laptop úsporný režim pri skenovaní. Môžete tak urobiť kliknutím na ikonu ikona batérie na paneli úloh a kliknutím na Šetrič energie. (Alebo pri skenovaní stačí odpojiť napájací kábel)
Ak chcete mať napájací kábel stále pripojený a nechcete nastavovať svoj laptop úspora energie buď budete musieť nastaviť vlastný plán napájania, vďaka ktorému bude počítač myslieť, že je napájaný z batérie. Aby ste to dosiahli, budete sa musieť pokúsiť povoliť a zakázať rôzne funkcie úspory energie, kým nedosiahnete kombináciu funkcií, pri ktorých je napájací kábel stále pripojený a skener tiež funguje. Ak to chcete vyskúšať, musíte mať relatívne vysokú úroveň porozumenia fungovania nastavení napájania v systéme Windows. Ak ste pripravení tak urobiť, kliknite na ikonu ikona batérie na paneli úloh a potom kliknite na Nastavenia napájania a spánku.
Potom prejdite nadol na „Súvisiace nastavenia “ a kliknite na Ďalšie nastavenia napájania.
Na ľavej strane bude možnosť vytvoriť plán napájania. Kliknite na ňu, postupujte podľa pokynov na obrazovke a zistite, či je plán napájania dostatočne vhodný.