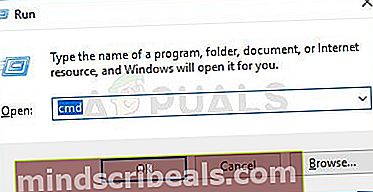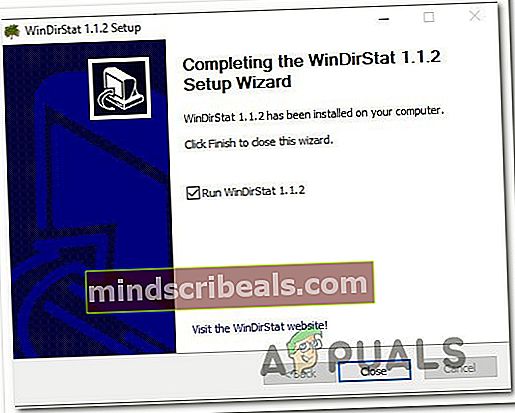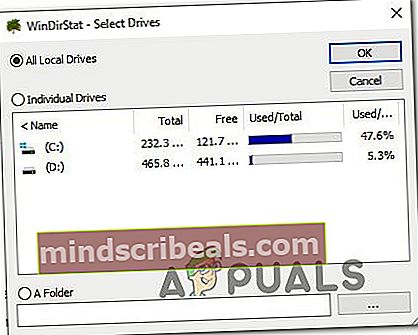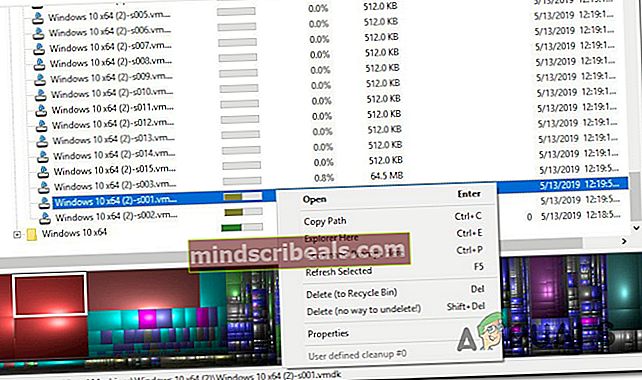Ako opraviť hlásenie zlého miesta na pevnom disku v systéme Windows
Niekoľko používateľov sa na nás obracalo s otázkami po tom, čo si všimli, že systém Windows hlási nesprávne voľné miesto. Väčšina používateľov to zistila po porovnaní množstva nahláseného v programe Windows Explorer s množstvom nahláseným pri výbere všetkých súborov vo vnútri jednotky. Vo väčšine prípadov je tiež nesprávna veľkosť hlásená vstavanými nástrojmi ako Chkdsk alebo Čistenie disku. Ako sa ukázalo, problém nie je exkluzívny pre konkrétnu verziu systému Windows, pretože sa potvrdzuje, že k chybe došlo v systémoch Windows 7, Windows 8.1 a Windows 10.

Čo spôsobuje, že systém Windows hlási nesprávny priestor na pevnom disku / SDD?
Preskúmali sme tento konkrétny problém preskúmaním rôznych správ používateľov a stratégií opráv, ktoré sa bežne používajú na odstránenie tohto problému. Na základe našich vyšetrovaní existuje niekoľko potenciálnych vinníkov, ktorí môžu byť zodpovední za nepresnosť.
Tu je zoznam potenciálnych vinníkov a krátke vysvetlenie, prečo spôsobujú tento problém:
- Body obnovenia systému zaberajú veľa miesta - Ukázalo sa, že v mnohých prípadoch bol tento problém spôsobený nástrojom Obnovovanie systému. Je pravdepodobné, že tento nástroj môže využívať veľkú časť vášho voľného miesta, takže ho použije na vytvorenie mnohých rôznych bodov obnovenia, namiesto odstránenia starších bodov pri vytváraní nových. Ak je tento scenár použiteľný, mali by ste byť schopní vyriešiť problém uvoľnením miesta blokovaného funkciou Obnovovanie systému a jeho sprístupnením pre všeobecné použitie.
- Chyba údržby systému - Je tiež možné, že problém spôsobuje chyba údržby systému, ktorá spôsobuje nesprávny odhad dostupného priestoru. Niekoľko dotknutých používateľov uviedlo, že sa im podarilo vyriešiť tento konkrétny problém spustením nástroja na riešenie problémov s údržbou systému, ktorý automaticky vyhľadáva a opravuje problémy, ktoré by mohli spôsobiť toto správanie.
- „Rogue“ odpadkový kôš priečinok - Ako zdôraznili viacerí používatelia, tento konkrétny problém môže byť tiež spôsobený „nečestným“ priečinkom koša. Môže to mať vplyv na Windows 10, Windows 8.1 aj Windows 7 a súvisí to s poškodením súboru. V takom prípade by ste mali byť schopní vyriešiť problém otvorením vyvýšeného príkazového riadku a odstránením priečinka koša.
- Chyba verzie 1803 (iba Windows 10) - Spoločnosť Microsoft nevedomky predstavila chybu Explorer.exe s verziou 1803, ktorá spôsobuje nezrovnalosti v súvislosti s typmi súborov metadát. To vedie k nesprávnym meraniam voľného priestoru. Ak je tento scenár použiteľný, mali by ste byť schopní tento problém vyriešiť zabezpečením aktualizácie systému Windows na najnovšiu verziu.
- Veľký skrytý súbor sa nezistí konvenčne - Je možné, že jeden alebo viac skrytých súborov zaberajú miesto, ale systém Windows ich bežne nezistí. V takom prípade by ste mali byť schopní vyriešiť problém pomocou pomocného programu tretej strany na detekciu súborov a ich definitívne odstránenie.
Ak sa momentálne snažíte vyriešiť rovnaké chybové hlásenie, v tomto článku nájdete výber krokov na riešenie problémov, ktoré by vám mali umožniť opraviť nesprávne hlásenia systému Windows na vašom HDD / SDD priestore. Nižšie nájdete zbierku potenciálnych opráv, ktoré ostatní používatelia v podobnej situácii úspešne použili na vyriešenie tohto problému.
Je potvrdené, že každá z potenciálnych metód opravy uvedených nižšie funguje aspoň jedným ovplyvneným používateľom. Pre dosiahnutie najlepších výsledkov vám odporúčame postupovať podľa pokynov na riešenie problémov v poradí, v akom sú predložené, a ignorovať tých, ktoré sa na váš aktuálny scenár nevzťahujú.
Poďme začať!
Metóda 1: Odstránenie predchádzajúcich bodov obnovenia systému
Ako sa ukázalo, jedným z bežných vinníkov, o ktorých je známe, že zaberajú veľa miesta, ktoré sa nakoniec nekončia v nástroji na nahlasovanie v systéme Windows, je Obnovenie systému. Nie je nezvyčajné kontrolovať použitie nástroja Obnovovanie systému, aby ste zistili, či má váš pevný disk obrovské rozmery. Niektorí používatelia, ktorých sa to týka, uviedli, že v ich prípade Obnovenie systému nakoniec získalo viac ako 250 GB dát
Jedným zo spôsobov, ako tento problém rýchlo vyriešiť, ak je tento scenár použiteľný, je jednoduché odstránenie všetkých bodov obnovenia pre jednotku OS. Tento postup nakoniec uvoľní miesto, ktoré bolo predtým blokované funkciou Obnovovanie systému, čím sa sprístupní na všeobecné použitie.
Pozor: Obnovenie systému je užitočná funkcia, ktorú ste mali povolenú, takže ju neodporúčame deaktivovať úplne. Lepším prístupom bude odstránenie všetkých bodov obnovenia až do tohto bodu a obmedzenie maximálneho využitia nástroja do budúcnosti.
Tu je rýchly sprievodca odstránením predchádzajúcich bodov obnovenia systému a úpravou maximálneho využitia ochrany systému:
- Stlačte Kláves Windows + R otvoriť a Bež dialógové okno. Potom do textového poľa Spustiť zadajte „Kontrola“ a stlačte Zadajte otvoriť klasiku Ovládací panel rozhranie.
- Keď už ste v klasike Ovládací panel rozhrania, vyhľadajte pomocou funkcie vyhľadávania v pravom hornom rohu obrazovky „Systém“. Hit Zadajte vyhľadať a kliknúť na Systém zo zoznamu výsledkov.
- V ponuke Systém kliknite na ikonu Ochrana systému z vertikálnej ponuky v ľavej časti obrazovky.
- Potom by ste mali byť prevezení do Vlastnosti systému obrazovka. Uistite sa, že Ochrana systému karta je povolená.
- Vnútri Ochrana systému kartu, posuňte zobrazenie nadol na Nastavenia ochrany, vyberte svoju Jednotka Windows (dabovaný systém) a kliknite na ikonu Konfigurovať tlačidlo nižšie.
- Po príchode na obrazovku Ochrana systému jednotky Windows posuňte zobrazenie nadol na Využitie miesta na disku a zabezpečiť, aby Maximálne využitie nie je stanovená nad 10%. Ak máte 1 TB HDD, je to viac ako dosť.
Poznámka: Pre HDD / SSD menší ako 500 GB by som vychádzal s percentom 15%.
- Kliknite na tlačidlo spojené s Odstráňte všetky body obnovenia aby táto jednotka uvoľnila miesto, ktoré momentálne používa Obnovenie systému.
- Kliknite Podať žiadosť Ak chcete uložiť aktuálnu konfiguráciu, reštartujte počítač, aby sa vynútila zmena. Pri ďalšom spustení systému sa počítač reštartuje a malo by sa uvoľniť miesto, ktoré ste predtým uzamkli.

Ak vám táto metóda nepomohla alebo bola v konkrétnej situácii nepoužiteľná, prejdite nižšie na nasledujúcu metódu.
Metóda 2: Spustenie nástroja na riešenie problémov s údržbou systému
Je známe, že Windows 10 niekedy oznamuje nezrovnalosti týkajúce sa dostupného voľného miesta. Niekoľko dotknutých používateľov uviedlo, že problém bol vyriešený po spustení nástroja na riešenie problémov s údržbou systému a reštartovaní počítača.
Ak je problém spôsobený závadou systému Windows, tento nástroj na riešenie problémov by mal automaticky identifikovať nezrovnalosti a problém vyriešiť automaticky. Musíte urobiť nasledovné:
- Stlačte Kláves Windows + R otvoriť a Bež dialógové okno. Potom napíšte „Kontrola“ vo vnútri textového poľa a stlačte Zadajte do otvorte klasiku Ovládací panel rozhranie. Ak sa zobrazí výzva UAC (Kontrola používateľských účtov), kliknite Áno udeľovať oprávnenia správcu.
- Keď už ste v klasike Ovládací panel rozhranie, vyhľadajte pomocou funkcie vyhľadávania vpravo „Nástroj na riešenie problémov“. Potom kliknite na Nástroj na riešenie problémov zo zoznamu výsledkov.
- Keď ste vo vnútri Riešenie problémov v ponuke kliknite na Systém a bezpečnosť.
- Potom z Riešenie problémov so systémom a zabezpečením ponuku, kliknite pravým tlačidlom myši na Údržba systému a vyber si Spustiť ako správca z kontextového menu. Toto pomôcke umožní vyriešiť viac problémov, ktoré si vyžadujú prístup správcu.
- Vnútri Údržba systému, začnite kliknutím na Pokročilé a potom skontrolujte, či je políčko spojené s Je začiarknuté políčko Použiť opravu automaticky. Potom kliknite na ikonu Ďalšie postúpiť do ďalšej časti.
- Počkajte, kým obslužný program nedokončí analýzu vášho systému na nezrovnalosti.
- Ak sa odporúča opraviť, kliknite na Podať žiadosť túto opravu na nasledujúcu výzvu a počkajte, kým sa uplatní stratégia opravy.
- Po dokončení procesu reštartujte počítač a po dokončení nasledujúcej postupnosti spustenia skontrolujte, či je problém vyriešený.

Ak stále vidíte nezrovnalosti vo vzťahu k dostupnému voľnému miestu, prejdite nižšie k ďalšej metóde nižšie.
Metóda 3: Odstránenie priečinka odpadkového koša „nečestní“
Ako sa ukazuje, tento konkrétny problém môže byť spôsobený aj „nečestným“ priečinkom koša. Potvrdzuje sa, že tento problém sa vyskytuje v systéme Windows 10 aj Windows 7. Ak je tento scenár použiteľný, mali by ste byť schopní obnoviť chýbajúce voľné miesto odstránením $ RECYCLE.BIN - toto prinúti váš operačný systém vytvoriť nový, zdravý súbor, ktorý nezaberie toľko miesta.
Drvivá väčšina používateľov, ktorí dokázali problém vyriešiť odstránením súboru $ RECYCLE.BIN, uviedla, že to mohli urobiť prostredníctvom vyvýšeného príkazového riadku. Tu je stručný sprievodca, ako dokončiť tento postup:
- Stlačte Kláves Windows + R otvoríte dialógové okno Spustiť. Potom napíšte „Cmd“ a stlačte Ctrl + Shift + Enter otvorte príkazový riadok so zvýšenými príkazmi. Ak UAC (výzva používateľského účtu) vyskočí, klikne Áno udeliť prístup správcu.
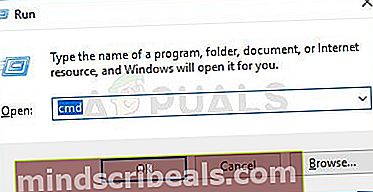
- Keď sa nachádzate vo vyvýšenom príkazovom riadku, spustením nasledujúceho príkazu vykonáte odstránenie $ RECYCLE.BIN spis:
rd / S „$ RECYCLE.BIN“
- Keď vás vyzve 'Si si istý?' dialógové okno, zadajte písmeno Y. a stlačte Zadajte potvrdiť svoju voľbu.

- Po dokončení postupu môžete bezpečne zavrieť príkazový riadok so zvýšenou úrovňou. Potom reštartujte počítač, aby sa zmeny prejavili účinne.
- Keď je ďalšia postupnosť spustenia hotová, vaše chýbajúce voľné miesto by malo byť k dispozícii.
Ak stále máte problémy s priestorom, pri ktorých nie je voľné miesto započítané, prejdite nadol na ďalší spôsob uvedený nižšie.
Metóda 4: Aktualizujte systém Windows 10 na najnovšiu verziu
Ak používate Windows 10 (verzia 1803) alebo starší a neaktualizovali ste sa na najnovšiu verziu, je pravdepodobné, že váš systém zápasí s Explorer.exe chyba. Čo sa stane, je, že obslužný program nebude schopný správne načítať metadáta typov súborov.
Z tohto dôvodu nemôže správne vypočítať správnu veľkosť priečinkov, čo vedie k nesprávnym výpočtom voľného miesta. Microsoft našťastie odvtedy opravil chybu, ktorá bola predstavená vo verzii 1803.
Ak je teda tento scenár použiteľný, mali by ste byť schopní problém vyriešiť aktualizáciou na najnovšiu verziu systému Windows. Tu je stručný sprievodca, ako to urobiť:
- Stlačte Kláves Windows + R otvoriť a Bež dialógové okno. Potom zadajte alebo prilepte „Ms-settings: windowsupdate“ vo vnútri textového poľa a stlačte Zadajte otvoriť aktualizácia systému Windows záložka nastavenie aplikácia

- Keď sa nachádzate na karte Windows Update, kliknite na Skontroluj aktualizácie spustiť skenovanie aktualizácie.

- Postupujte podľa pokynov na obrazovke a nainštalujte všetky čakajúce aktualizácie systému Windows, kým nebude váš systém aktuálny.
Poznámka: Ak sa zobrazí výzva na reštartovanie pred nainštalovaním poslednej aktualizácie, urobte to, ale po dokončení nasledujúcej spúšťacej sekvencie sa vráťte do ponuky Windows Update, aby ste mohli dokončiť proces aktualizácie.
Ak problém pretrváva aj po aktualizácii počítača so systémom Windows 10 na najnovšiu verziu, prejdite nadol na nasledujúcu metódu.
Metóda 5: Použitie pomôcky tretej strany na identifikáciu chýbajúceho miesta
Ostatní používatelia uviedli, že v ich prípade chýbajúce miesto skutočne zabral obrovský súbor, ktorý program Windows Explorer nedokázal identifikovať. V takom prípade budete môcť nájsť vinníka pomocou nástroja tretej strany. Vo väčšine prípadov to ovplyvnení používatelia použili WinDirStat aby ste okamžite zistili chýbajúci priestor.
Súbory databázy SQL (.mdf) sú známe tým, že zaberajú veľa miesta a zostávajú skryté pred indexovaním systému Windows (najmä v systéme Windows 10). Ak je tento scenár použiteľný, odstránením súboru by sa malo všetko vrátiť späť do normálu.
Tu je rýchly sprievodca inštaláciou a používaním programu WinDirStat na identifikáciu súboru Space Hogger:
- Navštívte tento odkaz (tu) a vyberte Súbory na stiahnutie, trvalé odkazy z vertikálnej ponuky v ľavej časti obrazovky. Potom pomocou ľubovoľného umiestnenia na stiahnutie stiahnite pomôcku WinDirStat.
- Po dokončení sťahovania dvakrát kliknite na ikonu windirstat spustiteľný a dokončite inštaláciu podľa pokynov na obrazovke.
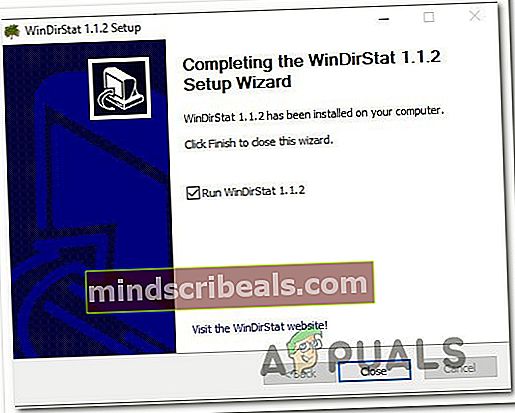
- Dvojitým kliknutím otvoríte spustiteľný súbor WinDirStat. Na úvodnej obrazovke vyberte možnosť Všetky miestne disky a kliknite Ok inicializovať.
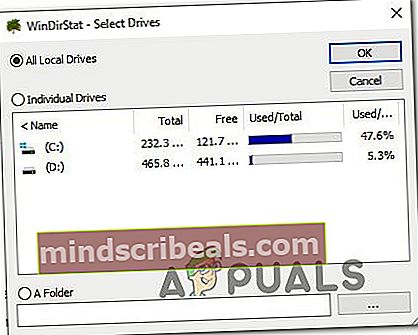
- Počkajte, kým sa procedúra analýzy nedokončí - V závislosti od veľkosti a formátu disku (HDD alebo SSD) môžete očakávať, že procedúra bude trvať viac ako 5 minút.
- Po dokončení skenovania vyberte jednotku systému Windows a usporiadajte súbory podľa veľkosti (zostupne). Skontrolujte výsledky a zistite, či vidíte nejaké abnormálne veľké súbory, ktoré program Windows File Explorer neobjavil.
- Ak sa vám podarí identifikovať vašich vinníkov, kliknite pravým tlačidlom myši na súbor a vyberte Odstrániť (nie je možné zrušiť odstránenie!) z kontextového menu.
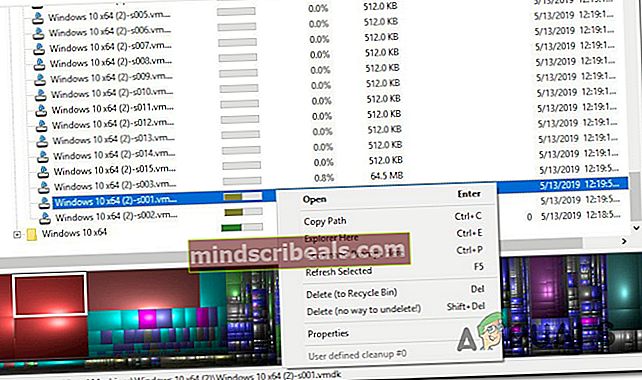
- Po odstránení súboru reštartujte počítač. Pri nasledujúcej postupnosti spustenia by teraz malo byť k dispozícii predtým chýbajúce miesto.