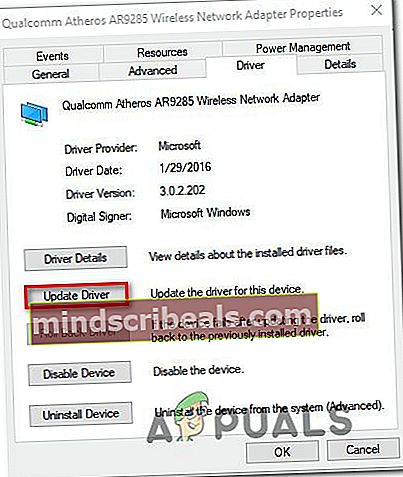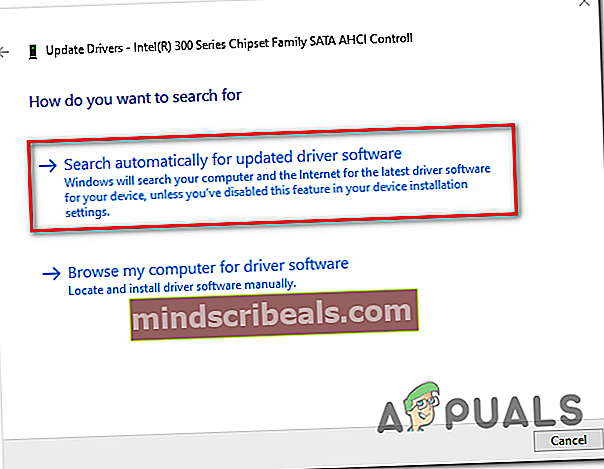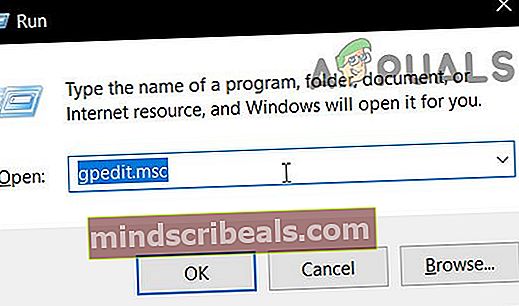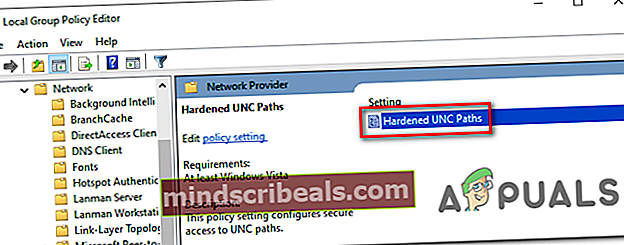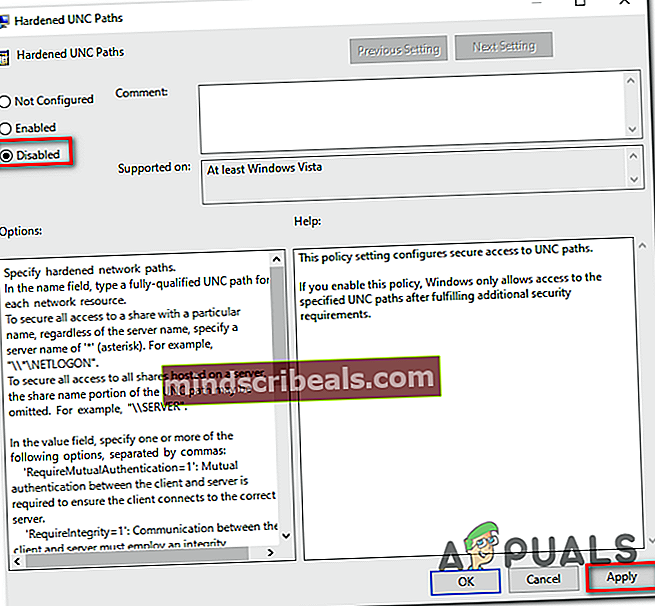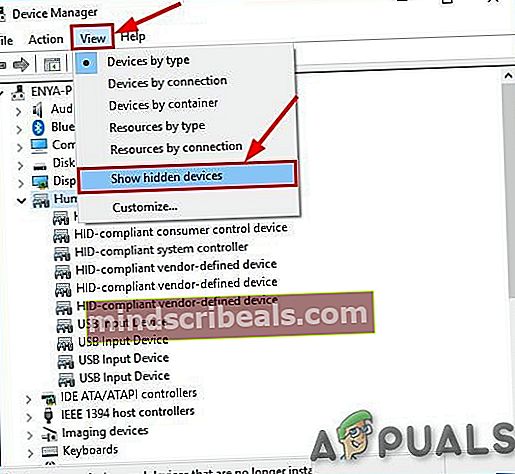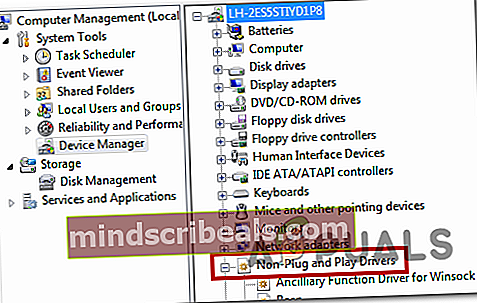Ako opraviť „Vyskytla sa systémová chyba 67“?
„Vyskytla sa systémová chyba 67„Problém sa vyskytuje, keď sa používatelia systému Windows pokúsia spustiť skenovanie Network Discover alebo keď sa pokúsia mapovať sieťovú jednotku z CMD alebo Powershell.

Ako sa ukázalo, jednou z najbežnejších príčin, ktoré nakoniec spustia túto chybu, je nesprávna syntax. Niektorí používatelia namiesto lomiek na konci používajú spätné lomítka, čo núti terminál, aby sa na to díval ako na voliteľný doplnok.
Túto chybu však môže spôsobiť aj problémový vodič. Najmä v prípade, že používate starú verziu ovládača, ktorá je datovaná okamžite po prvom spustení systému Windows 10. Medzi ďalšie možné príčiny patrí povolená politika „Vytvrdené cesty UNC“ alebo nesprávne nakonfigurovaný IP NAT.
Riešenie 1: Používanie správnej syntaxe (ak je k dispozícii)
Pred vyskúšaním akejkoľvek inej opravy by ste sa mali najskôr ubezpečiť, že zadaná syntax je správna.
V prípade, že chcete mapovať sieťovú jednotku pomocou „Čisté použitie * // * IP adresa *“,Toto chybové hlásenie sa zobrazuje v dôsledku skutočnosti, že namiesto spätných lomítok používate lomky. Toto je pomerne častá chyba, ktorú nakoniec urobí veľa postihnutých používateľov.
V prípade, že skončíte s lomítkami, terminál si bude myslieť, že namiesto nich zadávate voľbu.
Správna syntax v tomto prípade je:
čisté použitie * \ * IP adresa * \ zdieľané menoPoznámka: Pamätajte, že * adresa IP * je iba zástupný symbol. Nahraďte ju vlastnou adresou, ktorú sa pokúšate zmapovať.
V prípade, že táto metóda nebola použiteľná pre váš konkrétny scenár alebo ak už používate správnu syntax, prejdite nadol k ďalšej potenciálnej oprave nižšie.
Riešenie 2: Aktualizácia sieťového ovládača
Ako sa ukazuje, jednou z najbežnejších príčin, ktoré nakoniec spustia ‘Vyskytla sa systémová chyba 67„Chyba je chybný sieťový ovládač, ktorý uviazol medzi štátmi. Vo väčšine prípadov je tento problém uľahčený nejakým druhom chyby.
Situácie, ako je táto, boli v prvých rokoch po zavedení systému Windows 10 časté. V súčasnosti však väčšina výrobcov vydala revidované sieťové verzie, ktoré už tento problém nespôsobia. Ak chcete využiť rýchlu opravu, budete musieť aktualizovať sieťový ovládač na najnovšiu dostupnú verziu.
Tu je stručný návod, ako aktualizovať sieťový ovládač pomocou Správcu zariadení:
- Stlačte Kláves Windows + R otvoriť a Bež dialógové okno. Ďalej zadajte „Devmgmt.msc“ vo vnútri textového poľa a potom stlačte Zadajte otvorte Správcu zariadení. Keď vás vyzve Kontrola používateľských kont (UAC), kliknite Áno udeľovať oprávnenia správcu.

- Akonáhle sa vám podarí dostať dovnútra Správca zariadení, posuňte sa nadol v zozname nainštalovaných zariadení a vyhľadajte Sieťové adaptéry oddiel. Keď uvidíte správnu sekciu, rozbaľte rozbaľovaciu ponuku priradenú k Sieťové adaptéry, potom kliknite pravým tlačidlom myši na sieťový ovládač a vyberte možnosť Vlastnosti z kontextového menu.

- Keď sa nachádzate na obrazovke vlastností vášho Sieťový adaptér, vyberte ikonu Vodič kartu zo zoznamu v hornej časti a potom kliknite na Aktualizujte ovládač zo zoznamu dostupných možností.
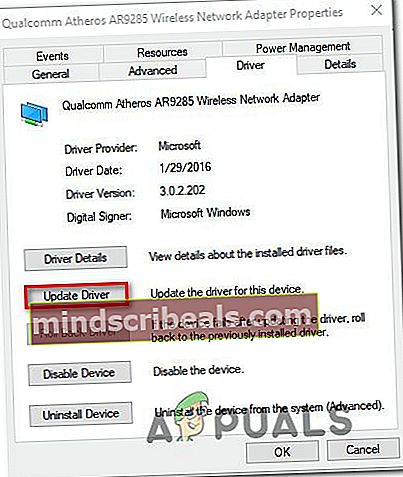
- Hneď ako sa dostanete na ďalšiu obrazovku, kliknite na tlačidlo spojené s Automaticky vyhľadajte aktualizovaný softvér ovládača.
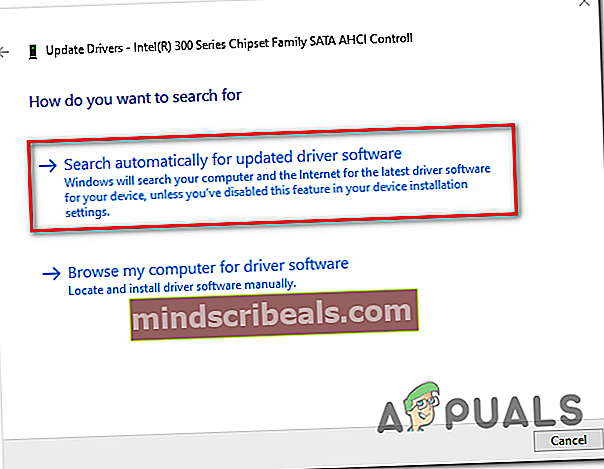
- Počkajte, kým sa nenájde nová verzia rovnakého ovládača. Ak je, nainštalujte najnovšiu verziu ovládača podľa pokynov na obrazovke.
- Po dokončení operácie reštartujte počítač a pri najbližšej postupnosti spustenia skontrolujte, či je problém vyriešený.
Riešenie 3: Povoľte „Vytvrdené cesty UNC“ cez Gpedit.msc
Ďalšou častou príčinou, ktorá spôsobí „Vyskytla sa systémová chyba 67„Problémom a celou radou ďalších problémov v zdieľanej sieti je povolená politika s názvom Kalené cesty UNC. Pokiaľ je povolené, s týmto problémom sa môžete stretnúť pri pokuse o priradenie disku pomocou politiky skupiny v systéme Windows 10.
Niekoľko postihnutých používateľov, ktorí tiež bojovali s rovnakým problémom, potvrdilo, že sa im problém podarilo vyriešiť otvorením Editora miestnych zásad skupiny (Gpedit.msc) a vypnutieKalené cesty UNCpolitiky, aby sa zabránilo ďalšiemu konfliktu.
Musíte urobiť nasledovné:
- Stlačte Kláves Windows + R otvoriť a Bež dialógové okno. Ďalej zadajte „gpedit.msc„Vo vnútri textového poľa a stlačte Zadajte otvoriť Editor miestnych zásad skupiny.
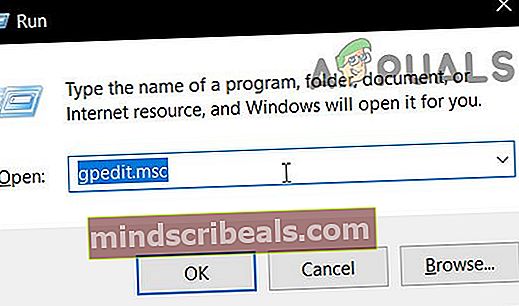
Poznámka: Ak sa zobrazí výzva Kontrola použivateľského konta, kliknite Áno udeľovať oprávnenia správcu aby program získal potrebný prístup.
- Akonáhle ste vo vnútri Editor miestnych zásad skupiny, prejdite na nasledujúce miesto:
Konfigurácia počítača> Šablóny na správu> Sieť> Poskytovateľ siete
- Akonáhle rozbalíte Poskytovateľ siete priečinok, prejdite na pravú stranu súboru Gpedit.msc a dvakrát kliknite na Kalené cesty UNC.
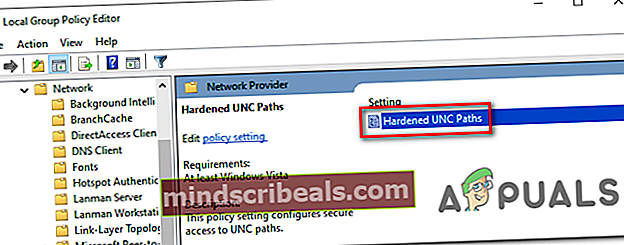
- Vnútri Kalené cesty UNC Windows, zmeňte jeho stav na Zakázané a kliknite Podať žiadosť na uloženie zmien.
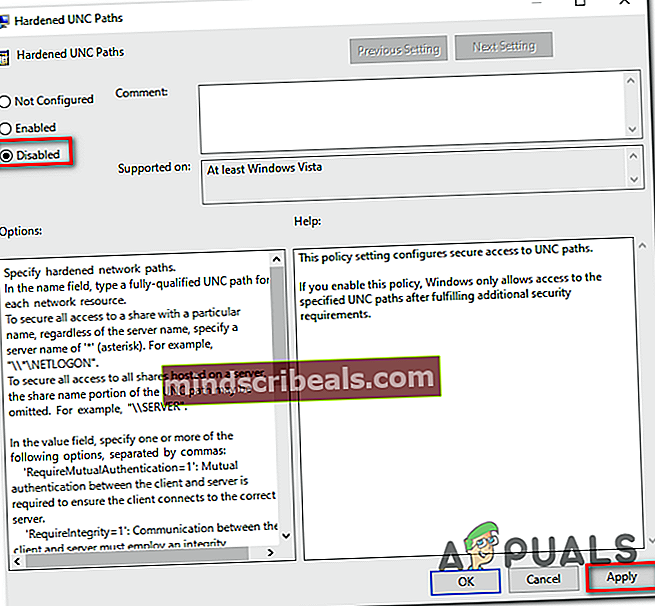
- Po uplatnení zmeny reštartujte počítač a pri ďalšom spustení systému skontrolujte, či sa problém nevyriešil.
V prípade, že „Vyskytla sa systémová chyba 67„Problém stále pretrváva, prejdite nadol na nasledujúcu metódu nižšie.
Riešenie 4: Zakázanie nesprávne nakonfigurovaného protokolu IP NAT
Ďalším pomerne častým problémom, ktorý spustí Vyskytla sa systémová chyba 67„Problémom sú nesprávne nakonfigurované ovládače sieťových zariadení. Vo väčšine prípadov k tomu dôjde v dôsledku skutočnosti, že NAT je nainštalovaný, ale nie je správne nakonfigurovaný.
Niekoľko dotknutých používateľov potvrdilo, že sa im podarilo vyriešiť tento konkrétny problém pomocou nástroja Device Manager na zakázanie ovládača IP NAT. Spravidla sa to považuje za účinné v prípadoch, keď sa používateľ pokúsi prihlásiť do počítača pomocou účtu domény a získa Vyskytla sa systémová chyba 67' chyba.
Tu je rýchly sprievodca riešením problému deaktiváciou nesprávneho protokolu IP NAT:
- Stlačte Kláves Windows + R otvoriť a Bež dialógové okno. Ďalej zadajte „Devmgmt.msc“ a stlačte Zadajte otvorte Správcu zariadení.

- Vo vnútri Správca zariadení, začnite kliknutím na vyhliadka z ponuky pásov v hornej časti potom kliknite na Zobraziť na skrytých zariadeniach.
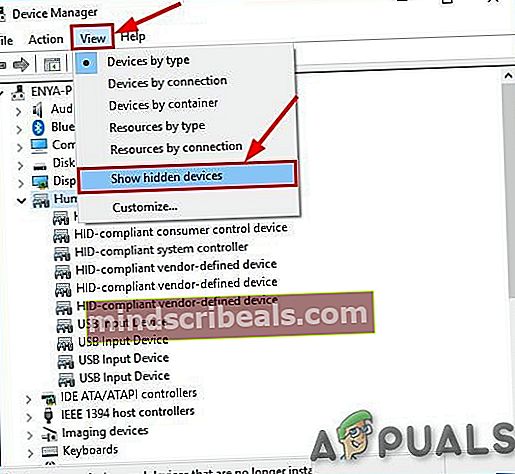
- Keď sú skryté zariadenia viditeľné, posuňte sa nadol v zozname nainštalovaných zariadení a rozbaľte rozbaľovaciu ponuku priradenú k Ovládače nepodporujúce technológiu Plug and Play.
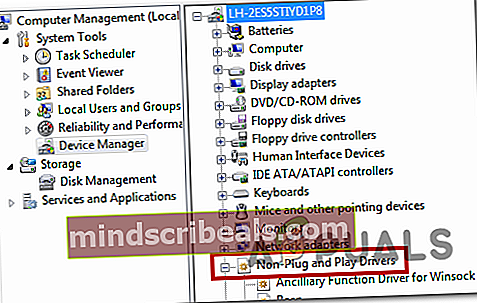
- Ďalej zo zoznamu dostupných podpoložiek kliknite pravým tlačidlom myši na Prekladač sieťových adries IP a vyber si Zakázať z kontextového menu, aby ste sa uistili, že nesprávne nakonfigurovaný NAT je zakázaný.
- Po uplatnení tejto úpravy reštartujte počítač a pri ďalšom spustení systému skontrolujte, či sa problém nevyriešil.