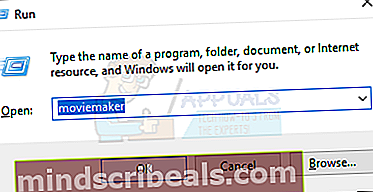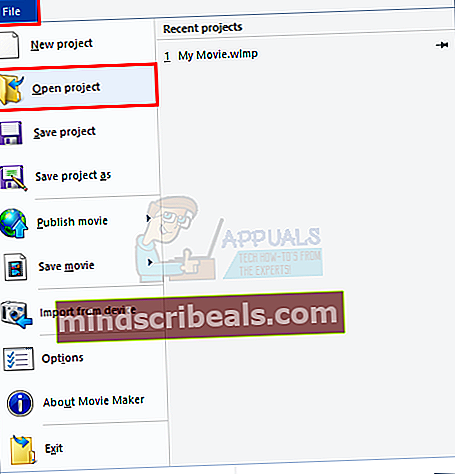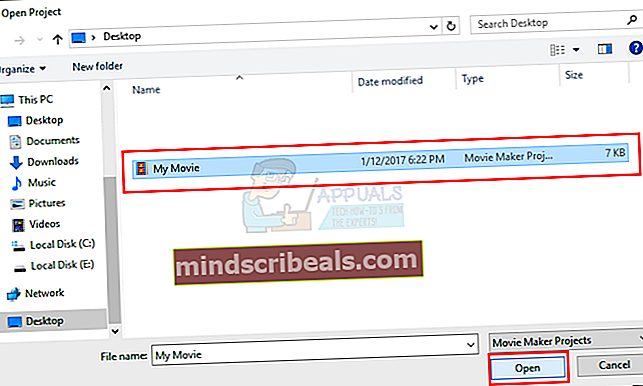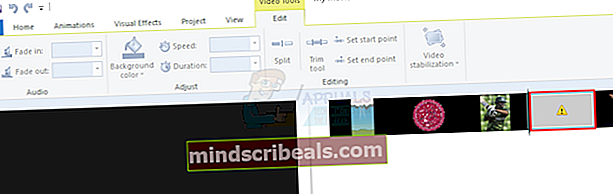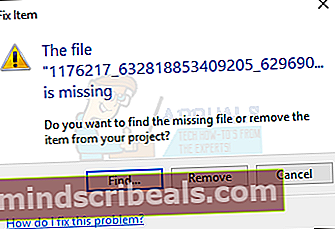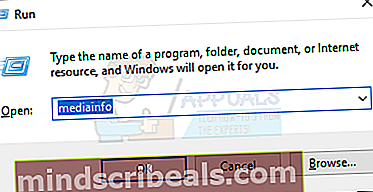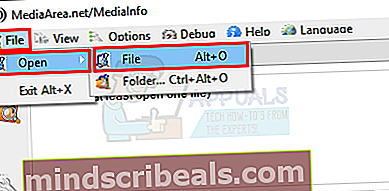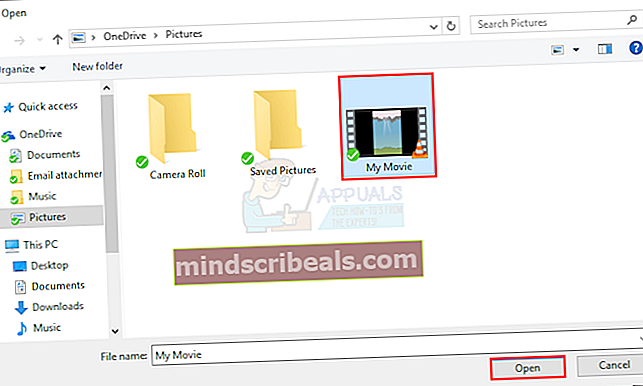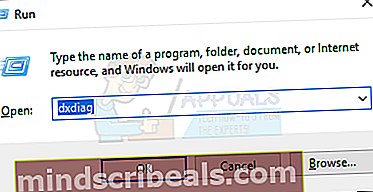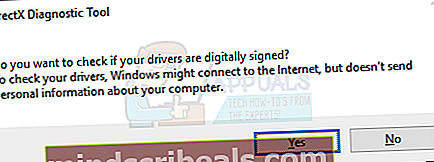Ako opraviť chyby programu Windows Movie Maker 0x80004003 a 0x87160139
Program Windows Movie Maker sure je skvelý nástroj na vytváranie a úpravy mediálnych súborov. Niekedy sa však môžete stretnúť s chybou ako 0x80004003 alebo 0x87160139 so žltými chybovými / varovnými znakmi na obrázkoch alebo mediálnych súboroch v projekte. Chyby sa môžu vyskytnúť kedykoľvek, aj keď váš projekt pri poslednej kontrole fungoval dobre.
Príčiny týchto chýb
Existuje niekoľko dôvodov, ktoré spôsobujú chyby, ako sú tieto.
- Možno nemáte najnovšiu verziu programu Windows Movie Maker alebo ovládače grafickej karty
- Program Windows Movie Maker nemusí váš multimediálny súbor podporovať
- Vaše súbory alebo obrázky môžu byť odstránené alebo premiestnené z miesta, kde sa pôvodne nachádzali
- Súbory projektu môže použiť iný program
- Možno nebudete mať kodeky pre súbor, na ktorom chcete pracovať, v programe Windows Movie Maker
Ako vidíte, môže to mať niekoľko dôvodov, takže je lepšie najskôr vyriešiť problém a potom postupovať podľa metódy 1. Ak to problém nevyrieši, pokračujte v ďalšej metóde.
Riešenie problémov
Získajte najnovšiu verziu
Prvá vec, ktorú by ste mali urobiť, je ubezpečiť sa, že máte najnovšiu verziu programu Windows Movie Maker. Prejdite sem a stiahnite si program Windows Movie Maker pre svoju verziu systému Windows.
Prebieha kontrola podporovaných súborov
Program Windows Movie Maker nepodporuje niektoré mediálne súbory, ktoré by mohli spôsobovať tento problém. Prejdite teda sem a skontrolujte, či sa súbor, ktorý používate, nachádza v zozname podporovaných súborov.
Metóda 1: Skontrolujte, či sú vaše súbory na rovnakom mieste
Problém môže spôsobiť aj súbor, ktorý na danom mieste chýba.
- Vydrž Kláves Windows a stlačte R (uvoľnite kláves Windows). Vo Windows 7 kliknite na Štart > kliknite Všetky programy > kliknite Príslušenstvo > vyberte Bež.
- Typ režisér a stlačte Zadajte
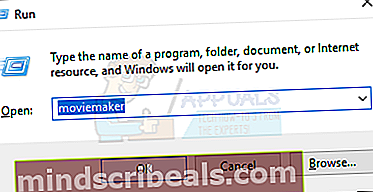
- Kliknite Súbor potom vyberte Otvorte projekt
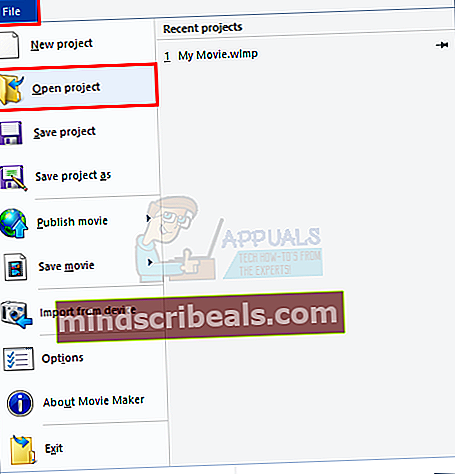
- Vyhľadajte svoj mediálny súbor, kliknite naň a vyberte Otvorené
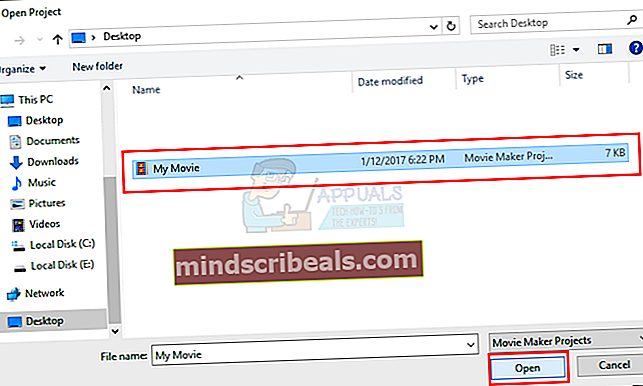
- Dvakrát kliknite na obrázok, ktorý zobrazuje žltá ikona chyby
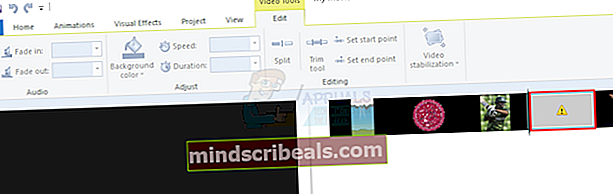
- Vyberte Nájsť
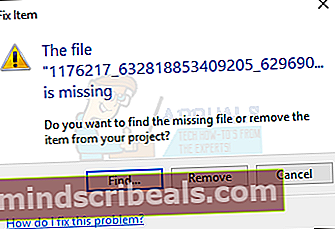
- Vyhľadajte súbor v počítači, kliknite naň a vyberte Otvorené

Metóda 2: Kontrola kodekov
Problém niekedy môže byť spôsobený chýbajúcimi alebo nesprávnymi kodekmi. Na správne fungovanie zvukových a obrazových súborov je potrebný správny kodek.
Choďte sem a stiahnite si MediaInfo. Po dokončení sťahovania dvakrát kliknite na súbor a postupujte podľa pokynov na obrazovke.
Po nainštalovaní postupujte podľa nasledujúcich krokov
- Vydrž Kláves Windows a stlačte R (uvoľnite kláves Windows). Vo Windows 7 kliknite na Štart > kliknite Všetky programy > kliknite Príslušenstvo > vyberte Bež.
- Typ mediainfo a stlačte Zadajte
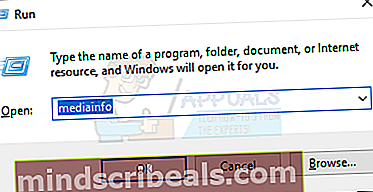
- Akonáhle sa otvorí MediaInfo. Ísť do Súbor >Otvorené >Súbor a vyberte video súbor, ktorý chcete skontrolovať. Po výbere kliknite na ikonu Otvorené
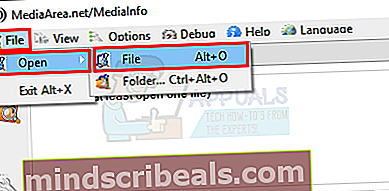
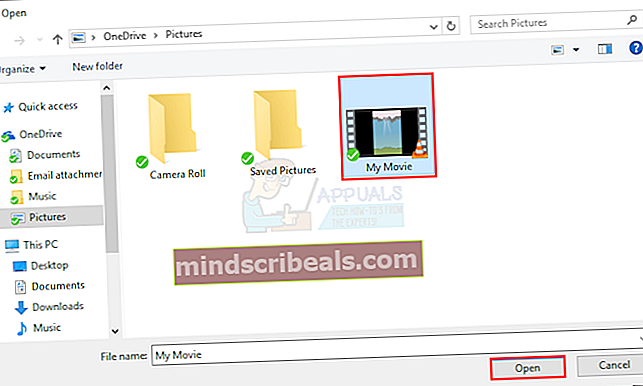
- Teraz uvidíte informácie o kodekoch. Ak chcete podrobné alebo iné zobrazenie, kliknite na ikonu vyhliadka potom vyberte List (alebo iný požadovaný formát)


Metóda 3: Skontrolujte a aktualizujte ovládače grafickej karty
Uistite sa, že máte najnovšie ovládače grafickej karty:
- Vydrž Kláves Windows a stlačte R (uvoľnite kláves Windows). Vo Windows 7 kliknite na Štart > kliknite Všetky programy > kliknite Príslušenstvo > vyberte Bež.
- Typ dxdiag a stlačte Zadajte
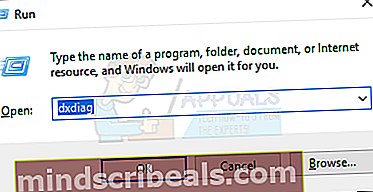
- Ak sa zobrazí výzva na kontrolu ovládačov, kliknite na tlačidlo Áno
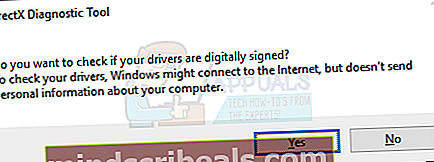
- Kliknite Displej tab

Skontrolujte, či sú ovládače aktuálne a či nie sú zistené žiadne problémy. Ak sa chcete uistiť, že máte najnovšie ovládače, prejdite na web výrobcu grafickej karty a skontrolujte najnovšiu verziu ovládača grafickej karty.
Metóda 4: Zatvorenie ďalších otvorených súborov
Tento problém môže byť spôsobený aj vtedy, ak vaše súbory používa iný program alebo sú otvorené niekde inde. Zatvorte všetky ostatné spustené programy a taktiež zatvorte program Windows Movie Maker.
Znova spustite program Windows Movie Maker a skontrolujte chyby.
Metóda 5: Zníženie kvality videa
Problém môže vyriešiť aj zníženie kvality videa z vysokého rozlíšenia (1080p) na vysoké rozlíšenie (720p). Ak ste ako výstupnú kvalitu vybrali Vysoké rozlíšenie (1080p), skúste ho znížiť.