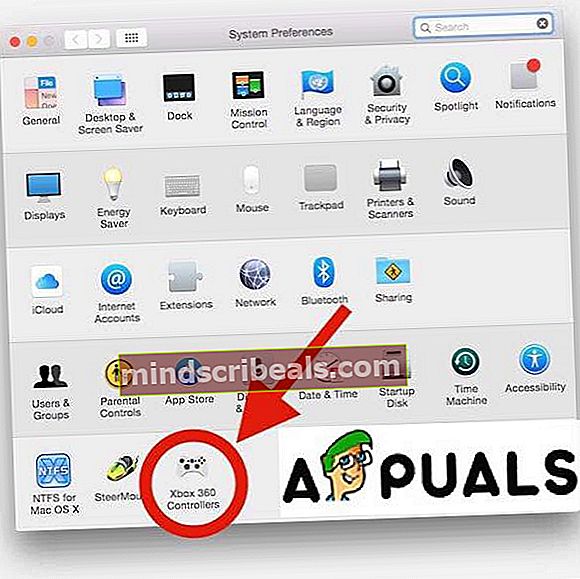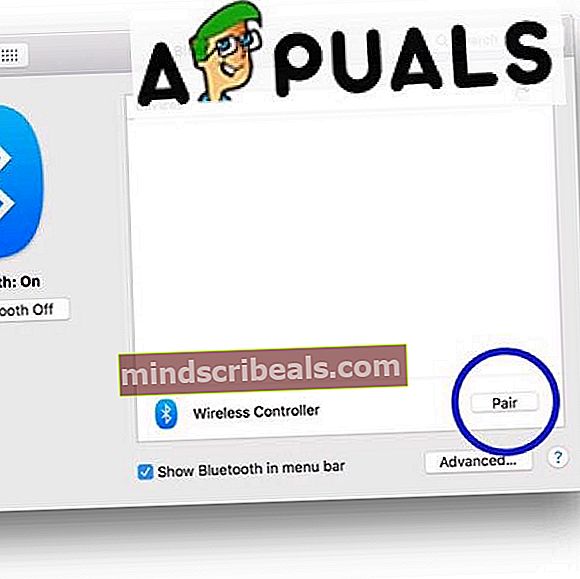Ako pripojiť ovládač Xbox One k počítaču Mac
Všetci vieme, že hranie na počítači Mac nie je populárne, niektoré tradície sa však zmenili. V minulosti to bolo možné iba pre ovládač Xbox 360, ale najnovší softvér, ktorý budeme používať, podporuje aj ovládače Xbox One.

Krok 1: Čistenie počítača Mac (kvôli priestoru)
Než sa pustíme do inštalácie nového hardvéru a softvéru, pripomeňme si, aké dôležité je čistenie vášho Macu v skutočnosti. Vo svojom počítači Mac musíte mať viac miesta, aby akonáhle nainštalujeme nový softvér, mohol fungovať perfektne. Môžete si stiahnuť CleanMyMac a vydanie niektorých údajov.

Krok 2: Inštalácia ovládačov a pripojenie ovládača Xbox One k počítaču Mac
Po vyčistení počítača Mac môžete pokračovať v inštalácii potrebných ovládačov. Ak nemáte káblový ovládač pre Xbox, môžete si kúpiť niektorý z najbližších obchodov za približne 40 až 50 dolárov. Podľa týchto pokynov nainštalujte ovládač správne:
- Stiahnuť ▼ a Inštalácia najnovšie vydanie ovládača radiča 360.
- Po dokončení inštalácie reštartujte počítač Mac.
- Po reštarte nájdete ovládače pre Xbox 360 v časti System Preferences (Predvoľby systému).
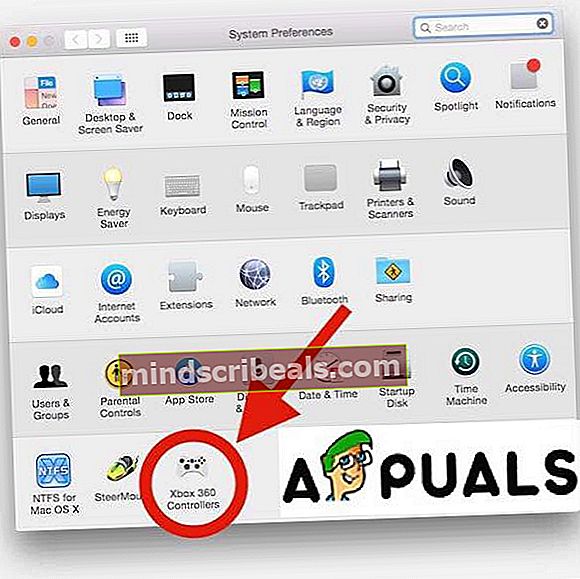
Po nainštalovaní ovládačov môžete zistiť, že na vašom počítači Mac nie sú nájdené žiadne zariadenia.
- Jednoducho zapojiť ovládač k vášmu počítaču Mac. Budeš potrebovať USB C na USB A kábel pre tento krok.
- Kliknite Ok a choď do Predvoľby systému.
- Vyberte si Bezpečnosť a ochrana osobných údajov a pod Všeobecné tab. Potom vyberte Zamknúť vľavo dole.
- Zadajte svoj heslo na požiadanie a vyberte Odomknúť.
- Teraz vyberte Povoliť. Váš káblový radič by mal byť teraz pripojený.
Bonus: Pripojenie ovládača pre Xbox One S.
Ak vlastníte Xbox One S radič s Bluetooth, môžete ho používať bez ďalšieho softvéru alebo hardvéru. Postupujte podľa pokynov:
- Na vrchnej strane ovládača je apárovacie tlačidlo.
- Stlačte to a drž to na pár sekúnd.
- Ísť do Predvoľby systému v ponuke Apple a zvoľte Bluetooth.
- Uvidíš Bezdrôtový ovládač.
- Vyberte ho a kliknite Pár.
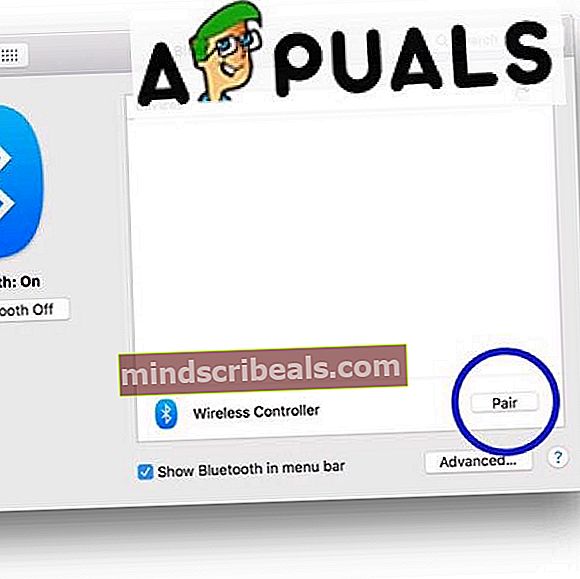
- Po dokončení párovania si môžete svoje hry vychutnať.
Dúfame, že to bol užitočný článok pre všetkých vašich hráčov Mac.