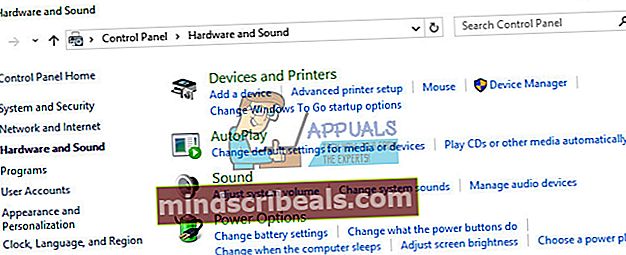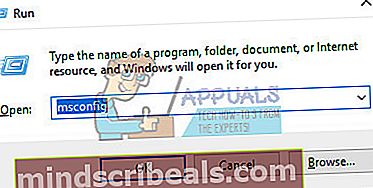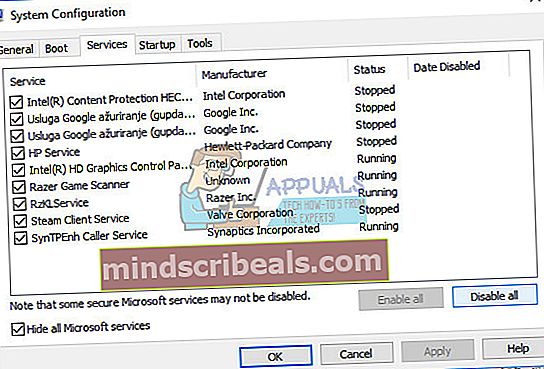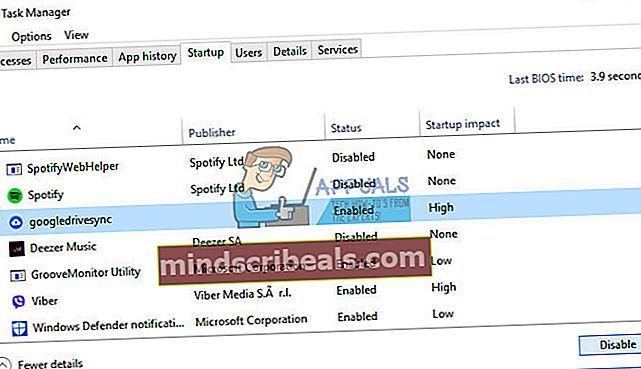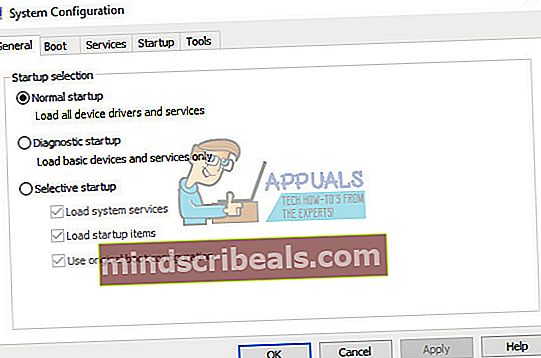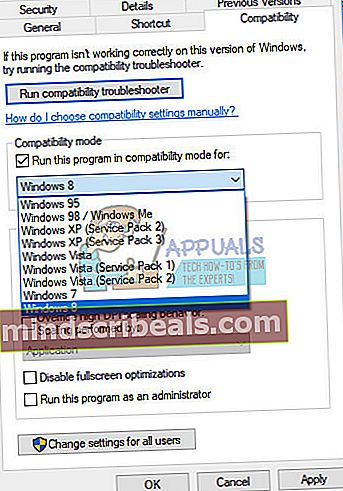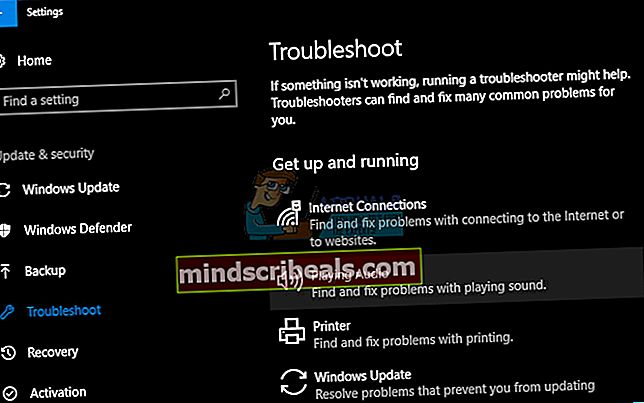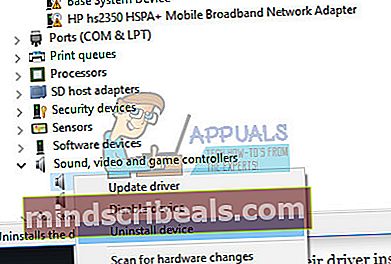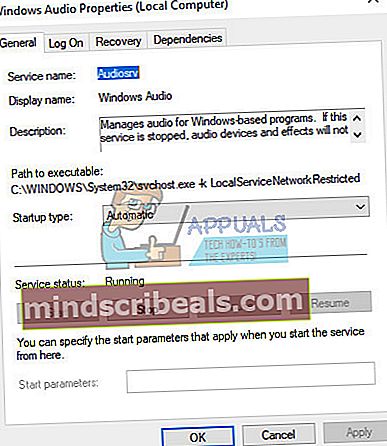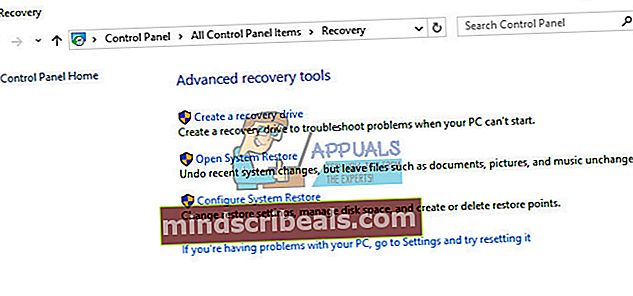Ako opraviť chybu „Nepodarilo sa inicializovať smartaudio“ v systéme Windows
Pravidelné riešenie problémov so systémom Windows je stresujúcou skúsenosťou pre všetkých používateľov systému Windows a to je pravdepodobne dôvod, prečo veľa ľudí prechádza na Mac OS X. To znamená, že sú pripravení obetovať určitú slobodu v zmysle možnosti zmeny takmer každá možnosť pre svoju jednoduchosť a nedostatok rôznych chýb.
Počet chýb, ktoré môžete pri každej kópii systému Windows zaznamenať, sa exponenciálne zvyšuje s počtom nainštalovaných programov a viete, že každý program môže spôsobovať problémy bez ohľadu na to, kto a ako ich vyvinul. Pozrime sa na tento problém súvisiaci so zvukom.
Toto konkrétne chybové hlásenie súvisí s agentom Conexant Audio Filter Agent, ktorý je neoddeliteľnou súčasťou programu Conexant High Definition Audio. Niektoré počítače prichádzajú s vstavaným programom, ktorý problém ešte komplikuje, pretože používatelia si nie sú istí, či by ho mali odstrániť alebo nie.

Jednoduché vyhľadávanie Google odhalí, že nejde o čin niektorej škodlivej aplikácie, ale zbavenie sa tejto správy by určite každému zlepšilo deň. Poďme zistiť, ako to dosiahnuť.
Riešenie 1: Zakážte všetky ostatné zvukové ovládače
Ak bol tento program predinštalovaný vo vašom počítači, môže to byť najlepšia voľba pre zvukový ovládač. Inštalácia viacerých ovládačov zvuku však môže viesť k problémom, pri ktorých nebudete môcť správne nakonfigurovať zvuk a vždy sa zobrazí toto chybové hlásenie. To je možné vyriešiť odinštalovaním všetkých ostatných zvukových ovládačov.
- Spustite Ovládací panel tak, že ho vyhľadáte na paneli Hľadať v ľavej časti panela úloh, kliknite na položku Hardvér a zvuk a potom kliknite na položku Správca zariadení.
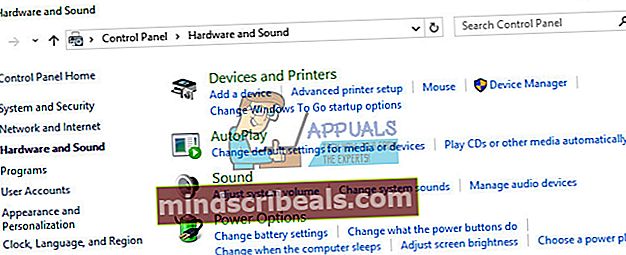
- Rozbaľte uzol vedľa ovládačov zvuku, videa a hier, kliknite pravým tlačidlom myši na každú položku okrem Conexant SmartAudioHD a kliknite na položku Odinštalovať zariadenie.
- V dialógovom okne Potvrdiť odstránenie zariadenia kliknutím na tlačidlo OK spustite proces odinštalovania.
- Po dokončení procesu odinštalovania reštartujte počítač a skontrolujte, či sa problém neobjaví znova.

Riešenie 2: Skontrolujte, či sa problém objaví v Clean Boot
Ak sa problém objaví v čistom bootovaní, môže byť čas úplne vypnúť Conexant SmartAudioHD, najmä ak nepoužívate ako predvolený zvukový ovládač a správcu. Ak bol softvér predinštalovaný v počítači a rozhodli ste sa použiť iný zvukový ovládač bez odinštalovania ovládača Conexant, môže sa vyskytnúť tento problém. Podľa pokynov uvedených nižšie vykonajte čisté spustenie.
- Na klávesnici stlačte kláves „Windows + R“.
- Do okien „Spustiť“ zadajte „MSCONFIG“ a kliknite na „OK“.
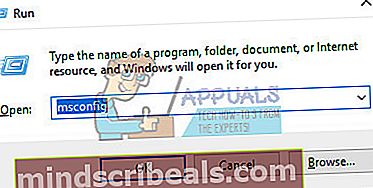
- Kliknite na kartu „Boot“ a zrušte začiarknutie možnosti „Safe Boot“ (ak je začiarknuté).
- Na karte Všeobecné kliknutím začiarknite možnosť Selektívne spustenie a potom kliknutím zrušte začiarknutie políčka Načítať položky spustenia.
- Na karte Služby začiarknite políčko Skryť všetky služby spoločnosti Microsoft a potom kliknite na položku „Zakázať všetky“.
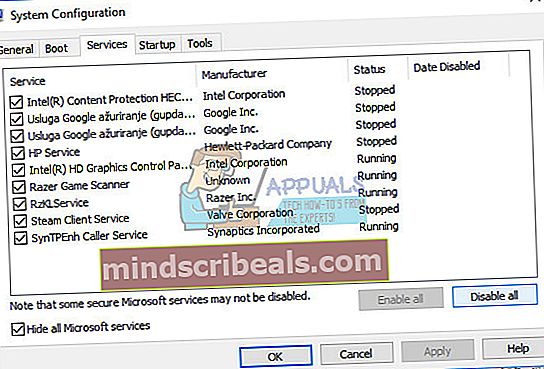
- Na karte Spustenie kliknite na položku „Otvoriť Správcu úloh“. V okne Správcu úloh na karte Po spustení kliknite pravým tlačidlom myši na každú spustenú položku a vyberte možnosť Zakázať.
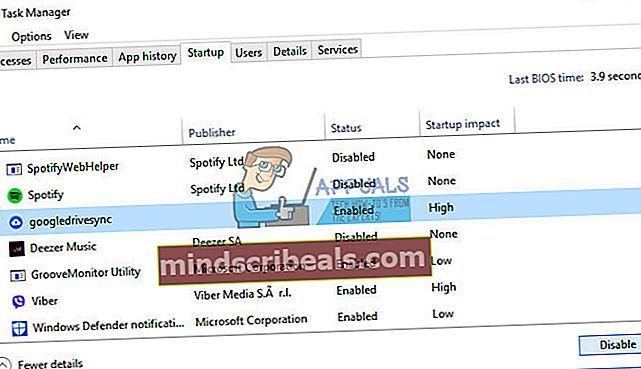
- Kliknite na tlačidlo OK a potom na príkaz Reštartovať.
Ak problém pretrváva, je čas správcu zvuku vôbec nespustiť. To je možné ľahko vykonať pri návrate k normálnemu spusteniu.
- Na klávesnici stlačte kláves „Windows + R“.
- Do okien „Spustiť“ zadajte „MSCONFIG“ a kliknite na „OK“.
- Na karte „Všeobecné“ kliknite na možnosť „Normálne spustenie“ a potom na tlačidlo „OK“.
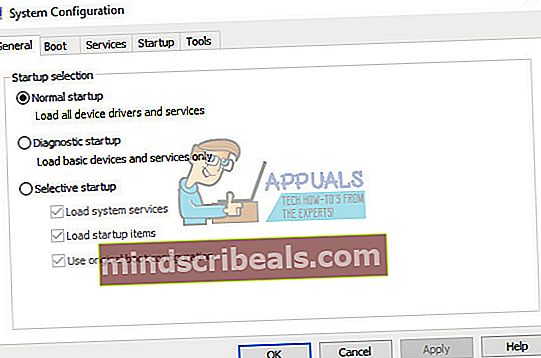
- Na karte Spustenie kliknite na položku „Otvoriť Správcu úloh“. V okne Správcu úloh na karte Spustenie kliknite pravým tlačidlom myši na Conexant SmartAudioHD, ktorý je povolený, a vyberte možnosť Zakázať.
- Po zobrazení výzvy na reštartovanie počítača kliknite na tlačidlo „Reštartovať“.
Riešenie 3: Spustite program v režime kompatibility pre váš operačný systém
Správca zvuku Conexant niekedy jednoducho pracuje s nesprávnym operačným systémom ako sprievodcom. To znamená, že je spustený pre inú verziu ako operačný systém, ktorý ste nainštalovali. Môžete to ľahko zmeniť podľa pokynov uvedených nižšie.
- Najskôr identifikujte verziu OS, ktorá je vo vašom systéme spustená (napr. Windows XP SP2, Windows 7 atď.)
- Vyhľadajte súbor smartAudio.exe (napr. C: \ Program Files \ CONEXANT \ SAII \ smartAudio.exe)
- Kliknite na ňu pravým tlačidlom myši a vyberte vlastnosti.
- Vo vlastnostiach vyberte kartu Kompatibilita a prejdite do režimu Kompatibilita.
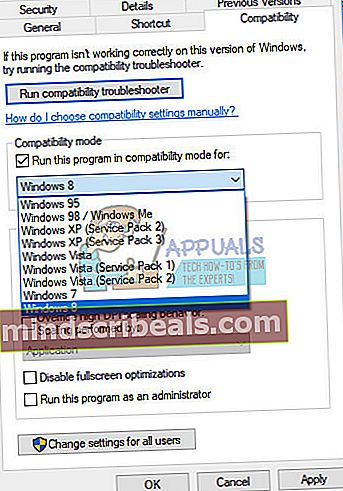
- Začiarknite políčko „Spustiť tento program v režime kompatibility pre:“ a v rozbaľovacej ponuke vyberte operačný systém (nájdený v kroku 1) a kliknite na tlačidlo OK.
- Reštartujte počítač, aby ste mohli tieto zmeny použiť.
Riešenie 4: Použite pomocníka na riešenie problémov so zabudovaným zvukom
Problémy súvisiace so zvukom môžete ľahko vyriešiť pomocou nástroja na riešenie problémov so zvukom v aplikácii Nastavenia.
Windows je určite pripravený na riešenie problémov, pretože v aplikácii Nastavenia je miesto pre množstvo poradcov pri riešení problémov s rôznymi vecami, ktoré sa môžu vo vašom prístroji pokaziť. Riešenie problémov so systémom Windows 10 môže byť celkom užitočné, pretože vám môže ukázať, kde sa problém nachádza, alebo ho môže vyriešiť dokonca automaticky.
- Vyhľadajte Nastavenia v ponuke Štart a kliknite na prvý výsledok.
- Nájdite sekciu Aktualizácia a zabezpečenie a otvorte ju.
- Prejdite na kartu Riešenie problémov a začiarknite políčko Prípravné práce.
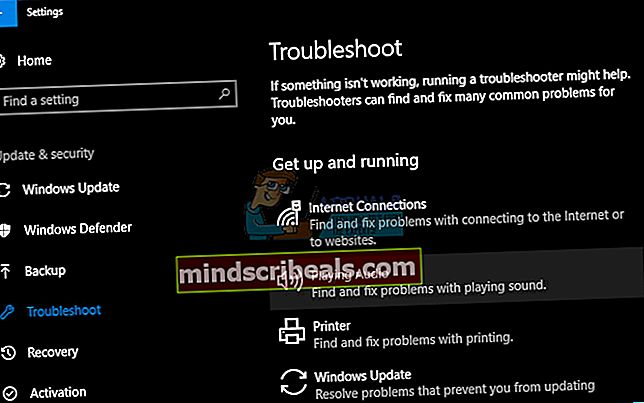
- Prehrávanie zvuku by malo byť umiestnené na druhom mieste, takže na neho kliknite a postupujte podľa pokynov na obrazovke.
- Po dokončení nástroja na riešenie problémov reštartujte počítač a skontrolujte, či je problém vyriešený.
Riešenie 5: Aktualizácia alebo odinštalovanie zvukového ovládača Conexant
Ak nepoužívate zvukový ovládač Conexant, môžete ho ľahko odinštalovať a použiť druhý, ktorý ste nainštalovali. Aj keď ho používate, ak sa po vykonaní vyššie uvedených krokov zobrazí tento problém, môže byť čas vymeniť ho za nový.
Odinštalovanie ovládača Conexant
- Kliknite na tlačidlo Štart a zadajte príkaz Spustiť. Vyberte Spustiť, zobrazí sa dialógové okno Spustiť.
- Do príkazového riadka zadajte „devmgmt.msc“ a kliknite na tlačidlo OK. Týmto sa otvorí okno Správca zariadení.
- V Správcovi zariadení rozbaľte kategóriu „Ovládače zvuku, videa a hier“. V tejto kategórii kliknite pravým tlačidlom myši na čokoľvek, čo sa týka látky Conexant. Zobrazí sa kontextové menu. Potom vyberte možnosť Odinštalovať zariadenie.
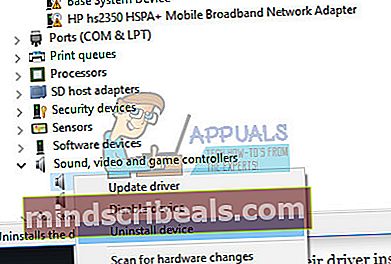
- Môže sa od vás vyžadovať potvrdenie odinštalovania. Začiarknite políčko vedľa možnosti „Odstrániť softvér ovládača pre toto zariadenie“ a kliknite na tlačidlo OK.
- Reštartujte počítač, aby sa zmena prejavila. Po reštartovaní sa systém Windows pokúsi znova nainštalovať ovládač a nahradiť ho ovládačom výrobcu.
Aktualizácia ovládača Conexant
Ak skutočne chcete, aby bol ich ovládač nainštalovaný vo vašom počítači, môže byť váš ovládač jednoducho zastaraný a to je možný dôvod, prečo sa chybové hlásenie stále zobrazuje. Podľa pokynov uvedených nižšie ju aktualizujte.
- V Správcovi zariadení kliknite pravým tlačidlom myši na zvukový ovládač Conexant. Vyberte možnosť Aktualizovať softvér ovládača.
- Aktualizovaný softvér ovládača získate kliknutím na tlačidlo Hľadať automaticky. Windows potom vyhľadá a nainštaluje nový ovládač za vás.
- Reštartujte počítač, aby sa zmena prejavila.

Riešenie 6: Riešenie spoločnosti Lenovo
Pretože počítače a notebooky Lenovo sú dodávané s predinštalovanými týmito ovládačmi, poskytli tieto riešenia ako možné opravy niektorých problémov súvisiacich s Conexant, vrátane tých, ktoré riešime práve teraz. Nezabudnite to skontrolovať.
Zakázanie všetkých vylepšení
- Pravým tlačidlom myši kliknite na ikonu zvuku na paneli úloh umiestnenom v pravom dolnom rohu obrazovky a vyberte položku Prehrávacie zariadenia
- Pravým tlačidlom myši kliknite na zvukové zariadenie CONEXANT a kliknite na položku Vlastnosti.
- Kliknite na kartu Vylepšenie vyššie a začiarknite políčko Zakázať všetky vylepšenia a Použiť.

Reštartujte zvukové služby
- Kliknite na tlačidlo Štart a vyhľadajte services.msc. Kliknite na služby
- Posuňte sa nadol na Windows Audio a dvojitým kliknutím otvorte ponuku
- Ak bola služba z nejakého dôvodu zastavená, zvuk vášho systému nebude fungovať správne. Reštartujte ho dvojitým kliknutím a výberom možnosti Štart.
- Skontrolujte typ spustenia služby znova. Štandardne by mali byť zvukové služby nastavené na Automaticky.
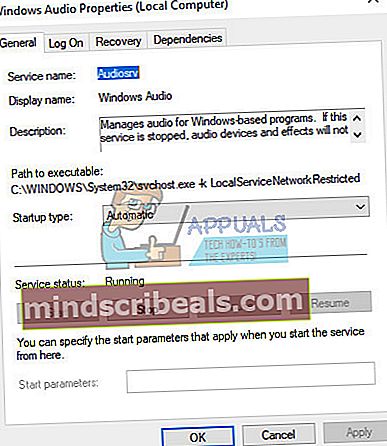
- Kliknite na tlačidlo Použiť.
Riešenie 7: Použite Obnovenie systému
Toto konkrétne riešenie by sa malo použiť, iba ak zlyhali všetky vyššie uvedené metódy. Vrátenie systému do predchádzajúceho stavu je obzvlášť užitočné riešenie, ale predtým, ako budete pokračovať, nezabudnite všetko zálohovať.
- Vyhľadajte ovládací panel a otvorte ho.
- Prepnite možnosť Zobraziť ako na Veľké ikony a otvorte sekciu Zabezpečenie a údržba.
- Prejdite do ponuky Obnovenie a vyberte možnosť „Otvoriť obnovenie systému“. Upozorňujeme, že na otvorenie tohto účtu budete potrebovať oprávnenie správcu. Pripravte sa na stratu všetkého, čo ste nainštalovali, pred bodom obnovenia podľa vášho výberu.
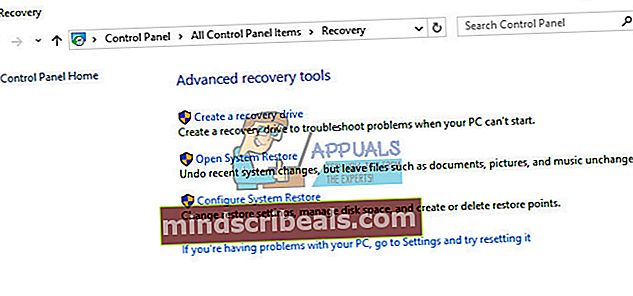
- Postupujte podľa pokynov na obrazovke a vyberte bod obnovenia, keď sa problém s programom SmartAudio neobjaví.
- Buďte trpezliví, kým sa proces nedokončí, a reštartujte počítač.
- Skontrolujte, či problém stále pretrváva.