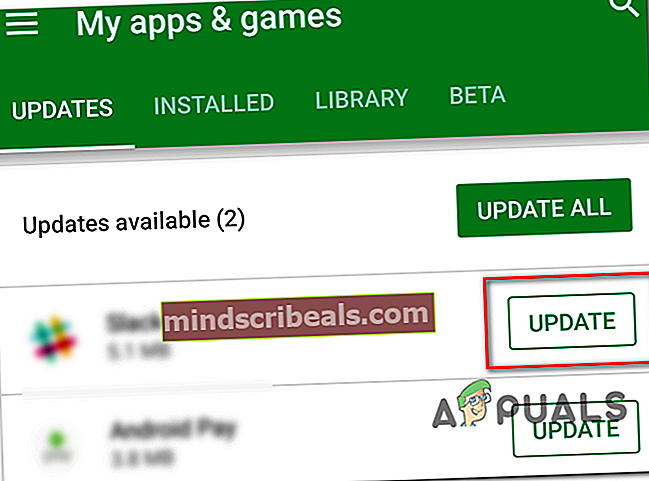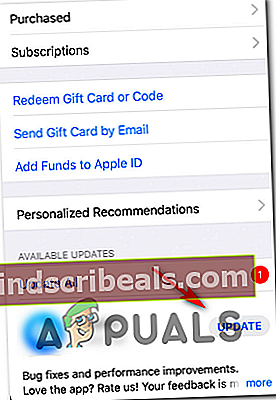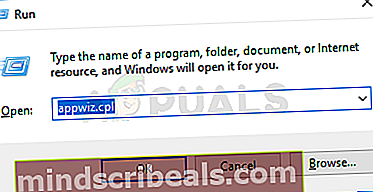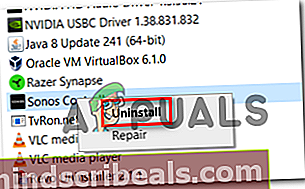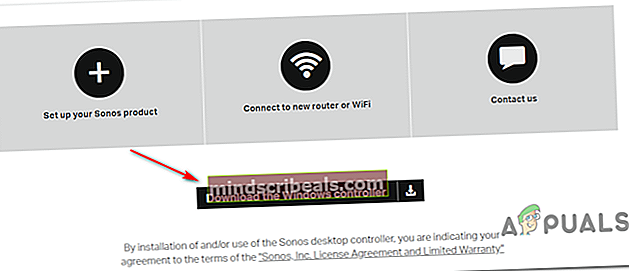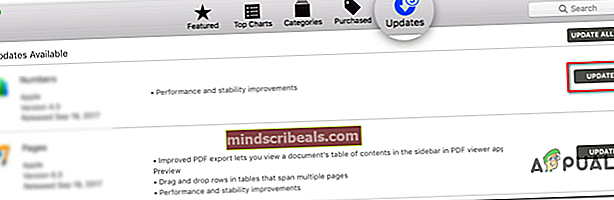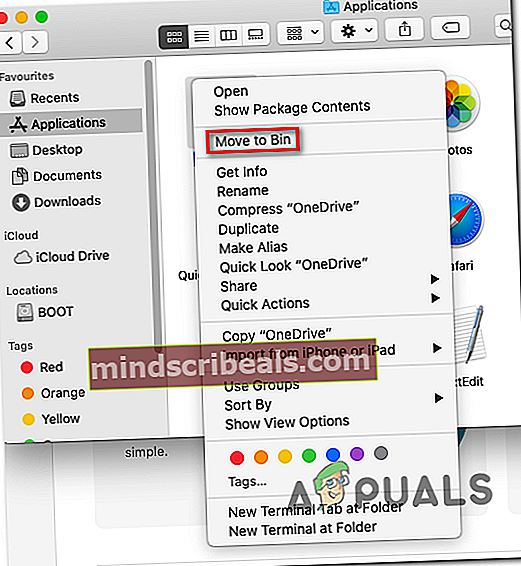Oprava: Sonos nemohol pridať hudobný priečinok
The Sonosova chyba 1002 (Nie je možné pridať hudobný priečinok) sa zvyčajne vyskytuje, keď sa používatelia pokúsia pridať svoju hudobnú knižnicu do ovládača Sonos. K tomu obvykle dochádza u inteligentných reproduktorov Sonos, keď sa používateľ pokúsi importovať Hudobnú knižnicu zo Spotify alebo podobnej aplikácie a potvrdzuje sa, že sa to deje v systémoch macOS, Windows iOS a Android.

Vo väčšine prípadov Chyba Sonos 1002 kód smeruje k problému s pripojením v sieti. Ak sa stretávate s týmto problémom, najskôr musíte urobiť aktualizáciu na najnovšiu aplikáciu Sonos (Pre tento problém vydali niekoľko rýchlych opráv).
Ak ste už aktualizovali na najnovšiu verziu systému Sonos, podniknite určité kroky na vyriešenie akejkoľvek nekonzistencie v sieti, ktorá by mohla spôsobovať tento problém - malo by stačiť reštartovanie alebo resetovanie smerovača alebo modemu.
Za tento chybový kód môžu byť zodpovedné aj nadmerne chránené brány firewall, ktoré blokujú komunikáciu s ovládačom Sonos. Ak chcete problém vyriešiť v tomto prípade, jednoducho pridajte aplikáciu Sonos na zoznam povolených (alebo použité porty) alebo jednoducho odinštalujte AV tretej strany.
Poznámka: Ak používate Kaspersky alebo iné AV od iného výrobcu, skontrolujte nastavenia a zistite, či nie sú aktívne blokované miestne služby (TCP). Ak sú, prekonfigurujte pravidlá paketov tak, aby umožňovali miestne služby.
V prípade, že vidíte iba Chyba Sonos 1002 pri pokuse o pridanie celých zoznamov skladieb do poradia naraz, skúste ich zaradiť do malých dávok. Podľa niektorých používateľov môže túto chybu spustiť zoznam skladieb s viac ako 500 skladbami.
Aktualizácia na najnovšiu verziu aplikácie Sonos
Ako sa ukázalo, je známe, že tento konkrétny problém sa vyskytuje v dôsledku chyby, ktorú sa vývojári spoločnosti Sonos snažia opraviť od konca roku 2018. Pretože doteraz bolo na všetkých platformách (Windows, macOS, iOS a iOS) vydaných niekoľko rýchlych opráv Android), prvým pokusom o vyriešenie tohto problému by malo byť ubezpečenie sa, že používate najnovšiu verziu aplikácie.
Poznámka: Tento problém sa tým nevyrieši, ak máte do činenia s bežnou nekonzistenciou alebo interferenciou tretích strán, ktorá narúša pripojenie k ovládaču Sonos.
Ak však tento scenár vyzerá, že by sa dal použiť, postupujte podľa niektorého z sprievodcov uvedených nižšie (ten, ktorý je kompatibilný s platformou, s ktorou sa stretávate s problémom), aby ste aktualizovali aplikáciu Sonos na najnovšiu verziu.
Aktualizujte aplikáciu Sonos na Androide
- Otvorte aplikáciu Obchod Google Play.
- Pomocou ponuky akcií vľavo vyberte ikonu Moje aplikácie a hry vstup.
- Od Moje aplikácie a hry, vyberte ikonu Aktualizácie kartu a kliknite na tlačidlo Aktualizovať spojené s aplikáciou Sonos.
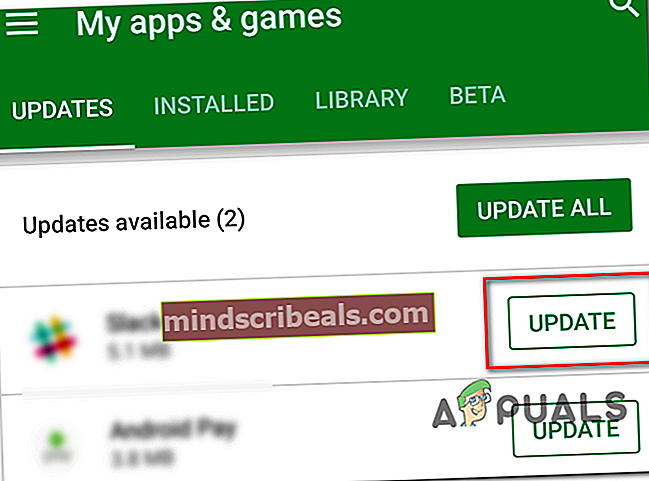
Aktualizujte aplikáciu Sonos na iOS
- Na zariadení so systémom iOS otvorte App Store a klepnite na Dnes tlačidlo (v dolnej časti obrazovky).
- Na ďalšej obrazovke klepnite na ikonu svojho profilu v hornej časti obrazovky.
- Ďalej posuňte zobrazenie nadol, aby ste videli všetky dostupné aktualizácie, a kliknite na ikonu Aktualizácia tlačidlo spojené s aplikáciou Sonos.
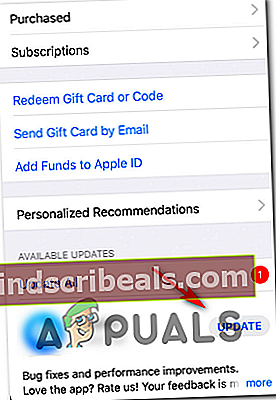
- Podľa pokynov na obrazovke dokončite aktualizáciu aplikácie Sonos.
Aktualizujte aplikáciu Sonos na Windows
- Stlačte Kláves Windows + R otvoriť a Bež dialógové okno. Ďalej zadajte „Appwiz.cpl“ a stlačte Zadajte otvoriť Programy a príslušenstvo obrazovka.
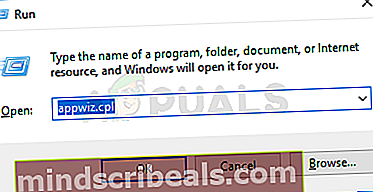
- Vnútri Programy a príslušenstvo obrazovke, posuňte sa nadol v zozname nainštalovaných aplikácií, kliknite pravým tlačidlom myši na Ovládač Sonos a vyber si Odinštalovať z novoobjaveného kontextového menu.
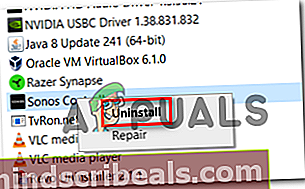
- Podľa pokynov na obrazovke dokončite inštaláciu a potom dokončite proces reštartovaním počítača.
- Po dokončení nasledujúceho spustenia navštívte tento odkaz (tu) a kliknite na ikonu Stiahnite si radič Windows tlačidlo.
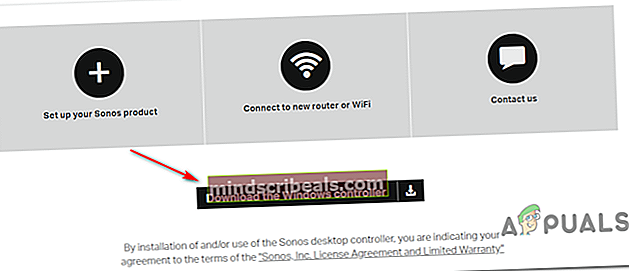
- Po dokončení sťahovania otvorte inštalačný program a podľa pokynov na obrazovke nainštalujte najnovšiu verziu ovládača Windows Sonos.
- Spustite aplikáciu a skontrolujte, či sa stále stretávate s rovnakým problémom.
Aktualizujte aplikáciu Sonos na macOS
- Do hlavnej aplikácie App Store sa dostanete pomocou hlavnej navigačnej lišty v dolnej časti.
- Na bočnom paneli kliknite na Aktualizácie.
- Prejdite nadol zoznamom čakajúcich aktualizácií a kliknite na ikonu Aktualizácia tlačidlo spojené s aplikáciou Sonos.
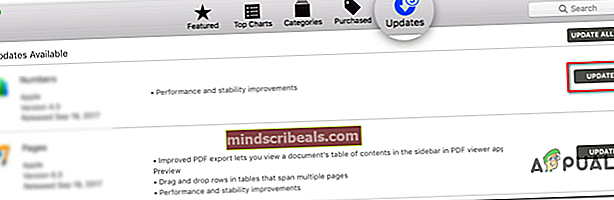
- Podľa pokynov na obrazovke dokončite aktualizáciu, znova spustite aplikáciu a skontrolujte, či bol problém vyriešený.
Reštartujte alebo resetujte smerovač / modem (ak je k dispozícii)
Ak ste sa predtým ubezpečili, že je aplikácia Sonos úplne aktualizovaná, ale stále sa stretávate s Sonosova chyba 1002,je tiež možné, že ovládač Sonos nedokáže preposielať médiá do vašich inteligentných reproduktorov z dôvodu bežnej sieťovej nekonzistencie.
V prípade, že je tento scenár použiteľný, mali by ste byť schopní problém vyriešiť reštartovaním alebo resetovaním sieťového zariadenia (modem alebo smerovač).
Naše odporúčanie je začať jednoduchým reštartom, pretože táto operácia neprepíše žiadne vlastné nastavenia.
Ak chcete reštartovať modem alebo smerovač, jednoducho choďte na svoje zariadenie a stlačte kláves Zapnuté / Vypnuté tlačidlo (zvyčajne umiestnené na zadnej strane). Po jednom stlačení, ktoré chcete vypnúť, počkajte pred opätovným zapnutím 30 a viac sekúnd, aby ste sa ubezpečili, že výkonové kondenzátory úplne pršali.
Ďalej môžete tiež fyzicky odpojiť kábel zariadenia od elektrickej zásuvky, aby ste sa uistili, že operácia je úspešne dokončená.

V prípade, že stále vidíte Sonosova chyba 1002pri preposielaní médií do ovládača Sonos napriek reštartu sieťového zariadenia by ste mali resetovať smerovač. Nezabúdajte však, že operáciou sa tiež resetujú všetky vlastné nastavenia - dokonca aj prihlasovacie poverenia zo stránky s nastaveniami smerovača.
Ak chcete vykonať reset smerovača, pomocou špáradla, ihly (alebo iného podobného malého ostrého predmetu) dosiahnite resetovacie tlačidlo na zadnej strane sieťového zariadenia. Ak sa vám podarí k nemu dostať, držte ho stlačené minimálne 10 sekúnd (alebo kým neuvidíte, že každá predná LED dióda začne synchrónne blikať).

Povolenie služby Local Services (TCP) v nastaveniach AV (ak je k dispozícii)
Ak používate AV tretej strany, je tiež možné, že k ovládaču Sonos sa nedá dostať, pretože je vo vašich nastaveniach AV zablokovaná služba Local Services (TCP). V takom prípade budete môcť problém vyriešiť prekonfigurovaním svojho súboru Pravidlá paketov s cieľom umožniť Lokálne služby (TCP).
Kroky sa budú samozrejme líšiť v závislosti od antivírusového programu tretej strany, ktorý používate.
Na serveri Kaspersky (A / V, ktorý s najväčšou pravdepodobnosťou spôsobuje túto chybu) to môžete urobiť tak, že prejdete na Nastavenia> Úplná ochrana> Vylepšená brána firewall> Pravidlá paketov. Vnútri Pravidlá paketov ponuka, povoľte všetky inštancie spojené s Lokálne služby (TCP) a uložte zmeny, aby sa problém vyriešil.

Zoznam povolených aplikácií Sonos alebo odinštalovanie brány firewall tretích strán
Pamätajte, že za zjavenie tohto konkrétneho problému môže byť zodpovedný aj nadmerne chránený firewall. Je potvrdené, že sa to deje v prípade mobilných zariadení (iOS, Android) aj stolných počítačov (Mac, Windows) s celou radou rôznych produktov, ktoré kvôli nejakému falošne pozitívnemu výsledku komunikujú s ovládačom Sonos.
V takom prípade je ideálnym spôsobom, ako to opraviť, skontrolovať nastavenia brány firewall a pridať na zoznam povolených aplikáciu Sonos a porty, ktoré táto aplikácia používa. Nezabudnite však, že postup sa bude líšiť v závislosti od použitého riešenia tretej strany.
Poznámka: Na rozdiel od bežného AV problém nevyrieši vypnutie ochrany brány firewall v reálnom čase. Komunikačný proces, ktorý sa pokúša dostať k ovládaču Sonos, je už zablokovaný a deaktivácia AV nezmení sadu pravidiel. Jediným uskutočniteľným riešením je v tomto prípade odinštalovanie.
Ak narazíte na problém v systéme Android alebo iOS, najrýchlejším a najefektívnejším spôsobom riešenia problému je jednoduchá odinštalovanie aplikácie firewall, ktorú používate. Kroky sú samozrejme špecifické pre operačný systém, ktorý používate.
Ale pretože kroky odinštalovania brány firewall tretích strán na plochu (Mac a Windows) sú o niečo zložitejšie, rozhodli sme sa navrhnúť samostatné príručky, ktoré vyhovejú každej užívateľskej základni.
Odinštalovanie brány firewall v systéme Windows
- Stlačte Kláves Windows + R otvoriť a Bež dialógové okno. Ďalej zadajte „Appwiz.cpl“ a stlačte Zadajte otvoriť Programy a príslušenstvo Ponuka.

- Akonáhle ste vo vnútri Programy a príslušenstvo ponuky, posuňte sa nadol zoznamom nainštalovaných aplikácií a vyhľadajte riešenie brány firewall od iného výrobcu, ktoré používate.
- Pravým tlačidlom myši kliknite na balík tretích strán, ktorý chcete odstrániť, a kliknite na Odinštalovať z novoobjaveného kontextového menu.

- Podľa pokynov na obrazovke dokončite odinštalovanie, potom reštartujte počítač a počkajte na dokončenie ďalšieho spustenia.
- Po dokončení nasledujúceho spustenia postupujte podľa pokynov v tomto článku (tu) na odstránenie všetkých zvyšných súborov z vášho AV, ktoré môžu stále blokovať použitie niektorých portov.
Odinštalovanie brány firewall v systéme macOS
- Na počítači Mac otvorte Aplikácia Finder z omnibaru v dolnej časti obrazovky.

- Vnútri Vyhľadávač aplikáciu, vyberte ikonu Aplikácie priečinok a vyhľadajte aplikáciu, ktorú chcete odinštalovať. Keď sa vám podarí nájsť bránu firewall tretej strany, ktorú chcete odinštalovať, jednoducho na ňu kliknite pravým tlačidlom myši a kliknite na ňu Presunúť do koša z novoobjaveného kontextového menu.
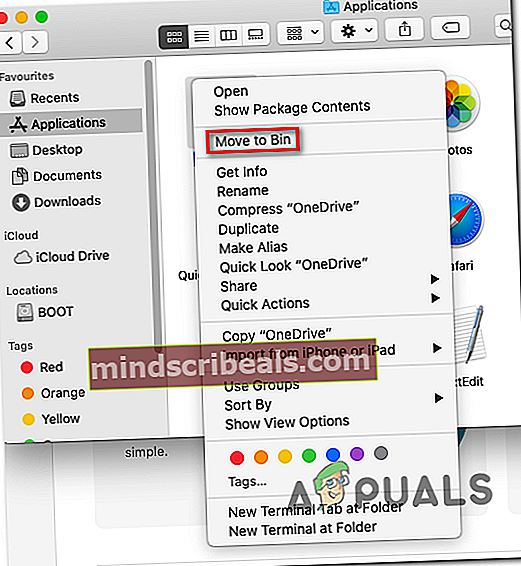
- Ďalej kliknite pravým tlačidlom myši na ikonu Bin ikona z rovnakého omnibaru v dolnej časti obrazovky a vyberte ikonu Prázdny kôš z kontextového menu.

- Po odstránení vášho firewallového riešenia opakujte činnosť, ktorá predtým spôsobovala Sonosova chyba 1002a uvidíme, či je problém teraz vyriešený.
Do frontu sa pridáva menej skladieb
Ako sa ukázalo, pre väčšinu používateľov postihnutých týmto problémom platí: Sonosova chyba 1002sa objaví vždy, keď sa pokúsia pridať do poradia veľmi veľké množstvo skladieb naraz od spoločností Spotify, Tidal, Pandora a ďalších podobných hudobných streamovacích služieb.
Ak sa vás tento scenár týka, možno budete môcť problém obísť tak, že sa pokúsite poslať skladby ďalej v niekoľkých malých dávkach.
Podľa dotknutých používateľov sa tento problém údajne vyskytuje iba v situáciách, keď sa používateľ pokúsi načítať zoznam skladieb, ktorý obsahuje viac ako 500 skladieb naraz, vo fronte Sonos.
Pokiaľ toto číslo neprekročíte a problém nebude spôsobený interferenciou alebo nedôslednosťou siete, už by ste sa nemali stretnúť s ‘Sonos sa nepodarilo pridať do hudobného priečinka‘.
Značky sonos