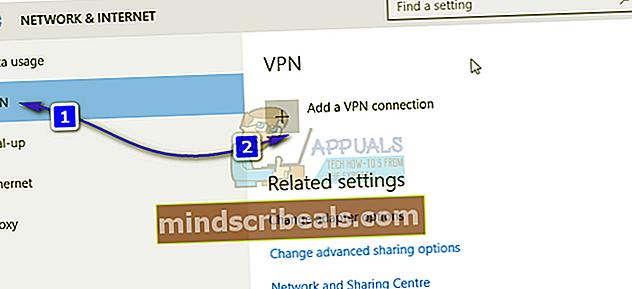Oprava: Destiny Error Code Stonožka
Chybové kódy Destiny a Destiny 2 môžu byť niekedy dosť ťažko zvládnuteľné, pretože samotná hra je celkom nová a tím Bungie stále vyšetruje príčiny všetkých chybových kódov, s ktorými sa dennodenne stretávajú používatelia.
Chybový kód Stonožka je o niečo menej populárny ako iné chyby, ale niekedy drží hráčov obsadených niekoľko dní po sebe, čo im neumožňuje hrať hru bez neustáleho objavovania sa chýb. Existuje pomerne veľa riešení tohto problému, takže skôr ako sa vzdáte, vyskúšajte ich všetky.
Riešenie 1: Úplne aktualizujte svoju hru
Bungie často vydáva herné opravy, ktoré pomáhajú vylepšiť váš celkový herný výkon a zároveň opravujú niektoré chybové kódy, ktoré sa v danom období javia ako najčastejšie. Niekoľko používateľov oznámilo, že hra skutočne zlepšila výkon po nainštalovaní všetkých čakajúcich opráv do hry, takže najskôr vyskúšajte toto riešenie.
Ak ste vypli možnosť Automatické aktualizácie alebo ak bola vypnutá v predvolenom nastavení, môžete to opraviť podľa nasledujúcich pokynov:
- Zapnite systém Xbox One a prihláste sa do požadovaného profilu Xbox.
- Stlačte doľava na D-Pad a prejdite do ponuky Nastavenia. Vyhľadajte možnosť Všetky nastavenia a kliknite na ňu.

- Prejdite do ponuky Napájanie a spustenie a kliknite na možnosť Režim napájania a spustenie.
- Vyberte možnosť „Aktualizovať konzolu, hry a aplikácie“.

Ak máte problémy so zapnutím vyššie uvedenej možnosti alebo ak jednoducho nemôžete udržiavať svoje hry automaticky aktualizované z rôznych dôvodov, môžete Destiny tiež aktualizovať manuálne v niekoľkých jednoduchých krokoch:
- Zapnite systém Xbox One a prihláste sa do požadovaného profilu Xbox.
- V ponuke Domovská stránka Xbox vyberte položku Moje hry a aplikácie a v ponuke prejdite do časti Aktualizácie.

- Vyberte možnosť Osud a potom aktualizáciu. Priebeh sťahovania môžete sledovať v ponuke v časti Poradie.
Riešenie 2: Reštartujte konzolu úplne
Toto riešenie pomohlo pomerne málo ľuďom vyrovnať sa s chybovým kódom Stonožka a toto riešenie je celkom všeobecnou metódou na vyriešenie takmer všetkých problémov týkajúcich sa konzoly Xbox. Prirodzene, túto metódu je možné použiť iba na používateľov, ktorí hrajú Destiny na Xboxe.
Uistite sa však, že sú všetky vaše hry synchronizované online a zálohované, pretože tento proces môže viesť k ich odstráneniu z miestnej pamäte Xbox One. Existujú dva spôsoby, ako odstrániť vyrovnávaciu pamäť v konzole Xbox One a úplne resetovať konzolu:
- Stlačte a podržte tlačidlo napájania v prednej časti konzoly Xbox, kým sa úplne nevypne.
- Odpojte napájaciu tehlu zo zadnej strany konzoly Xbox. Niekoľkokrát stlačte a podržte tlačidlo napájania na konzole Xbox, aby ste sa uistili, že už nezostáva žiadna energia, čím sa vyrovná vyrovnávacia pamäť.

- Pripojte napájaciu tehlu a počkajte, kým svetlo na nej umiestnenej zmení farbu z bielej na oranžovú.
- Znova zapnite Xbox ako zvyčajne a skontrolujte, či sa pri spustení Destiny alebo Destiny 2 stále zobrazuje chybový kód Stonožka.
Alternatíva pre Xbox One:
- Prejdite do nastavení konzoly Xbox One a kliknite na ikonu Sieť >> Rozšírené nastavenia.
- Prejdite nadol na možnosť Alternatívna adresa Mac a vyberte možnosť Vymazať, ktorá sa zobrazí.

- Po reštartovaní konzoly sa zobrazí výzva na výber, či to chcete skutočne urobiť. Odpovedzte kladne a vaša vyrovnávacia pamäť by mala byť teraz vymazaná. Po reštartovaní konzoly otvorte Destiny alebo Destiny 2 a skontrolujte, či sa stále zobrazuje chybový kód Stonožka.
Ak na hranie Destiny používate PlayStation 4, postupujte podľa pokynov nižšie a vykonajte tvrdý reset systému PlayStation 4, pretože systém PS4 nemá možnosť vyčistiť medzipamäť:
- Úplne vypnite PlayStation 4.
- Po úplnom vypnutí konzoly odpojte napájací kábel zo zadnej strany konzoly.

- Nechajte konzolu odpojenú najmenej pár minút.
- Pripojte napájací kábel späť do systému PS4 a zapnite ho obvyklým spôsobom.
Riešenie 3: Presmerovanie portov
Presmerovanie portov je v skutočnosti skvelou opravou pre tieto typy problémov, a to z dôvodu jednoduchého faktu, že Destiny používa celkom zvláštne porty smerovača, ktoré sú dosť vysoké a niektoré smerovače tieto porty predvolene blokujú a niektoré nie. Je dôležité vykonať tieto zmeny pomerne opatrne, pretože ak na to máte potrebné povolenia, budete musieť tieto porty na smerovači otvoriť. Postupujte opatrne podľa pokynov uvedených nižšie a zbavte sa svojho chybového kódu Stonožka:
Najskôr budeme musieť vašej konzole ručne priradiť statickú adresu IP pre smerovač, ktorý práve používate, a proces sa v porovnaní so systémom PS4 líši od Xbox One.
Používatelia systému PlayStation 4:
- Môžete sa pokúsiť natrvalo priradiť váš PS4 k adrese IP, ktorú momentálne používa. Ak chcete zistiť adresu IP, zapnite konzolu PS4.
- V hlavnej ponuke PlayStation 4 zvoľte Nastavenia >> Sieť >> Zobraziť stav pripojenia.

- Na otvorenej obrazovke vyhľadajte adresu IP a nezabudnite si ju niekde zapísať, pretože ju budete potrebovať na povolenie presmerovania portov. Nezabudnite si tiež zapísať MAC adresu vášho PS4.
Používatelia konzoly Xbox One:
Môžete sa pokúsiť natrvalo priradiť váš Xbox One k adrese IP, ktorú momentálne používa. Aktuálnu IP adresu nájdete v rozšírenom nastavení v ponuke Xbox One Dashboard. Ak chcete zistiť adresu IP, zapnite Xbox One.
- Prejdite na domovskú obrazovku a stlačte tlačidlo ponuky na ovládači zariadenia Xbox One.
- Prejdite na Nastavenia >> Sieť >> Pokročilé nastavenia.

- V časti Nastavenia IP by ste mali vidieť uvedenú adresu IP. Toto číslo si zapíšte, pretože neskôr budete musieť prideliť adresu IP.
- V nastaveniach IP by ste mali vidieť aj adresu MAC kábla alebo adresu MAC bezdrôtového pripojenia. Zapíšte si 12-cifernú adresu použitého pripojenia.
To bol prvý krok, keď sme zhromažďovali informácie o príslušných konzolách. Teraz budeme musieť konzolám priradiť statické adresy IP podľa nasledujúcich krokov:
- Otvorte webový prehľadávač, do panela s adresou zadajte číslo svojej predvolenej brány (IP adresa) a stlačte kláves Enter.
- Zadajte svoje užívateľské meno a heslo pre prístup do rozhrania vášho routera. Predvolené používateľské meno a heslo by malo byť uvedené v dokumentácii k smerovaču, na nálepke na bočnej strane smerovača alebo na webových stránkach Port Forward. Ak boli používateľské meno a heslo zmenené z pôvodných nastavení a nepamätáte si ich, budete musieť resetovať smerovač.

- Obrazovka, ktorá vám umožňuje pridať novú adresu IP, sa líši od smerovača k smerovaču a neexistujú pre to žiadne všeobecné pravidlá.
- Najskôr vyhľadajte možnosť Povoliť manuálne priradenie a kliknite na prepínač vedľa možnosti Áno. Názov možnosti môže byť odlišný alebo nemusí byť vôbec k dispozícii.
- Vyhľadajte okno, ktoré vám umožňuje zadať adresu MAC a adresu IP podľa vášho výberu, takže zadajte adresy, ktoré ste pre príslušnú konzolu zhromaždili v predchádzajúcich krokoch.

- Potom kliknite na možnosť Pridať a teraz ste do smerovača pridali adresu IP konzoly.
Posledný krok spočíva v skutočnom preposlaní portov používaných programom Destiny cez smerovač a konzolu, aby bola hra znova správne spustená. Tieto nastavenia sa opäť môžu líšiť od smerovača po smerovači, ale základ je rovnaký. Ak máte problémy s dodržiavaním týchto nastavení, nezabudnite vyhľadať stránku pomocníka výrobcu smerovača, kde môžu byť tieto nastavenia vysvetlené jasnejšie.
- Nájdite sekciu Presmerovanie portov, keď ste ešte prihlásení do smerovača. Každý smerovač sa bude mierne líšiť. Bežné označenia ponúk pre sekciu nastavení, ktorá obsahuje Presmerovanie portov, sú „Presmerovanie portov“, „Aplikácie“, „Hry“, „Brána firewall“ a „Chránené nastavenie“. Ak nevidíte nič z toho alebo niečo podobné, vyskúšajte „Rozšírené nastavenia“ a vyhľadajte podsekciu Presmerovanie portov.

- Bez ohľadu na smerovač alebo rozhranie budete musieť zadať rovnaké základné informácie. Zadajte port, ktorý chcete otvoriť, v časti Interný a externý alebo zadajte rozsah portov, ktoré sa majú otvoriť v ponuke Začiatok a Koniec. Špeciálne pre modely Destiny a Destiny 2 existuje niekoľko rozsahov, ktoré musíte vo svojom smerovači otvoriť, a sú uvedené nižšie:
7500-17899 (TCP) odchádzajúce
30000 - 40399 (TCP) odchádzajúce
35 000 - 35099 (UDP), prichádzajúce a odchádzajúce
- Skratky TCP a UDP sú možnosti, ktoré by ste mali zvoliť v časti Typ typu služby. Pretože môžete zvoliť iba jednu z možností (alebo obe), opakujte tieto kroky niekoľkokrát, kým nezakryjete všetky vyššie uvedené rozsahy.
- Zadajte statickú adresu IP, ktorú ste pre konzolu vytvorili, v krokoch vyššie a nezabudnite kliknúť na možnosť Povoliť, ak je k dispozícii.

- Kliknite na tlačidlo Uložiť a použiť a nezabudnite reštartovať smerovač aj konzolu, aby sa tieto zmeny mohli úplne uplatniť.
Riešenie 4: Používanie sietí VPN a Hotspot na počítači
Niektorí používatelia, ktorí si chceli hru zahrať na univerzitnom kampuse alebo na inom mieste, kde nemali prístup k smerovaču, uviedli, že neboli schopní hrať kvôli chybovému kódu Stonožka.
Niektoré smerovače jednoducho nie sú optimalizované tak, aby podporovali vysoký rozsah portov Destiny potrebných na pripojenie. Používatelia však vymysleli skvelý plán, ako sa tomu vyhnúť. Predtým, ako tak urobíte sami, však najskôr kontaktujte majiteľa siete, ktorú používate, a použitie siete VPN je niekedy v rozpore s pravidlami inštitúcie, v ktorej sa nachádzate.
- Kliknite na ikonu Sieťové pripojenie na systémovej lište počítača. Ak je počítač pripojený k sieti WiFi, ikona bude vyzerať ako signál WiFi. Ak má počítač ethernetové pripojenie, ikona bude vyzerať ako počítač s ethernetovým káblom na ľavej strane. V ponuke, ktorá sa zobrazí, kliknite na modrú možnosť Nastavenia siete v dolnej časti.

- Týmto sa otvoria nastavenia Siete a Internetu. Prejdite na kartu VPN v ľavej časti tohto okna. Na pravej table kliknite na Pridať pripojenie VPN.
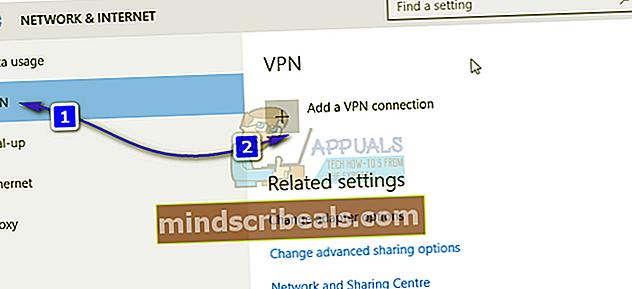
- Vyplňte okno Pridať pripojenie VPN zadaním nasledujúcich informácií:
Poskytovateľ VPN: Windows (integrovaný)
Názov pripojenia:
Názov alebo adresa servera:
Typ VPN: Protokol tunelovania z bodu do bodu (PPTP)
Typ prihlasovacích údajov: Používateľské meno a heslo
Meno používateľa (voliteľné):
Heslo (voliteľné):

- Povoľte možnosť Zapamätať si moje prihlasovacie údaje kliknutím na prázdne políčko vedľa neho a jeho začiarknutím a kliknutím na uložiť.
- Hneď ako kliknete na uložiť, vytvorí sa pripojenie VPN. Všetko, čo musíte urobiť, aby ste sa mohli pripojiť k pripojeniu VPN a po vytvorení pripojenia k serveru VPN, je prejsť na kartu VPN v okne Nastavenia siete a internetu, kliknúť na pripojenie VPN, ktoré ste vytvorili, a kliknite na tlačidlo Pripojiť.
Teraz, keď ste vytvorili pripojenie VPN pomocou informácií, ktoré ste si kúpili alebo dostali online, môžete vedieť, že existuje niekoľko užitočných nástrojov, ktoré môžu tento proces vykonať automaticky a ľahšie. Po úspešnom nastavení pripojenia VPN je čas spustiť miestny hotspot v počítači, na ktorom ste nainštalovali pripojenie VPN.
Microsoft Virtual Wi-Fi Mini Port Adapter je funkcia pridaná do systému Windows 7 a novších verzií. Pomocou tejto funkcie môžete zmeniť fyzický sieťový adaptér, ktorý má počítač, na dva virtuálne sieťové adaptéry. Jeden vás pripojí k internetu a druhý sa zmení na Bezdrôtový prístupový bod (hotspot Wi-Fi), ku ktorému sa môžu pripájať ďalšie zariadenia Wi-Fi.
- Kliknite na tlačidlo Štart a do vyhľadávacieho poľa zadajte výraz Centrum sietí a zdieľania. Kliknutím ho otvoríte.

- Teraz kliknite na možnosť Zmeniť nastavenie adaptéra na ľavom paneli.

- Pravým tlačidlom myši kliknite na adaptér, ktorý používate na pripojenie k internetu, a kliknite na položku Vlastnosti. V prípade, že používate Wi-Fi, bude to podobné ako bezdrôtové sieťové pripojenie a v prípade káblového prístupu k internetu bude to podobné ako v miestnej sieti.

- Prejdite na kartu Zdieľanie v okne vlastností a začiarknite políčko vedľa položky Povoliť ďalším používateľom siete pripájať sa pomocou internetového pripojenia tohto počítača. Ak existuje možnosť vybrať adaptér vedľa položky Pripojenie k domácej sieti, vyberte názov adaptéra pre port Microsoft Virtual Wifi Mini.
- Kliknite na Nastavenia. Začiarknite všetky uvedené možnosti a každú potvrďte stlačením tlačidla OK. Stlačte OK >> OK. Ak takáto možnosť neexistuje, zmeny vykonáte kliknutím na tlačidlo OK.
- Spustite príkazový riadok ako správca a do jeho okna skopírujte nasledujúci kód. Potom nezabudnite kliknúť na Enter, aby ste povolili hostenie Wi-Fi:
netsh wlan set hostednetwork mode = allow ssid = kľúč VirtualNetworkName = heslo
- Názov virtuálnej siete nahraďte požadovaným názvom pre váš hotspot Wi-Fi a jeho heslom je Heslo.

- Teraz zadajte nasledovné, aby ste začali vysielať svoj nový hotspot Wi-Fi:
netsh wlan štart hostenej siete
- Zobrazí sa správa, že sieť bola spustená. Ak chcete prestať vysielať svoj hotspot Wi-Fi, zadajte:
netsh wlan zastaviť hostenú sieť
Teraz môžete pripojiť konzolu k tomuto hotspotu a skontrolovať, či sa kód chyby Stonožka stále zobrazuje.
Riešenie 5: Zaistite, aby nikto torrentoval v rovnakej sieti
Niektorí používatelia uviedli, že torrentové programy používajú rovnaké porty ako Destiny, a niekedy blokujú pripojenie vášho počítača k serverom Bungie. Ak sa s kódom chyby Stonožka stretávate aktívne, uistite sa, že nikto vo vašej domácej sieti nepoužíva niektoré torrentové nástroje.
Ak niekto skutočne používa podobné nástroje, ukončite ich a skontrolujte, či je problém vyriešený. Ak je to tak, skúste na stiahnutie torrentov použiť iný nástroj.