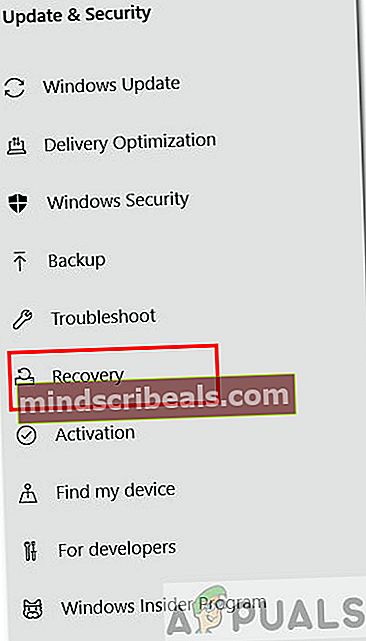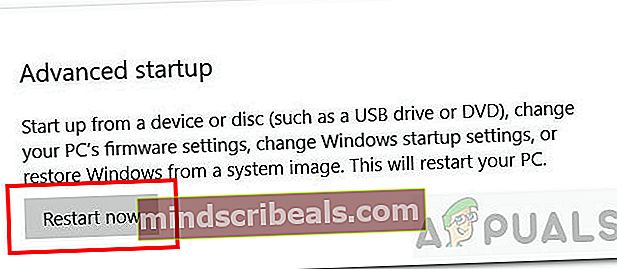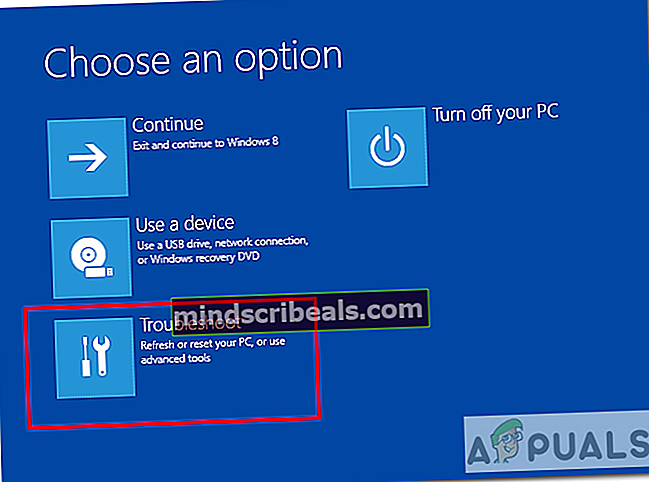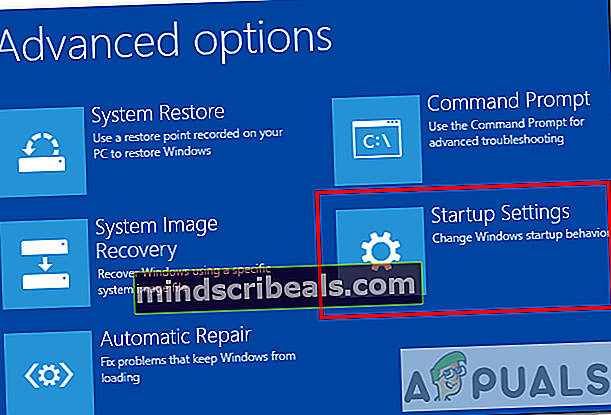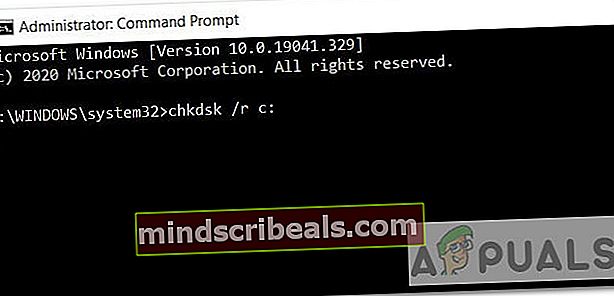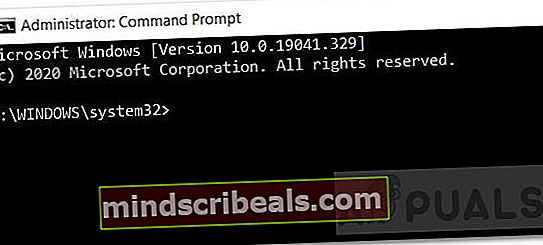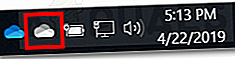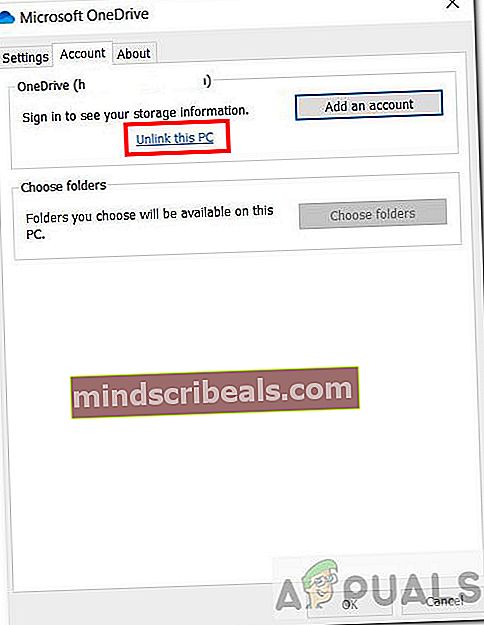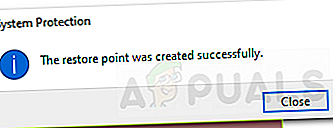Oprava: Obnovenie systému zlyhalo pri extrakcii súboru z bodu obnovenia
Obnovenie systému je funkcia systému Windows, ktorá umožňuje vrátiť počítač do predchádzajúceho stavu, ktorý je možné použiť na obnovenie funkčných porúch systému. Je to ako predchádzajúci bod zálohovania. Okrem toho to neovplyvní vaše osobné súbory, ale odstráni aktualizácie a aplikácie, ktoré boli nainštalované po vytvorení bodu obnovenia.
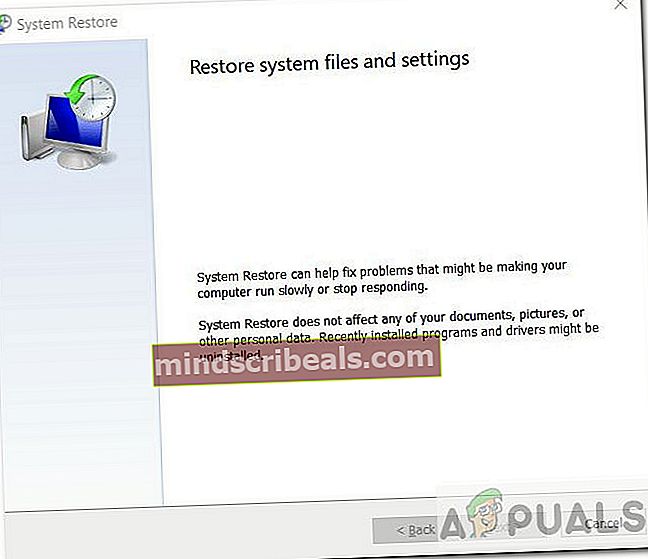
V tomto článku sa pokúsime vyriešiť chybu, s ktorou sa stretávajú niektorí používatelia pri obnovení systému na skorší dátum. Problém neumožňuje používateľovi obnovenie z vytvoreného bodu obnovenia. Je tam napísané „Obnovenie systému nebolo úspešne dokončené“ s nasledujúcimi podrobnosťami:
Obnovovaniu systému sa nepodarilo extrahovať súbor (\ OneDrive) z bodu obnovenia. Počas obnovenia systému sa vyskytla nešpecifikovaná chyba. (0x8007018b)
Príčiny:
- Poškodené systémové súbory - Systémové súbory môžu byť poškodené a spôsobiť konflikty softvéru.
- Korupcia na disku - Na disku, ktorý obsahuje vytvorené body obnovenia, môže dôjsť k poškodeniu.
- Problém s zostavením systému Windows - Tento problém môže mať konkrétna zostava systému Windows (napr. 18xx).
Pozrime sa teraz na možné riešenia.
Metóda 1: Obnovenie systému z núdzového režimu
Pred vykonaním akejkoľvek opravy by ste mohli najskôr vyskúšať úplne vypnúť antivírus a potom vykonať obnovenie. Podobne skúste vypnúť bránu Windows Firewall a skúste vykonať obnovenie. Ak to nepomohlo, skúsme obnoviť systém z núdzového režimu. Postupujte podľa pokynov uvedených nižšie:
- Otvorte vyhľadávací panel a zadajte text Aktualizácie.
- Kliknite na „Skontroluj aktualizácie“.
- Vyber Obnova na bočnom paneli Aktualizácia a zabezpečenie.
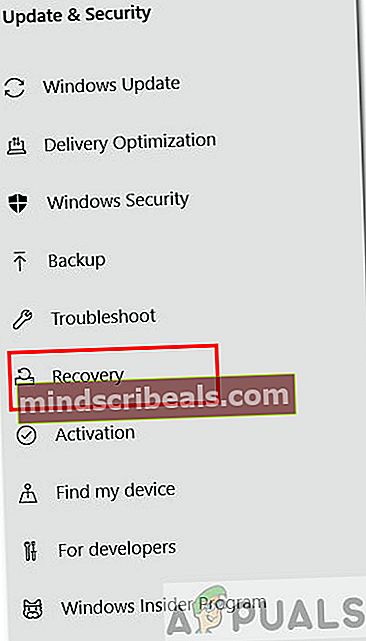
- Teraz kliknite na ikonu Reštartuj teraz tlačidlo v časti Rozšírené spustenie.
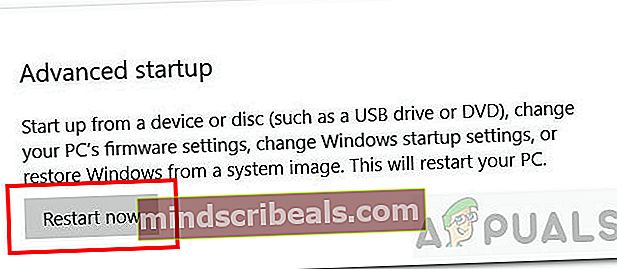
- Ďalej vyberte Riešenie problémov možnosť.
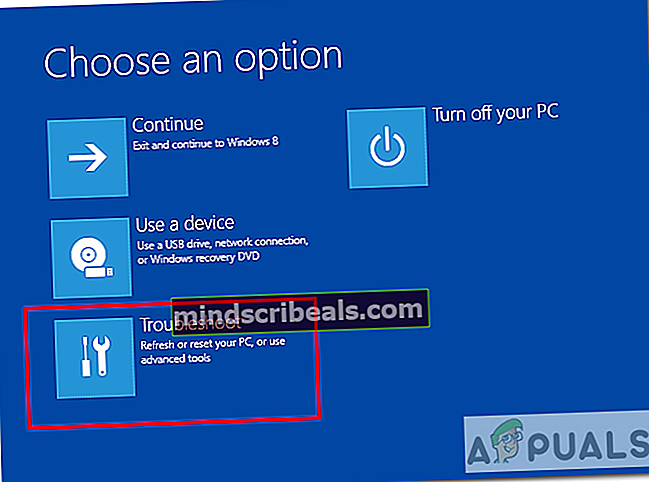
- Potom vyberte Nastavenia pri spustení.
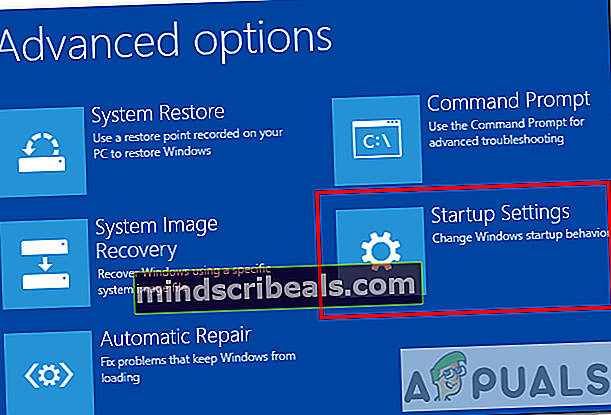
- V časti Nastavenia pri spustení vyberte štvrtú možnosť, ktorá je PovoliťBezpečnostný mód.
- Po spustení v bezpečnom režime otvorte vyhľadávací panel a zadajte CMD. Otvorte kliknutím na položku Spustiť ako správca Príkazový riadok v admin režime.
- Ďalej vypnite sieť.
- Teraz zadajte do príkazového riadka nasledujúci príkaz:
rstrui.exe
- Kliknite na kláves Enter a malo by sa spustiť okno obnovenia systému.
- Nakoniec vyberte požadovaný bod obnovenia a skontrolujte, či sa chyba vyskytne.
Metóda 2: Spustiť kontrolu disku (chkdsk)
Ak Obnovovanie systému nefunguje, je možné, že máte problém s pevným diskom. Check Disk alebo „chkdsk“ je nástroj príkazového riadku, ktorý pomáha analyzovať a opravovať chyby súborového systému a pevného disku. Podľa nasledujúcich pokynov vyhľadajte na pevnom disku chybné sektory:
- Existuje niekoľko spôsobov, ako spustiť nástroj Check Disk, ale budeme používať príkazový riadok vynútiť automatickú kontrolu skenovania disku.
- Otvorte vyhľadávací panel a napíšte cmd.
- Otvorte kliknutím na položku Spustiť ako správca Príkazový riadok v admin režime.
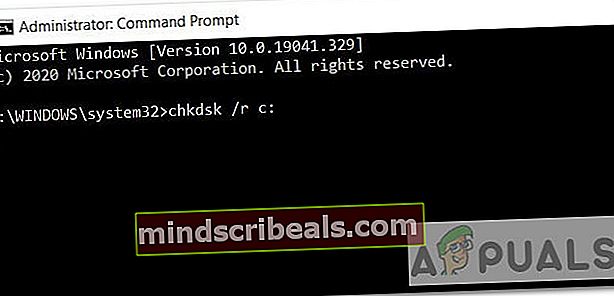
- Teraz v príkazovom riadku môžete použiť tri rôzne príkazy:
- „Chkdsk“ - Toto prehľadá váš pevný disk a nahlási chyby, ale neopraví ich.
- „Chkdsk / f c:„- Tento príkaz tiež opraví chyby logického systému súborov.
- „Chkdsk / r c:„- Tento príkaz vyhľadá logické chyby aj chybné sektory.
- Odporúčame vykonať tretí sken, ktorý je najkomplexnejším skenovaním. „c:„Písmeno je názov jednotky, ktorú chcete skenovať.
- Spustite tento príkaz. Skenovanie a odstránenie chýb bude chvíľu trvať.
chkdsk / r c:
- Po dokončení skenovania skúste znova vykonať obnovenie systému a skontrolujte, či problém pretrváva.
Metóda 3: Spustite nástroj Kontrola systémových súborov (SFC)
Kontrola systémových súborov alebo SFC je nástroj na kontrolu a opravu poškodených systémových súborov. Naskenuje systém Windows a obnoví súbory, ktoré nepracujú správne. Ak chcete spustiť tento nástroj, postupujte podľa pokynov uvedených nižšie:
- Otvorte vyhľadávací panel a napíšte cmd.
- Otvorte kliknutím na položku Spustiť ako správca Príkazový riadok v admin režime.
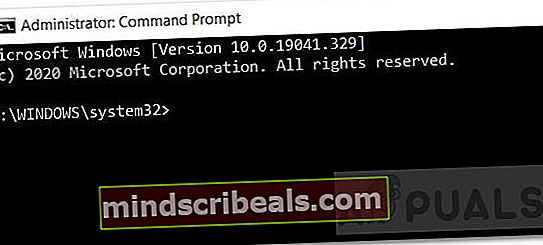
- V prípade Windows 10 musíte najskôr spustiť doručenú poštu Deployment Image Servicing and Management (DISM) nástroj.
- Spustite príkaz dole a počkajte pár minút na dokončenie.
DISM.exe / Online / Čistiaci obraz / Obnoviť zdravie
- Ďalej spustite nasledujúci príkaz na skenovanie a výmenu poškodených súborov.
sfc / scannow
- Po dokončení skenovania dostanete správu s informáciami o vašich naskenovaných výsledkoch.
- Skúste vykonať obnovenie systému znova a skontrolujte, či problém pretrváva.
Ďalšie informácie o SFC získate kliknutím na tento odkaz. Metóda 4: Odpojenie jednej jednotky
Ak chcete vytvoriť nový bod obnovenia a pri vytváraní jedného bodu máte problém, bude vám táto metóda tiež užitočná. Postupujte podľa pokynov uvedených nižšie:
Odpojenie jedného disku
- V našom prípade problém nastáva pri extrahovaní súborov z jedného disku. Najprv teda musíme tieto súbory ignorovať zakázať / zrušiť prepojenie Jeden disk.
- Kliknite pravým tlačidlom myši na biely oblak ikona zobrazené vpravo na paneli úloh. Ak sa nezobrazuje, zobrazí sa šípka nahor (^). Kliknutím a rozbalením ikonu nájdete.
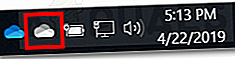
- Pravým tlačidlom myši kliknite na ikonu a vyberte možnosť nastavenie.
- Prejdite na kartu Účet a kliknite na ikonu Odpojte tento počítač. Potom kliknite na Odpojiť účet.
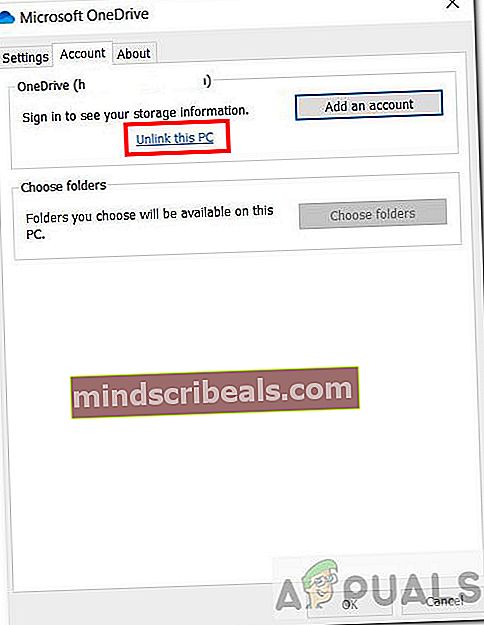
- Po odpojení jednej jednotky môžete vyskúšať Obnovenie systému s požadovaným bodom obnovenia. Ak to stále nefunguje, pokračujte metódou 5.
Vytvorenie nového bodu obnovenia
Teraz, ak chcete vytvoriť nový bod obnovenia bez akýchkoľvek problémov, postupujte podľa krokov uvedených nižšie:
- Otvorte vyhľadávací panel, zadajte a vyberte „Vytvorte bod obnovenia„Možnosť.
- The Vlastnosti systému otvorí sa okno.
- Na karte Ochrana systému kliknite na ikonu Vytvoriť tlačidlo.
- Zadajte a názov pre bod obnovenia a kliknite na Vytvoriť. Vytvorí sa bod obnovenia.
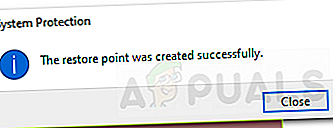
Metóda 5: Preinštalovanie systému Windows 10
Preinštalovanie systému Windows by malo byť vašou poslednou možnosťou. Ak žiadne z vyššie uvedených riešení nefunguje, môžete skúsiť vykonať novú inštaláciu systému Windows. Je to zdĺhavý proces a existuje niekoľko spôsobov, ako to urobiť pomocou USB alebo súboru ISO. Pomocou tohto odkazu správne nainštalujete systém Windows 10 do počítača.
Ak sa chcete konkrétne vrátiť k predchádzajúcemu bodu obnovenia a žiadne z vyššie uvedených riešení vtedy nefungovalo, je asi lepšie počkať, kým spoločnosť Microsoft tento problém oficiálne nevyrieši.