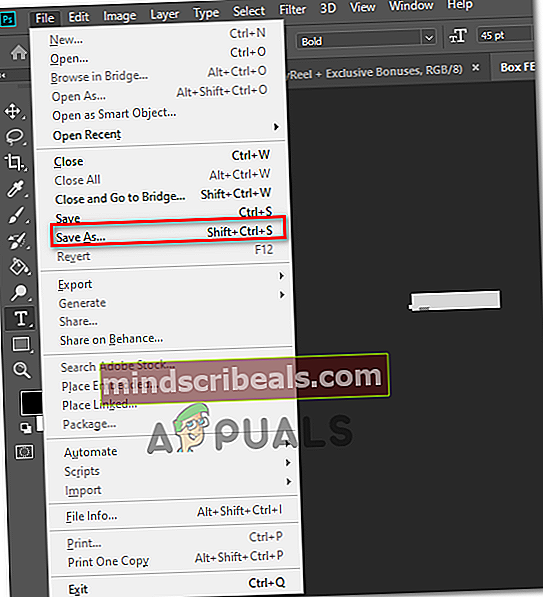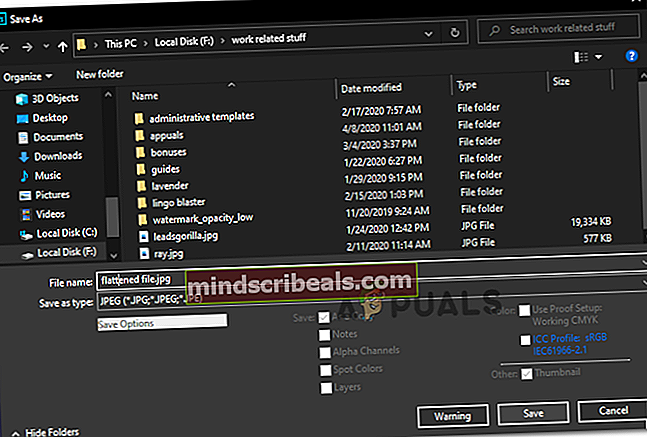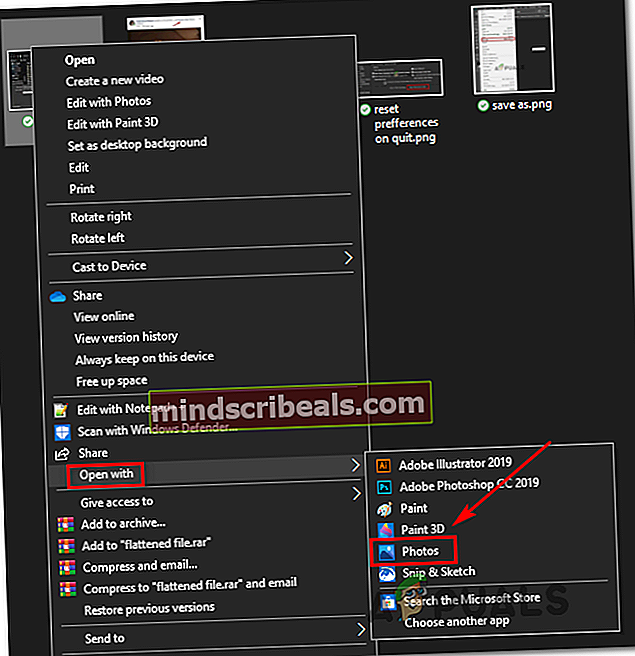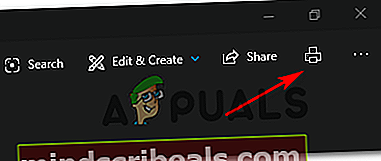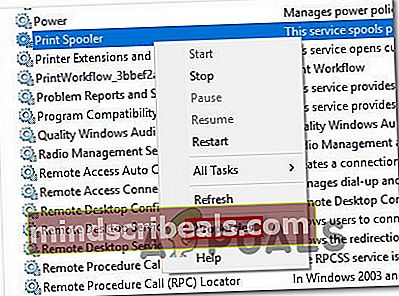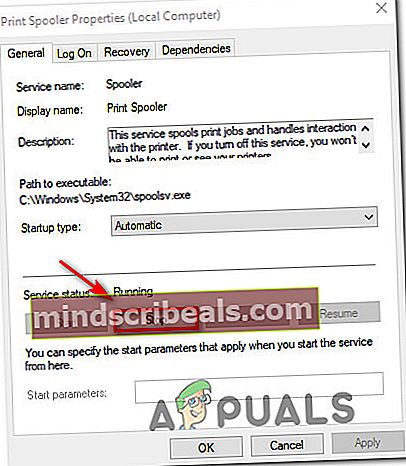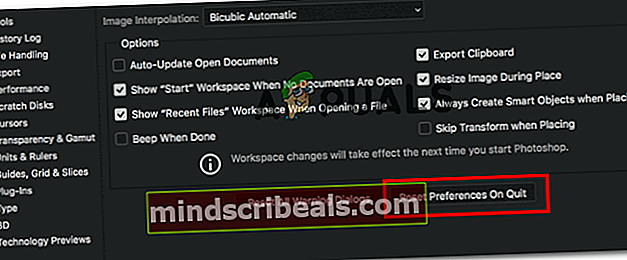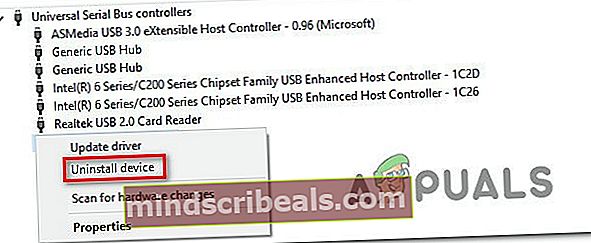Aplikácia Photoshop zlyháva pri tlači v systéme Windows 10
Niektorí používatelia systému Windows 10 hlásia, že ich inštalácia Photoshopu zlyháva zakaždým, keď sa pokúsia niečo vytlačiť priamo z aplikácie (cez Súbor> Tlačiť). Dotknutí používatelia hlásia, že problém nastal pri akomkoľvek type súboru, ktorý vyskúšali.

Ak hľadáte rýchle riešenie tohto zlyhania, skúste lichotiť súboru .PSD vo Photoshope jeho transformáciou do formátu .JPG alebo .PNG a vytlačiť ho pomocou aplikácie Windows Photos. Nejde však o opravu, iba o rýchle riešenie.
Ako opraviť zlyhania aplikácie Photoshop pri tlači v systéme Windows 10
Ak máte čas na správne riešenie problému, začnite spustením jednoduchého skenovania pomocou Poradcu pri riešení problémov s tlačiarňou a zistite, či sa pomôcke podarí problém automaticky identifikovať a opraviť. Ak to chcete urobiť manuálne, začnite reštartovaním služby Spooler, aby ste vylúčili možnosť závady, ktorá jej bráni v fungovaní ako most medzi Photoshopom a tlačiarňou.
Je tiež možné, že máte problém s portom / ovládačom. Ak je tento scenár použiteľný, pomocou správcu zariadení odinštalujte všetky porty súvisiace s tlačiarňou, aby operačný systém vynútil opätovnú inštaláciu všeobecných ekvivalentov.
Tento problém však môže úplne spôsobiť Photoshop. On PhtoshopCC 2015 alebo staršie, tento problém sa často vyskytuje v dôsledku zle uložených údajov zo strany Predvoľby (Nastavenia priečinok). V tomto uložení môžete problém vyriešiť resetovaním súboru Predvoľby / Nastavenia priečinok.
Za zriedkavých okolností môže byť za zlyhanie tlače vo Photoshope zodpovedné aj poškodenie systémových súborov. V takom prípade by spustenie skenovania DISM a SFC malo umožniť úplné odstránenie problému.
Lichotenie súboru .PSD (Riešenie)
Ak vám vyhovuje iba rýchle riešenie a nie správna oprava, máte možnosť súbor .PSD jednoducho zlúčiť do formátu .JPG alebo .PNG a potom ho vytlačiť pomocou prehliadača fotografií Windows. Nezabúdajte však, že to nevyrieši podstatný problém, ktorý spôsobuje tento problém - je to len spoľahlivé riešenie, ktoré vám umožní tlačiť súbory Photoshopu, ak sa ponáhľate.
Toto riešenie bolo potvrdené desiatkami postihnutých používateľov v systéme Windows Photoshop CC2015 a staršie v systéme Windows.
V prípade, že hľadáte rýchlu opravu, postupujte podľa pokynov nižšie, aby ste súbor .PSD vyrovnali a vytlačili pomocou Prehliadač fotografií Windows:
- Otvorte Photoshop a načítajte súbor .PSD, s ktorým máte problémy.
- Ďalej kliknite na Súbor (na páse s nástrojmi v hornej časti) a kliknite na Uložiť ako z novoobjaveného kontextového menu.
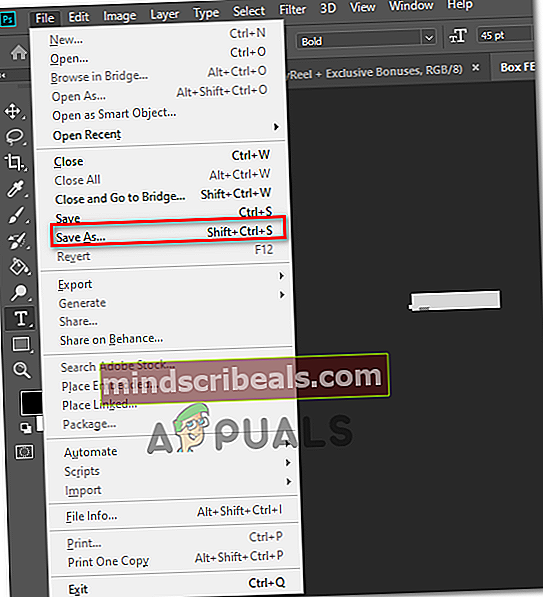
- Vnútri Uložiť ako V okne vyberte vhodné umiestnenie, kam môžete zlúčený súbor uložiť, pomenujte ho, ako chcete, ale nezabudnite zmeniť súbor Uložiť ako typ do .JPEG alebo .PNG.
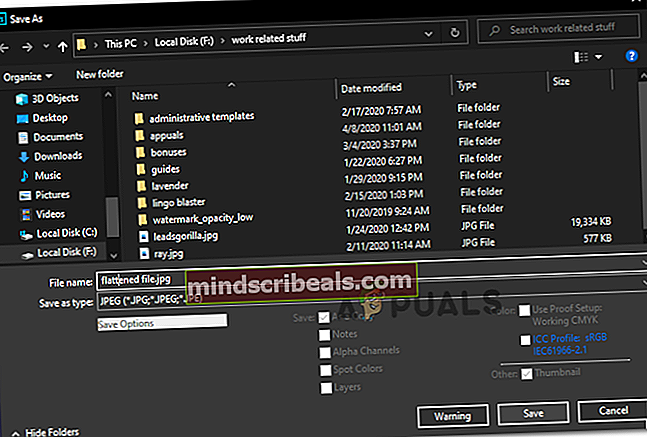
- Po úspešnom uložení súboru môžete zavrieť aplikáciu Photoshop a prejsť na miesto, kde ste uložili zlúčený súbor. Ďalej kliknite na ňu pravým tlačidlom myši a vyberte Otvorte pomocou> Fotografie z novoobjaveného kontextového menu.
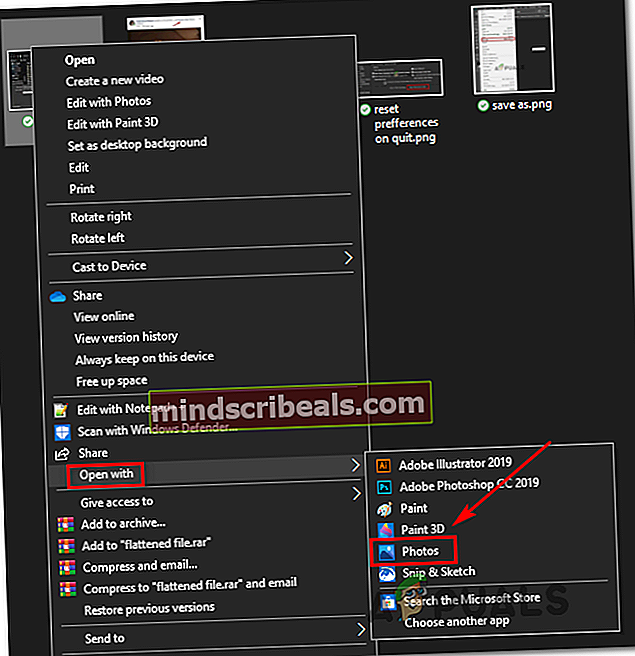
- Akonáhle sa sploštený obrázok otvorí pomocou Fotografie kliknite na ikonu ikona tlače v pravej hornej časti na spustenie akcie tlače.
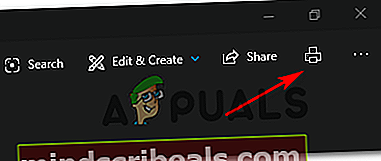
Po spustení akcie tlače skontrolujte, či sa tlačová úloha úspešne dokončila. V prípade, že sa vám stále zobrazuje chyba tlače alebo ak chcete nasadiť opravu, ktorá skutočne odstráni hlavnú príčinu zlyhania PhotoShopu, prejdite dole na ďalšiu opravu nižšie.
Spustenie nástroja na riešenie problémov s tlačiarňou
Predtým, ako vyskúšate akúkoľvek inú opravu, mali by ste najskôr vyskúšať vodu a zistiť, či je vaša inštalácia systému Windows 10 schopná problém vyriešiť automaticky. Windows 10 je vybavený robustným nástrojom na riešenie problémov s tlačou a existuje veľa správ, v ktorých sa používateľom podarí vyriešiť ich problémy s tlačou jednoduchým spustením a vykonaním odporúčaných krokov.
Sprievodca riešením problémov s tlačiarňou v systéme Windows 10 začne skenovaním počítača, či neobsahuje nezrovnalosti. Ak sa zistia akékoľvek problémy a pomôcka obsahuje životaschopnú stratégiu opráv, budete vyzvaní na jej automatické použitie.
Ak chcete pokračovať v tejto potenciálnej oprave, podľa pokynov uvedených nižšie spustite vo svojom počítači nástroj na riešenie problémov s tlačiarňou:
- Stlačte Kláves Windows + R otvoriť a Bež dialógové okno. Ďalej do textového poľa zadajte „ms-settings: troubleshoot ”a stlačte Zadajte otvoriť Riešenie problémov na karte aplikácie nastavení.

- Akonáhle ste vo vnútri Riešenie problémov kartu, posuňte sa do pravej časti a potom posuňte úplne dole na ikonu Rozbehnite sa oddiel. Keď sa tam dostanete, kliknite na Tlačiareň,potom kliknite na Spustite nástroj na riešenie problémov na otvorenie utility.

- Po spustení nástroja sa automaticky začne skenovať všetky komponenty vašej tlačiarne v logickom poradí, aby sa určil problém, ktorý spôsobuje vaše problémy s tlačou. V prípade, že sa vyskytne problém a pomôcka má životaschopnú stratégiu opravy, bude vám poskytnutá oprava. Ak sa to stane, použite ho kliknutím na Použite túto opravu, potom počkajte na dokončenie operácie.

- Po uplatnení odporúčanej stratégie opravy reštartujte zariadenie a skontrolujte, či sa problém nevyrieši po dokončení ďalšieho spustenia, a to opätovným pokusom o spustenie tlačovej úlohy priamo z aplikácie Photoshop.
V prípade, že aj napriek tomu dôjde k rovnakému druhu zlyhania, prejdite nadol k ďalšej potenciálnej oprave nižšie.
Reštartovanie zaraďovacej služby
Ako potvrdili viacerí dotknutí používatelia, tento problém môže uľahčiť aj problém so službou Zaraďovač tlače. Vo väčšine prípadov skončíte s haváriami, pretože služba Zaradenie tlače uviazne v stave limbu a už nebude fungovať ako most.
Ak je tento scenár použiteľný, mali by ste byť schopní problém vyriešiť reštartovaním služby Zaraďovač tlače. Mnoho dotknutých používateľov potvrdilo, že táto operácia bola účinná.
V prípade, že si nie ste istí, ako svoj počítač reštartovať Služba zaraďovania tlače, postupujte podľa pokynov uvedených nižšie:
- Stlačte Kláves Windows + R otvoriť a Bež okno. Na Bež výzva, napíš „Services.msc“ “ a stlačte Zadajte otvoriť Služby obrazovka.

Poznámka: Ak sa zobrazí výzva UAC (Kontrola používateľských účtov), kliknite Áno udeľovať oprávnenia správcu.
- Akonáhle ste vo vnútri Služby obrazovke, prejdite do časti na pravej strane a potom prechádzajte zoznamom služieb nadol, kým nenájdete ikonu Služba zaraďovania tlače.
- Keď sa vám podarí nájsť Služba zaraďovania tlače, kliknite na ňu pravým tlačidlom myši a potom kliknite na ikonu Vlastnosti z novoobjaveného kontextového menu.
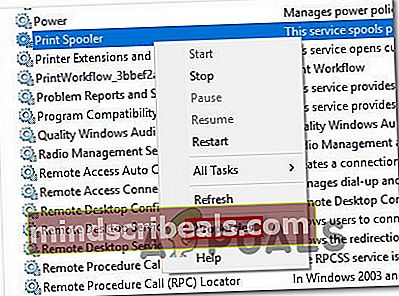
- Akonáhle ste vo vnútri Vlastnosti menu z Zaraďovač tlače vyberte službu Všeobecné kartu z vertikálnej ponuky v hornej časti. Ďalej, keď sa nachádzate v správnom menu, zmeňte Typ spustenia tejto služby do Automatické, potom kliknite na Prestaň (pod Stav služby).
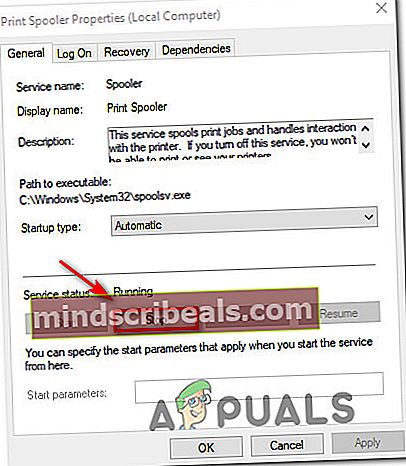
- Po úspešnom zastavení služby počkajte chvíľu a potom kliknite na ikonu Štart tlačidlo na opätovné spustenie Zaraďovač tlače služby.
- Po reštartovaní tejto služby znova otvorte aplikáciu Photoshop a spustite tlačovú akciu, aby ste zistili, či je problém teraz odstránený.
V prípade, že sa rovnaký problém vyskytne aj po reštarte Služba zaraďovania tlače, prejdite nadol na ďalšiu potenciálnu opravu nižšie.
Resetovanie priečinka Predvoľby Photoshopu
Podľa niektorých dotknutých používateľov sa tento problém s tlačou v aplikácii Photoshop môže vyskytnúť aj z dôvodu poškodeného súboru Preferences. Ako sa ukázalo, tento súbor by mohol nakoniec zachytiť poškodené dáta, čo by mohlo prispieť k náhlemu zlyhaniu, ku ktorému dochádza, keď sa pokúsite vytlačiť niečo priamo z ponúk Photoshopu.
Našťastie by ste mali byť schopní tento problém rýchlo vyriešiť odstránením a obnovením predvoleného priečinka Photoshop Preference. Táto operácia je potvrdená ako úspešná v systémoch Windows aj macOS.
Dôležité: Pamätajte, že resetovaním súboru preferencií Photoshopu sa obnoví nielen vlastná preferencia, ktorú ste predtým nastavili. Vymažú sa tiež všetky vlastné nastavenia týkajúce sa nastavení farieb, nastavení klávesnice a pracovných priestorov, ktoré ste predtým vytvorili.
Ak chápete dôsledky a chcete pokračovať v resetovaní svojho Predvoľba Photoshopu priečinka, postupujte podľa pokynov nižšie:
Poznámka: Pokyny uvedené nižšie platia pre Windows aj macOS.
- Najskôr je potrebné zaistiť, aby bol Photoshop úplne uzavretý (a na pozadí nebol spustený žiadny proces na pozadí, ktorý k nemu patrí). Tento krok sa vykonáva na vyčistenie všetkých dočasných údajov, ktorých sa vaša aplikácia Photoshop momentálne môže držať.
- Potom aplikáciu reštartujte, stlačte a podržte Shift + Ctrl + Alt (vo Windows) aleboShift + Command + Option(v systéme macOS). To sa deje s cieľom vynútiť si Predvoľba (Nastavenia) výzva na zobrazenie.
- Akonáhle uvidíte nastavenie Vyskakovacie okno (Predvoľba) kliknite Áno aby sa to vyčistilo.

Poznámka: Ak používate PhotoshopCC, máte tiež možnosť vynulovať Prednosť súbor priamo z aplikácie. Ak to chcete urobiť, choďte na Predvoľby> Všeobecné a kliknite na Obnoviť predvoľby pri ukončení.
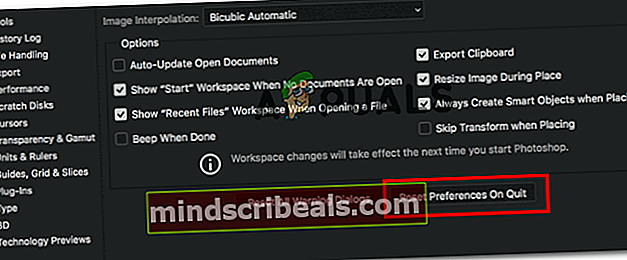
Preinštalovanie všetkých portov tlačiarne
Ďalším realizovateľným scenárom, ktorý môže spôsobiť zlyhanie Photoshopu, keď musí zvládnuť tlačovú úlohu, je nekonzistencia s portami tlačiarne zapojenými do tejto operácie. Niektorí používatelia, ktorí predtým čelili rovnakému problému, potvrdili, že sa im problém podarilo vyriešiť preinštalovaním každého ovládača tlačiarne (všeobecného alebo vyhradeného).
Ak chcete pokračovať v tejto potenciálnej oprave, postupujte podľa pokynov uvedených nižšie:
- Stlačte Kláves Windows + R otvoriť a Bež dialógové okno. Ďalej zadajte „Devmgmt.msc“ vo vnútri textového poľa a stlačte Zadajte otvoriť sa Správca zariadení. Len čo sa zobrazí výzva UAC (Kontrola používateľských účtov), kliknite Áno udeľovať oprávnenia správcu.

- Keď sa vám podarí ocitnúť sa v Správcovi zariadení, posuňte sa nadol v zozname typov zariadení a rozbaľte rozbaľovaciu ponuku priradenú k Tlačové fronty.
- Ďalej pokračujte a kliknite pravým tlačidlom myši na každý ovládač tlačiarne, ktorý nájdete pod Tlačové fronty a kliknite na Odinštalovať z novoobjaveného kontextového menu.

- Zaistite, aby bol každý ovládač tlačiarne pod Tlačové fronty je úspešne odinštalovaný, potom prejdite na Radiče univerzálnej sériovej zbernicea tiež odinštalujte všetko, čo sa týka tlačiarne.
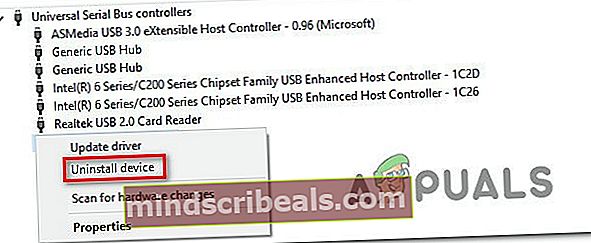
- Hneď ako sa vám podarí odinštalovať všetky príslušné ovládače tlačiarne, reštartujte počítač, aby váš operačný systém mohol preinštalovať generickú sadu chýbajúcich ovládačov tlačiarne.
Poznámka: Po dokončení ďalšieho spustenia môžete vyhradené ovládače znova nainštalovať.
- Otvorte Photoshop a pokúste sa dokončiť tlačovú úlohu z aplikácie, aby ste zistili, či je problém teraz vyriešený.
Ak sa vám stále zobrazuje rovnaká zlyhanie aplikácie, prejdite nadol na nasledujúcu metódu.
Prebieha skenovanie SFC a DISM
Ak žiadny z pokynov uvedených nižšie nepracoval pre vás, je vysoká pravdepodobnosť, že problém skutočne spôsobuje nejaký typ poškodenia systémových súborov, ktorý buď zasahuje do služby Printer, alebo nakoniec ovplyvňuje niektoré závislosti, ktoré používa aplikácia Adobe - to je veľmi pravdepodobné, ak sa pri pokuse o konvenčnú tlač (z vonkajšej strany Photoshopu) vyskytne iná chyba.
Ak je tento scenár použiteľný, mali by ste byť schopní problém vyriešiť spustením niekoľkých pomocných programov, ktoré sú schopné zvládnuť tento typ poškodenia systémových súborov - DISM (Deployment Image Servicing and Management) a SFC (Kontrola systémových súborov)
Kontrola systémových súborovje úplne lokálny nástroj, ktorý používa predvolený archív na nahradenie poškodených inštancií zdravými kópiami. Spustite skenovanie SFC, trpezlivo počkajte, kým sa operácia nedokončí, a potom reštartujte počítač.

Poznámka: Po spustení tohto procesu sa dôrazne odporúča, aby ste ho neprerušovali. Môže to spôsobiť logické chyby, ktoré by mohli viesť k ďalším problémom v rade.
Po dokončení kontroly SFC reštartujte počítač a pripravte sa na kontrolu DISM. To sa líši od prvého skenovania SFC, hlavne preto, že program DISM používa na nahradenie poškodených súborov subkomponent aktualizácie systému Windows a jeho oprava rozbitých komponentov operačného systému je efektívnejšia (než nezrovnalosti v jednotkách).
Majte na pamäti toto: Internet spojenie je teda stabilné spustiť skenovanie DISM a na konci tohto postupu reštartujte počítač.

Po dokončení druhej kontroly reštartujte počítač ešte raz a pri ďalšom spustení skontrolujte, či je problém vyriešený.
Značky Photoshop