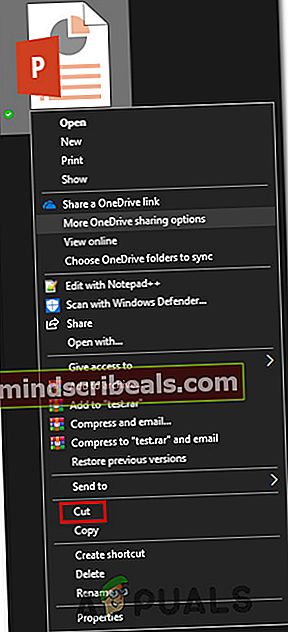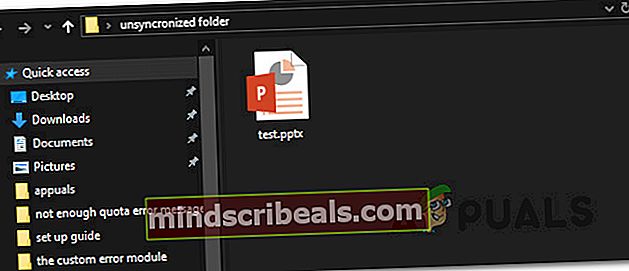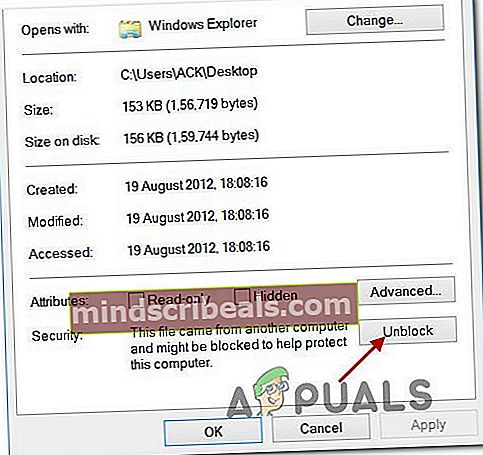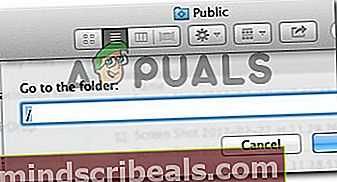Oprava: PowerPoint zistil problém s obsahom
Niekoľko používateľov systému Windows hlási, že ich aplikácia Powerpoint zobrazuje „PowerPoint zistil problém s obsahom”Chyba s niektorými alebo so všetkými prezentáciami v ich počítači. Tento problém sa údajne vyskytuje iba v prípade súborov .pptx a potvrdzuje sa, že sa vyskytuje v systémoch Windows 7, Windows 8.1 a Windows 10.

Čo spôsobuje problém „Aplikácia PowerPoint zistila problém s obsahom“?
Preskúmali sme tento konkrétny problém preskúmaním rôznych správ používateľov a stratégií opráv, ktoré sa úspešne použili na vyriešenie tohto problému. Na základe našich vyšetrovaní sa zdá, že existuje niekoľko potenciálnych vinníkov, ktorí by mohli spôsobiť túto konkrétnu chybovú správu:
- Chránené zobrazenia sú povolené - Ak je vo vašom prehliadači povolený chránený náhľad Centrum dôveryhodnosti nastavenia, program odmietne všetky súbory, ktoré boli stiahnuté z prílohy programu Outlook alebo z priamej adresy URL. V takom prípade budete môcť problém vyriešiť zakázaním nastavení chránených zobrazení z Outlooku.
- Umiestnenie súboru sa nepridá do zoznamu dôveryhodných súborov - Ak priečinok, ktorý hostí .pptx Ak súbor nie je pridaný do Zoznamu dôveryhodných aplikácií v Outlooku, môže sa vám zobraziť toto konkrétne chybové hlásenie. V takom prípade môžete problém vyriešiť pridaním priečinka do zoznamu dôveryhodných aplikácií v programe Outlook.
- Súbor sa nachádza v synchronizovanom priečinku - Ak sa súbor, ktorý sa pokúšate otvoriť, nachádza v synchronizovanom priečinku, ako je OneDrive alebo Dropbox, alebo na priečinok dohliada zálohovací softvér, môže sa vyskytnúť aj tento konkrétny problém.
- Súbor je zablokovaný - S .pptx súbor stiahnutý cez internet, môže sa vám zobraziť toto chybové hlásenie, ak sa váš operačný systém rozhodol súbor zablokovať. Ak je tento scenár použiteľný, problém môžete vyriešiť prístupom na obrazovku Vlastnosti a odblokovaním súborov.
Ak sa momentálne snažíte vyriešiť toto chybové hlásenie, pripravili sme zbierku potenciálnych stratégií opráv, ktoré ostatní používatelia v podobnej situácii úspešne použili na vyriešenie rovnakého chybového hlásenia.
Nižšie nájdete zbierku metód, ktoré potvrdili, že fungujú najmenej u niekoľkých dotknutých používateľov. Aby ste zostali čo najefektívnejší, odporúčame vám postupovať v uvedenom poradí, pretože sú usporiadané podľa efektívnosti a jednoduchosti. Jeden z nich je povinný vyriešiť tento problém bez ohľadu na to, ktorý scenár sa na vašu situáciu vzťahuje.
Metóda 1: Zakázanie chránených zobrazení
Ako sa ukazuje, najbežnejší vinník, ktorý spôsobí „PowerPoint zistil problém s obsahom”Je chyba v niekoľkých nastaveniach Centra dôveryhodnosti, ktoré spôsobia, že program odmietne prílohy programu Outlook alebo súbory umiestnené v potenciálne nebezpečných umiestneniach alebo súbory pochádzajúce z Internetu.
Ak ste teda prezentáciu dostali e-mailom alebo ste si ju stiahli cez internet, je pravdepodobné, že sa vám toto chybové hlásenie zobrazí skôr, ako podniknete kroky potrebné na deaktiváciu chránených zobrazení. Tu je stručný sprievodca, ako to urobiť:
- Otvorte Outlook a kliknite na Súbor na páse s nástrojmi v hornej časti obrazovky.
- Potom z Súbor v ponuke kliknite na možnosti v dolnej časti zvislej ponuky na ľavej strane.
- Akonáhle ste vo vnútri Možnosti programu PowerPoint menu, zvoľte Centrum dôveryhodnosti z ľavej bočnej tabuľky.
- Vnútri Centrum dôveryhodnosti ponuky, prejdite na pravú tablu a kliknite na Nastavenia centra dôveryhodnosti.
- Z Centrum dôveryhodnosti menu, zvoľte Chránené pohľady z ľavej tabuľky. Potom prejdite na pravú tablu a zrušte začiarknutie všetkých políčok spojených s každým Chránený pohľad stav.
- Kliknite Ok na uloženie zmien.
- Po uplatnení zmeny reštartujte aplikáciu PowerPoint a otvorte prezentáciu, ktorá predtým spúšťala „PowerPoint zistil problém s obsahom" chyba.

Ak problém stále pretrváva, alebo hľadáte metódu, ktorá váš systém nezradí voči zneužitiu, prejdite na nasledujúcu metódu.
Metóda 2: Pridanie umiestnenia súboru do zoznamu dôveryhodných súborov
Ak bol súbor PowerPoint získaný externe (prostredníctvom e-mailu, priameho stiahnutia alebo načítaného pomocou USB kľúča), je pravdepodobné, že vám PowerPoint nedovolí otvoriť ho, ak je uložený na mieste, ktoré sa nepovažuje za bezpečné. Ak je tento scenár použiteľný pre vašu súčasnú situáciu, budete môcť odblokovať prístup k súboru pridaním umiestnenia dokumentu do zoznamu dôveryhodných aplikácií PowerPoint.
Aj keď je tento postup vhodnejší ako Metóda 1 (kde sú všetky nastavenia chráneného zobrazenia skutočne deaktivované), môže sa stať, že sa stane narušením vašej bezpečnosti, ak si škodlivý softvér nájde cestu do rovnakého priečinka.
Tu je rýchly sprievodca pridaním priečinka do dôveryhodných umiestnení aplikácie PowerPoint:
- Otvorené Power Point a kliknite na Súbor z ponuky pásov kariet v hornej časti obrazovky.
- Vo vertikálnej ponuke kliknite na Možnosti.
- Ďalej z Power Point V ponuke Možnosti kliknite na Centrum dôveryhodnosti z vertikálneho menu. Potom prejdite do ponuky vpravo a kliknite na Nastavenia centra dôveryhodnosti.
- Z Centrum dôveryhodnosti menu, zvoľte Dôveryhodné miesta z vertikálnej ponuky vľavo. Potom prejdite do pravej ponuky a kliknite na Pridajte nové umiestnenie.
- Z Dôveryhodné umiestnenie balíka Microsoft Office okno, kliknite na Prechádzaťa prejdite na miesto, kde ste uložili súbor, ktorý odmietate otvoriť. Potom kliknite na ikonu Ok pridať nové dôveryhodné umiestnenie.
Poznámka: Ak máte súbor uložený v generickom priečinku (napríklad Stiahnuté súbory), je najlepšie vytvoriť samostatný adresár a presunúť ho tam najskôr.
- Reštartujte aplikáciu PowerPoint a skontrolujte, či bol problém vyriešený.

Ak „PowerPoint zistil problém s obsahom”Chyba sa stále vyskytuje, prejdite nadol na nasledujúcu metódu nižšie.
Metóda 3: Presunutie súboru zo synchronizovaného priečinka
Ak sa pokúšate otvoriť súbor umiestnený v priečinku Dropbox alebo OneDrive, budete ho musieť presunúť do priečinka, na ktorý nemá vplyv synchronizácia ani iný zálohovací softvér. Niekoľko dotknutých používateľov uviedlo, že problém bol vyriešený po presunutí súboru zo synchronizovaného priečinka do bežného adresára.
Tu je stručný sprievodca, ako to urobiť:
- Prejdite do synchronizovaného adresára, kde máte momentálne uložený súbor.
- Kliknite pravým tlačidlom myši na súbor a vyberte Vystrihnúť. Alebo stlačte Ctrl + X.
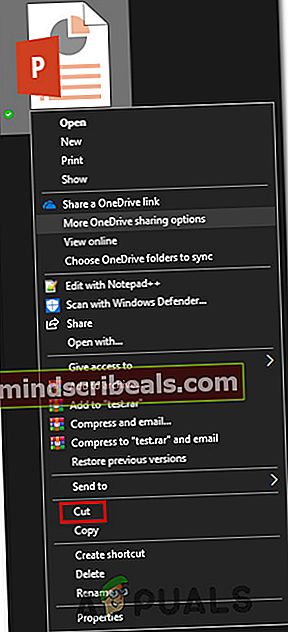
- Prejdite do bežného adresára a kliknite pravým tlačidlom myši niekam na prázdne miesto. Prípadne môžete stlačiť Ctrl + V.
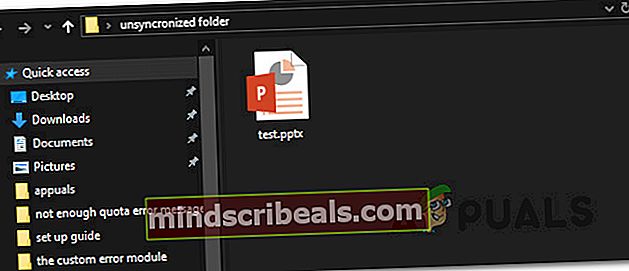
- Znova otvorte súbor v aplikácii PowerPoint a skontrolujte, či sa problém vyriešil.
Ak sa stále stretávate s „PowerPoint zistil problém s obsahom”, Prejdite nadol na nasledujúcu metódu nižšie.
Metóda 4: Odblokovanie súboru
Ak bol súbor, s ktorým sa stretávate s problémom, stiahnutý z internetu, je pravdepodobné, že sa váš operačný systém rozhodol zabrániť jeho zmene. Niekoľko dotknutých používateľov uviedlo, že „PowerPoint zistil problém s obsahom”Problém sa prestal vyskytovať po odblokovaní súboru.
Tu je stručný sprievodca odblokovaním súboru:
- Kliknite pravým tlačidlom myši na súbor .pptx súbor, s ktorým máte problémy, a vyberte ho Vlastnosti.
- Vnútri Vlastnosti na obrazovke svojho súboru prejdite na Všeobecné kartu a kliknite na ikonu Odblokovať tlačidlo.
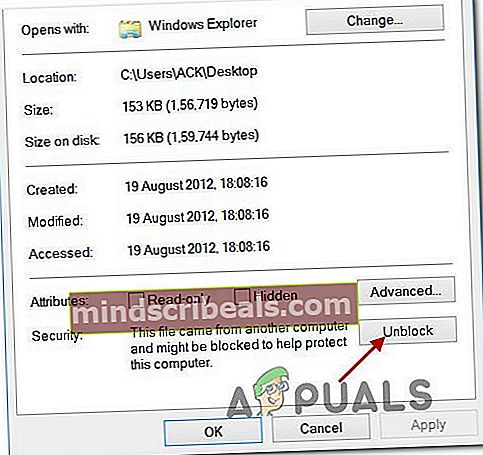
- Kliknite Podať žiadosť na uloženie zmien.
- Otvorte súbor .pptx a skontrolujte, či bol problém vyriešený.
Metóda 5: Odstránenie priečinka v systéme Mac
V niektorých prípadoch sa môžu niektoré súbory poškodiť, čo bráni spusteniu obsahu. Preto v tomto kroku odstránime konkrétny priečinok v systéme Mac, aby sme tento problém vyriešili. Za týmto účelom:
- V aplikácii Finder stlačte kombináciu klávesov COMMAND + Shift + g.
- V okne, ktoré sa otvorí, zadajte ~ / Library a potom kliknite na Go.
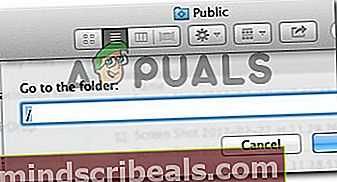
- Posunutím vyhľadajte priečinok „Com.microsoft.powerpoint“.
- Odstráňte priečinok s názvom „Com.microsoft.powerpoint“ a reštartujte Power Point.
- Skontrolujte, či problém pretrváva.