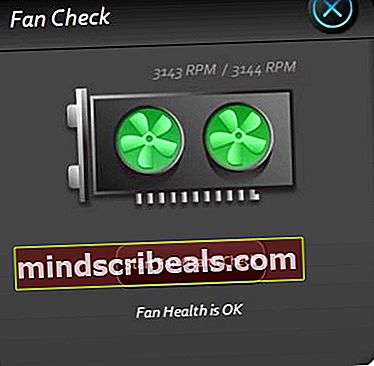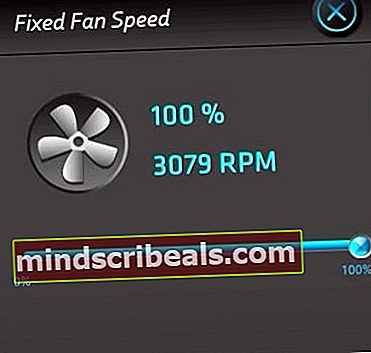Ako používať SAPPHIRE TriXX 7.5.0 na pretaktovanie vašich grafických procesorov SAPPHIRE a optimalizáciu rýchlosti a zdravia fanúšikov
Grafické karty SAPPHIRE Nitro + a PULSE patria medzi najnovšie vstupujúce na trh s GPU. S aplikáciou Sapphire TriXX, ktorá vyšla začiatkom tohto roka, môžete zosilniť výkon vášho GPU pretaktovaním jeho základných hodín a nastavení frekvencií, ako aj udržiavať aktualizované karty o jeho zdraví a výkone. Prostredníctvom teploty, napätia, metrík zaťaženia GPU a ďalších môžete získať holistický pohľad na výkon vášho GPU a vytvoriť najlepšie energeticky efektívne a efektívne prispôsobenia. Táto aplikácia vám umožňuje vytvárať odlišné predvoľby a vlastné nastavenia pre vaše hry a ďalšie režimy produktivity založené aj na vašom použití (a týchto metrikách zdravia).
Najnovšie vydanie tejto aplikácie, SAPPHIRE TriXX 7.5.0, je vašim novým a vylepšeným lístkom na starostlivosť a maximálne využitie vášho GPU. Dodáva sa s najnovšími špičkovými zosilňovačmi TriXX Boost, Fan Check a NITRO Glow, ktoré sú špeciálne navrhnuté tak, aby odomkli a využili výkon vášho GPU, aby z neho vyťažili čo najvyššiu produktivitu a najlepšiu funkčnosť.
Získajte Sapphire TriXX 7.5.0
Pre stiahnutie aplikácie Sapphire TriXX verzie 7.5.0 kliknite na nasledujúci odkaz: download. Týmto sa stiahne inštalačný program priamo z webovej stránky Sapphire Tech. Po dokončení sťahovania vyhľadajte inštalačný program a spustite ho s oprávneniami správcu. Postupujte podľa pokynov na obrazovke, kým sa nedokončí inštalácia, a potom spustite aplikáciu.
Používanie aplikácie Sapphire Trixx

Najnovšie vydanie aplikácie Sapphire Trixx (verzia 7.5.0 po predchádzajúcej verzii 7.3) prichádza s vyladeným a vylepšeným odvážnym dizajnovým rozhraním, ktoré ide ruka v ruke s vylepšenou funkčnosťou a integráciou aplikácie. V hlavných ponukách nájdete možnosti, ktoré vám poskytnú rýchly prehľad informácií o grafickej karte, prístup k nastaveniam a možnostiam jej pretaktovania, prístup k ovládaniu jej ventilátorov pre optimálny výkon a širokú škálu ďalších nastavení, pomocou ktorých môžete vylepšiť svoje GPU presne tak, ako ho chcete použiť.
Pretaktovanie vášho grafického procesora Sapphire
V hlavnom aplikačnom rozhraní budete môcť zobraziť kompletné taktovacie a frekvenčné parametre svojej grafickej karty a budete ju môcť upraviť podľa svojich potrieb pri pretaktovaní, aby ste zosilnili a zvýšili výkon grafickej karty Sapphire. Hodiny jadra, taktovanie pamäte a frekvencia GPU a parametre základného taktovania sú nastaviteľné tak, aby dosiahli požadované predvoľby výkonu.
Prostredníctvom úprav parametrov grafickej karty môžete definovať štyri odlišné profily nastavenia používateľa pre rôzne úrovne použitia GPU, ale nezabudnite, že nastavenie týchto hodnôt na nevhodné môže spôsobiť zlyhanie vášho systému a v skutočnosti poškodiť vašu grafickú kartu ako dobre. Pred rozhodnutím o implementácii konkrétnej kombinácie metrických parametrov je dôležité vykonať drobné úpravy a venovať pozornosť vplyvu, ktorý má na váš hardvér a výkon. Ak chcete vykonať pretaktovanie, nastavte nasledujúce posúvače:
- Hodiny GPU (umiestnené v strede naľavo od rozhrania aplikácie)
- Pamäťové hodiny (umiestnené v strede vpravo od rozhrania aplikácie)
- Power Limit (nachádza sa v ľavej polovici aplikačného rozhrania vedľa posuvníka hodín GPU)
- Napätie GPU (umiestnené v strede aplikačného rozhrania)
Všetky tieto posuvníky sú nastaviteľné priamo, ale ako pri každom pokuse o pretaktovanie, odporúčame ich mierne vylepšiť, aby ste zvýšili svoj výkon a otestovali stabilitu čakaním 10 minút medzi nasledujúcimi prírastkami. Na pretaktovanie grafickej karty budete v podstate potrebovať:
| Komponent | Akcia | Účinok |
| Hodiny GPU | Zvýšiť | Tým sa zvýši základná rýchlosť hodín vášho GPU. Vyššia frekvencia hodín priamo zodpovedá pretaktovaniu, ktoré sa snažíte dosiahnuť. |
| Pamäťové hodiny | Zvýšiť | Vaša pamäť a GPU idú ruka v ruke, pretože ak váš pamäťový komponent nie je pretaktovaný, obmedzuje výkon vášho GPU napriek jeho pretaktovaniu. Aby ste dosiahli optimálne výsledky, musíte pretaktovať svoje pamäťové komponenty spolu s hodinami GPU. |
| Limit výkonu | Mierne udržiavajte alebo zvyšujte | S veľkou silou prichádza aj skvelý výkon. To znamená, že metriky napájania sú zložité a môžu spôsobiť fyzické poškodenie hardvéru. Preto sa navrhuje nezvyšovať limit napájania, kým nedosiahnete stabilnú maximálnu hodnotu hodín GPU a kapacity pamäte v rámci konkrétneho limitu napájania. Aby ste to prekročili, môžete to mierne zvýšiť. |
| Napätie GPU | Mierne zväčšiť | Rovnako ako v prípade limitu napájania, zvýšenie alebo zníženie napätia môže predstavovať priame a vážne riziko poškodenia hardvéru. Prepätie ho môže spáliť a podpätie môže spôsobiť poruchu v dôsledku nedostatku dostatočného napätia na to, aby fungoval. Navrhuje sa, aby prírastky napätia išli o 0,1 V alebo 0,2 V nad nastavenú základnú hodnotu nad aj pod pre prepätie aj podpätie. Mierne zvýšenie napätia môže zvýšiť výkonovú kapacitu vášho GPU a zaistiť lepšiu stabilitu pretaktovaného GPU a pamäte aj z hľadiska podpory napájania. |
Ak chcete vykonať pretaktovanie,
- Začnite zvýšením hodín GPU pomocou posúvača od 20 do 50 Hz.
- Pomocou dodávaného posúvača tiež vykonajte prírastok času pamäte o približne 30 Hz.
- Sledujte nové číselníky výkonu procesora GPU a pamäte v hornej časti aplikačného rozhrania, aby ste videli novo zvýšené frekvencie hodín.
- Uložte tieto nastavenia do novej používateľom definovanej predvoľby, implementujte ich a reštartujte systém. Po spustení pokračujte v používaní počítača tak, ako by ste to robili 10 minút, a počkajte, či sa neobjavia fatálne chyby, BSOD (Blue Screen Of Death) alebo iné poruchy výkonu.
- Ak váš systém vydrží za hranicou 10 minút, vráťte sa späť do aplikácie Sapphire TriXX a opakujte kroky 1 - 4 uvedené vyššie.
- Po opakovaní vyššie uvedených krokov trikrát prepnite počítač o 0,1 V. Vykonajte reštart a počkajte 10 minútové obdobie pozorovania. Skontrolujte teplotu systému, či nevykazuje známky prehriatia.
- Zopakujte kroky 1-4 ešte niekoľkokrát a v prípade potreby vykonajte krok 6, aby ste ďalej zvýšili napätie o ďalších 0,1V. Z dôvodu bezpečnosti grafickej karty ju nezvyšujte.
- Po každom kroku si urobte protokol výkonu, aby ste mohli sledovať svoje prírastky pre prípad, že by váš systém začal naraziť na poruchu výkonu alebo inú chybu. Budete sa môcť vrátiť späť k posledným známym najlepším hodnotám a tieto prírastky si tiež ponechať ako poznámku, aby ste poznali kapacitu konkrétnej grafickej karty a čo môže tolerovať.

Nezabudnite si uložiť prírastky do samostatného používateľom definovaného profilu okrem štandardného základného, ktorý ste si nechali uložený v prvom slote. V ďalších štyroch slotoch cirkulujte medzi každou z nich a uložte nové nastavenie do nasledujúceho profilového slotu, takže ak to vášmu systému nevyhovuje, môžete sa vrátiť k už vopred určenému základnému nastaveniu v inom profilovom slote pred chyba, ktorá sa vyskytla z nového prírastku. Prakticky to znamená, že by ste mali uložiť svoje prvé vylepšenie do slotu dva, potom ďalšie do slotu tri, potom ďalšie do slotu štyri, potom ďalšie do slotu päť a po naplnení všetkých týchto slotov uložiť svoj ďalší späť do slotu dva a pokračujte v cykle ďalej k trom, štyrom, piatim a späť dokola.
Ovládanie rýchlosti vašich fanúšikov
Pretaktovanie zvýši výkon vášho systému, ale bude to stáť za to, že sa váš systém nesmierne zahreje. Z tohto dôvodu (z dôvodu uľahčenia konfigurácie pretaktovania) a všeobecne (na optimalizáciu výkonu ventilátora a udržanie jeho zdravia) môžete vykonať kontrolu ventilátora a doladiť jeho rýchlosť tak, aby vyhovoval potrebám vášho systému. Urobiť toto:
- Kliknite na ikonu Kontrola ventilátora v ľavej dolnej časti rozhrania aplikácie. Bude to ikona ventilátora s tromi čepeľami nad ikonou baterky a pod meračom aktuálnej rýchlosti ventilátora. Kliknite na toto.
- Otvorí sa samostatné okno pre vašu kontrolu ventilátora. Kliknite na tlačidlo v strede s textom „Spustiť kontrolu stavu ventilátora“. Toto otestuje všetkých fanúšikov prítomných vo vašom systéme GPU, aby mohli hlásiť svoje zdravie.
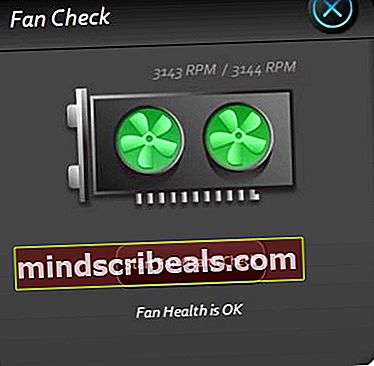
- Keď pomocou tejto kontroly overíte, že sú obaja fanúšikovia vášho systému v poriadku, kliknite na možnosť „Opravené“ pod meradlom „Aktuálna rýchlosť ventilátora“. Otvorí sa nové vyskakovacie okno, ktoré vám umožní upraviť posúvač na nastavenie rýchlosti ventilátora v percentách maximálnej kapacity.
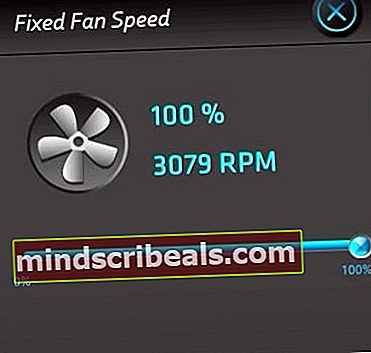
- Môžete sa rozhodnúť zvýšiť rýchlosť ventilátora za cenu väčšieho znečistenia hlukom od svojich fanúšikov (tj. Hlučnejšieho nastavenia). Pri pretaktovaní môže byť potrebné udržiavať počítač v pohode, pretože pracuje na svojej maximálnej kapacite. Nastavenie stáleho percenta rýchlosti ventilátora spôsobí, že bude vždy pracovať s týmto nastaveným percentom.
- Ak chcete vytvoriť prispôsobenú krivku ventilátora, v časti Opravené kliknite na možnosť Vlastné. Zobrazí sa vyskakovacie okno, ktoré zobrazuje nastaviteľnú grafickú krivku ventilátora. Kliknite na značky a upravte krivku tak, aby vytvoril vlastný trend, ktorý má systém sledovať.

Pevné a vlastné nastavenie vám umožňuje buď nastaviť trvalé percento rýchlosti ventilátora pre použitie po celú dobu, alebo nastaviť krivku ventilátora, ktorá upravuje jeho rýchlosť podľa teploty tak, ako ste to vo svojej vlastnej krivke definovali. Ak sa nechcete zahrávať ani s jedným, spustí sa voľba „Automaticky“ na základe zabudovaného algoritmu grafickej karty, ktorá sleduje teplotu systému a podľa toho prispôsobuje rýchlosť ventilátora, ako to systém najlepšie určí.
Nitro Glow
Ďalšia skvelá vlastnosť tejto aplikácie vám umožňuje meniť farbu displeja abecedy rozsvieteného grafickou kartou SAPPHIRE. Môžete zvoliť nastavenie farieb spoločnosti na štandardnú čistú modrú alebo dúhovú náhodnú variáciu. Farbu svetla je možné upraviť aj podľa teploty alebo rýchlosti ventilátora (čo môže byť čistý indikátor, ktorý môžete mať, keď ste systém pretaktovali alebo nastavili rýchlosť ventilátora podľa vlastnej krivky). Môžete tiež vypnúť vlastné farby alebo úplne vypnúť funkciu rozsvietenia. Okrem toho možno jas tohto rozsvieteného displeja upraviť aj medzi poskytnutými percentuálnymi predvoľbami.

Ak chcete vykonať tieto zmeny, kliknite na ikonu baterky v ľavej dolnej časti rozhrania aplikácie pod ikonou kontroly ventilátora. Tým sa otvorí nové vyskakovacie okno, ktoré poskytne všetky možnosti uvedené vyššie. Stačí kliknúť na požadovanú možnosť Nitro Glow a uniknúť z vyskakovacieho displeja.
Záverečné myšlienky
Počas vašich úprav a úprav sa v ľavej časti obrazovky zobrazí hardvérový monitor, ktorý vám umožní sledovať výkon vašich základných hodín GPU, hodín pamäte GPU, teploty GPU, rýchlosti ventilátora, napájania iba z pamäte, iba GPU Príkon a podobne. Toto grafické zobrazenie vám pomôže zmerať, či vykonávanie určitých vylepšení vylepšuje (graficky zvyšuje) vašu metriku výkonnosti alebo či ju naopak nepriaznivo ovplyvňuje. Venujte pozornosť tomuto displeju, keď vykonávate akékoľvek nastavenie pretaktovania alebo ventilátora, aby ste zaistili, že prírastky správnej veľkosti budete robiť aj správnym smerom.
Po vykonaní akejkoľvek úpravy, či už ide o pretaktovanie GPU, nastavenie ventilátora systému alebo variáciu funkcie Nitro Glow GPU, kliknite po každej takejto zmene na zelené tlačidlo „Použiť“ v ľavom dolnom rohu obrazovky. Reštartujte počítač a počkajte 10-minútový záťažový test stability pri bežnom používaní, aby ste sa uistili, že váš systém dobre reagoval na vykonané úpravy.