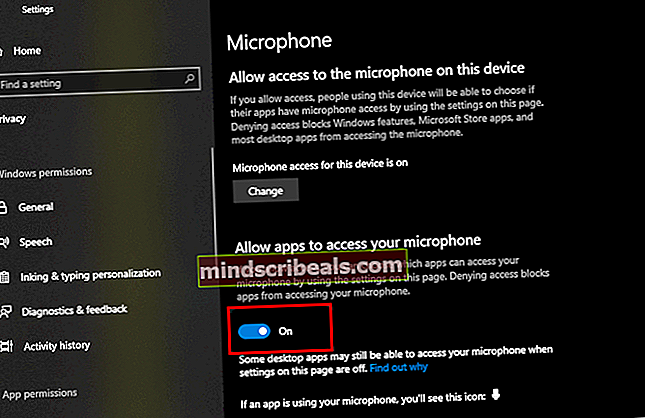Ako opraviť chybový kód Audacity 9999 „Neočakávaná chyba hostiteľa“?
Niektorí používatelia Audacity sa stretávajú s chybovým kódom 9999 (Neočakávaná chyba hostiteľa)kedykoľvek sa pokúsia niečo zaznamenať. Hlavne sa tento problém údajne vyskytuje v systéme Windows 10.

Po preskúmaní tohto konkrétneho problému sa ukazuje, že existuje niekoľko dôvodov, prečo sa tento kód chyby môže zobraziť pri pokuse o zaznamenanie niečoho do Audacity. Tu je zoznam potenciálnych vinníkov:
- Prístup na mikrofón je pre Audacity zakázaný - Ak narazíte na tento problém v systéme Windows 10, je pravdepodobné, že sa vyskytne tento problém z dôvodu nastavenia zabezpečenia, ktoré zakazuje prístup nástrojov tretích strán k vášmu predvolenému záznamovému zariadeniu. Ak je tento scenár použiteľný, mali by ste byť schopní tento problém vyriešiť úpravou predvolených nastavení ochrany osobných údajov pre záznamové zariadenia z aplikácie Nastavenia.
- Konflikt so službou Skype - Jedným z najpopulárnejších konfliktov, ktorý spôsobí, že Audacity zobrazí túto chybu, je konflikt so Skype. Ako sa ukázalo, môžete očakávať, že sa tento chybový kód zobrazí v prípade, keď sa obidva programy pokúšajú používať záznamové zariadenie súčasne.
- Obmedzenie vynútené antivírusom - Ďalším pomerne častým vinníkom, ktorý by mohol spôsobiť tento problém, je bezpečnostná možnosť s názvom Host Intrusion Protection. Ak je tento scenár použiteľný, môžete tento problém vyriešiť vypnutím tohto nastavenia (alebo jeho ekvivalentu) v ponuke Nastavenia antivírusu. Ak to nefunguje, mali by ste konflikt deaktivovať alebo odinštalovať od balíka tretích strán.
Metóda 1: Povolenie prístupu aplikácií k mikrofónu
Ak sa s týmto problémom stretávate v systéme Windows 10, najbežnejším problémom, ktorý spôsobí tento chybový kód, je nové nastavenie ochrany osobných údajov, ktoré predvolene obmedzuje prístup mikrofónu k aplikáciám tretích strán, ako je napríklad Audacity.
Pamätajte, že po aktualizácii Creator’s Update je toto nastavenie vynucované predvolene. Pokiaľ si teda neurobíte čas na konkrétnu konfiguráciu počítača tak, aby umožňoval aplikáciám tretích strán prístup k vášmu mikrofónu, budete sa s touto chybou stretávať stále.
Podľa pokynov nižšie povoľte Audacity prístup k vášmu mikrofónu:
- Zaistite, aby boli všetky inštancie Audacity zatvorené.
- Otvorte a Bež dialógové okno stlačením Kláves Windows + R. Ďalej zadajte „nastavenia ms: súkromný mikrofón‘A stlačte Zadajte otvoriť Ochrana súkromia mikrofónu okno okna nastavenie aplikácia

- Keď sa nachádzate na karte Ochrana osobných údajov mikrofónu, prejdite na pravú tablu a povoľte prepínač priradený kPovoľte aplikáciám prístup k vášmu mikrofónu.
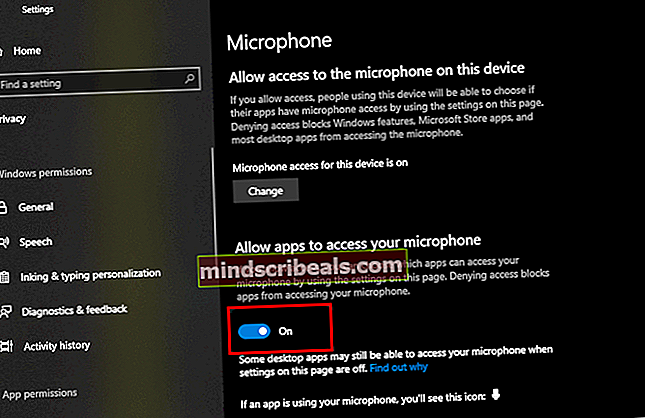
- Po udelení prístupu na úrovni systému posuňte zobrazenie nadol v zozname povolených aplikácií a skontrolujte, či je povolený prepínač priradený k Audacity. Ak nie je, povoľte to.
- Keď je prístup k mikrofónu povolený, znova otvorte Audacity a skontrolujte, či je problém teraz odstránený.
V prípade, že sa stále vyskytne chybový kód -9999, prejdite dole na ďalšiu potenciálnu opravu nižšie.
Metóda 2: Zatvorenie programu Skype
Ako sa ukázalo, Skype je jednou z tých aplikácií, ktoré môžu byť v konflikte s Audacity. Podľa niektorých dotknutých používateľov môže program Skype spôsobiť chybu 9999 s programom Audacity, aj keď je spustený na pozadí.
Dôvod je ten, že s určitými náhlavnými súpravami si program Skype „vyhradí“ predvolené záznamové zariadenie, vďaka čomu bude pre Audacity nedostupný.
Ak je tento scenár použiteľný, mali by ste byť schopní tento konflikt vyriešiť zatvorením Skype, kedykoľvek budete chcieť v Audacity použiť záznamové zariadenie.
Aj keď nie je otvorené žiadne aktívne okno programu Skype, mali by ste akýkoľvek proces na pozadí ukončiť kliknutím pravým tlačidlom myši na ikonu Skype v lište na paneli a výberom Ukončite Skype z kontextového menu.

Po úspešnom ukončení programu Skype otvorte Audacity a pokúste sa znova použiť funkciu nahrávania, aby ste zistili, či je chyba teraz vyriešená.
Ak sa pri používaní funkcie záznamu stále stretávate s rovnakým kódom chyby 9999, prejdite nižšie na ďalšiu potenciálnu opravu.
Metóda 3: Zakázanie ochrany pred narušením hostiteľa v aplikácii Kaspersky Antivirus
Ak používate Kasperksy alebo iný balík tretích strán, je pravdepodobné, že sa vám zobrazuje chybový kód 9999 kvôli bezpečnostnej funkcii, ktorá vás chráni pred nedôveryhodnými aplikáciami počúvajúcimi váš mikrofón - v aplikácii Kaspersky sa táto funkcia nazýva Ochrana pred vniknutím hostiteľa.
Ak skutočne používate Kaspersky ako svoj hlavný AV, mali by ste byť schopní problém vyriešiť otvorením nastavenie ponuka z Kaspersky Endpoint Security a idem do Pokročilá ochrana pred hrozbami-> Prevencia narušenia hostiteľa.

Na obrazovke aplikácie jednoducho pohnite Drzosť z Nízko obmedzené skupina do Dôveryhodné pred uložením zmien.
Poznámka: Nezabudnite, že ak používate iný antivírus, táto funkcia zabezpečenia sa dá nazvať inak a dá sa nájsť na inom mieste. V takom prípade by ste mali online vyhľadať konkrétne kroky deaktivácie Prevencia vniknutia do hostiteľaVlastnosti.
Potom to znova spustite Audacity a skontrolujte, či je problém teraz opravený.
V prípade, že používate inú antivírusovú sadu a nemôžete nájsť jej ekvivalent Prevencia vniknutia do hostiteľa,nasledujúcim spôsobom sa zbavte konfliktného antivírusu.
Metóda 4: Zakázanie alebo odinštalovanie AV tretej strany (ak je k dispozícii)
Ak používate sadu tretích strán a máte podozrenie, že by mohla byť v rozpore so softvérom Audacity, mali by ste sa pokúsiť deaktivovať ochranu v reálnom čase alebo dokonca dočasne odinštalovať bezpečnostnú sadu - to vám umožní potvrdiť, či máte do činenia s konflikt alebo nie.
Ideálnym miestom, kde začať, je vypnúť funkciu ochrany v reálnom čase a zistiť, či to nakoniec vyrieši problém. S prevažnou väčšinou bezpečnostných balíkov tretích strán to môžete urobiť kliknutím pravým tlačidlom myši na ikonu antivírusového panela.

Ak však tento problém súvisí s obmedzením brány firewall, deaktivácia ochrany v reálnom čase nebude stačiť. V takom prípade by ste si mali čas odinštalovať bezpečnostnú sadu a zistiť, či sa chybový kód v aplikácii Audacity prestane vyskytovať.
Tu je stručný podrobný návod, ako odinštalovať konfliktný balík tretích strán:
- Stlačte Kláves Windows + R otvoriť a Bež dialógové okno. Ďalej zadajte „Appwiz.cpl“ vo vnútri textového poľa a stlačte Zadajte otvoriť Programy a súbory Ponuka.

- Akonáhle ste vo vnútri Programy a príslušenstvo ponuka, posuňte sa nadol zoznamom nainštalovaných aplikácií a vyhľadajte antivírus, ktorý chcete odinštalovať.

- Na obrazovke odinštalovania postupujte podľa pokynov na obrazovke a dokončite odinštalovanie balíka programov tretích strán. Potom reštartujte počítač a počkajte na dokončenie ďalšieho spustenia.
- Pri ďalšom spustení otvorte Audacity a spustite reláciu nahrávania, aby ste zistili, či je problém teraz odstránený.