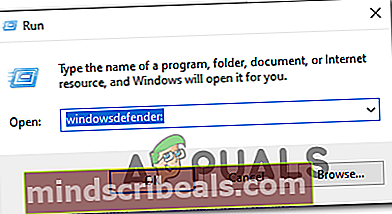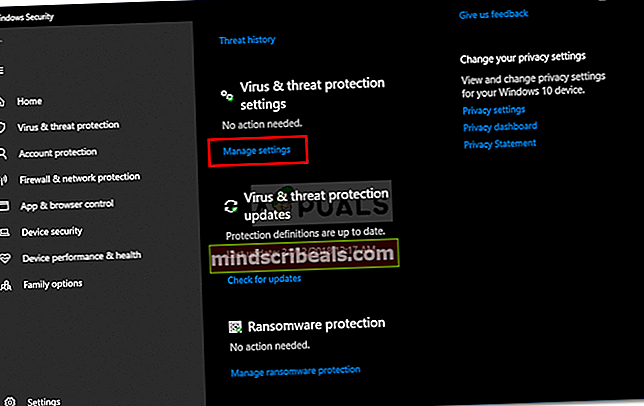Kód chyby 2203 pri inštalácii programu
The kód chyby 2203 sa zvyčajne objaví, keď sa pokúšate nainštalovať program, ktorý vyžaduje prístup správcu bez dostatočných povolení. Tento problém sa údajne vyskytuje v rôznych programoch. Potvrdzuje sa to v systémoch Windows 7, Windows 8.1 a Windows 10.

Ako sa ukazuje, existuje niekoľko rôznych príčin, ktoré by mohli spôsobiť spustenie tejto konkrétnej chyby počas inštalácie programu alebo hry:
- Chýba prístup správcu - Najbežnejšou príčinou, ktorá spôsobí túto chybu, je inštancia, keď inštalátor nemá práva správcu na kopírovanie potrebných súborov. V takom prípade budete môcť problém vyriešiť tak, že inštalačný program prinútite otvoriť s právami správcu.
- Aktuálny používateľský účet nevlastní dočasného vlastníka - Je tiež možné, že sa vám tento chybový kód zobrazuje kvôli skutočnosti, že inštalačný program musí počas inštalácie programu dočasne umiestniť niektoré súbory do dočasnej pamäte, ale súčasné povolenia mu v tom bránia. V takom prípade by ste mali byť schopní problém vyriešiť prevzatím úplného vlastníctva dočasného priečinka.
- Antivírusová interferencia - Ak používate Kaspersky alebo Avira, môžete očakávať, že inštalácia bude zablokovaná falošným pozitívom. Tento problém však môže nastať aj v dôsledku skutočnosti, že program, ktorý sa pokúšate nainštalovať, nie je podpísaný overeným vydavateľom. V takom prípade budete musieť tento problém vyriešiť tak, že vypnete svoj natívny antivírus a integrovanú bránu firewall.
Metóda 1: Spustenie inštalačného programu s prístupom správcu
Jedným z najbežnejších prípadov, pri ktorom sa potvrdzuje, že produkuje kód chyby 2203je, keď inštalátor nemá dostatočné oprávnenie na kopírovanie súborov tohto programu do inštalačného priečinka alebo na použitie dočasného priečinka počas fázy inštalácie.
Ak je tento scenár použiteľný, mali by ste byť schopní problém vyriešiť tým, že sa prihlásite do účtu správcu a vynútite otvorenie inštalátora pomocou práv správcu.
Inštalátor programu s administrátorskými právami otvoríte kliknutím naň pravým tlačidlom myši a výberom možnosti Spustiť ako správca z novoobjaveného kontextového menu. Potom na UAC (výzva na kontrolu používateľských účtov), kliknite Áno udeľovať oprávnenia správcu.

Potom postupujte podľa ďalších zvyšných pokynov a zistite, či môžete dokončiť inštaláciu bez toho, aby ste videli rovnaké kroky kód chyby 2203.
Ak sa chybový kód vráti, prejdite nadol k ďalšej potenciálnej oprave nižšie.
Metóda 2: Prevzatie vlastníctva dočasného priečinka
Druhá najbežnejšia inštancia, ktorá spôsobí kód chyby 2203je inštancia, v ktorej inštalačný program potrebuje na dočasné uloženie niektorých súborov dočasný priečinok, ktorý však nemôže použiť, pretože používateľský účet, ktorý používate, dočasný priečinok nevlastní.
V tomto prípade je oprava jednoduchá, ale presný postup trochu zdĺhavý - pred opätovným pokusom o inštaláciu budete musieť prevziať vlastníctvo dočasného priečinka.
Ak si nie ste istí, ako to urobiť, postupujte podľa pokynov uvedených nižšie:
- Stlačte Kláves Windows + R otvoriť a Bež dialógové okno. Ďalej zadajte „% Temp%“ vo vnútri textového poľa a stlačte Zadajte otvoriť Tepl priečinok.
- Keď sa nachádzate v dočasnom okne, stlačte dovnútra ikonu hore Prieskumník súborov vrátiť sa k Miestne priečinok.
- Keď ste v miestnom priečinku, kliknite pravým tlačidlom myši na dočasný priečinok a kliknite na Vlastnosti z novoobjaveného kontextového menu.
- Vnútri Temp Properties Na obrazovke kliknite na ikonu Bezpečnosť na karte a potom kliknite na ikonu Pokročilé tlačidlo (pod Povolenia pre systém).
- Akonáhle ste vo vnútri Pokročilé nastavenia zabezpečenia pre Teplota, klikni na Zmeniť hypertextový odkaz (Spojené s Vlastník).
- Vnútri Vyberte možnosť Používateľ alebo Skupina obrazovka, zadajte 'Každý' a stlačte Zadajtepotom Podať žiadosť na uloženie zmien.
- Teraz, keď ste späť vo vnútri Temp Properties Na obrazovke kliknite na ikonu Upraviť tlačidlo (pod Bezpečnosť kartu), aby ste zmenili povolenia.
- Ďalej kliknite na Pridať, vytvoriť nový účet s názvom 'Každý'potom pokračujte a udelte mu úplné povolenia začiarknutím každého políčka Povoliť pred kliknutím Podať žiadosť na uloženie zmien.
- Keď vás vyzve Kontrola použivateľského konta výzva, klikni Áno prijať zmeny a udeliť práva správcu.
- Potom reštartujte počítač a po dokončení ďalšieho spustenia sa pokúste o inštaláciu znova.

Ak to isté kód chyby 2203stále dochádza, prejdite nadol k ďalšej potenciálnej oprave nižšie.
Metóda 3: Dočasne vypnite bránu firewall / antivírus
Ako sa ukazuje, tento problém môže byť spôsobený aj prehnane ochranným antivírusovým balíkom, ktorý nakoniec zablokuje inštaláciu z dôvodu falošného poplachu. Potvrdzuje sa, že tento problém sa vyskytuje v programoch Avira a Kaspersky, ale program Windows Defender môže spôsobiť tento problém aj v prípade inštalačných programov, ktoré nezverejňuje overený vydavateľ.
Ak používate nástroj tretej strany, mali by ste byť schopní obísť zjavenie kód chyby 2203deaktiváciou ochrany v reálnom čase pred spustením inštalácie, ktorá predtým spôsobovala chybu.
Samozrejme, ak používate balík tretej strany, kroky deaktivácie ochrany v reálnom čase sa budú líšiť. Našťastie väčšina bezpečnostných balíkov vám to umožní priamo prostredníctvom ikony na lište - kliknite na ňu pravým tlačidlom myši a zistite, či môžete identifikovať možnosť, ktorá deaktivuje AV.

Na druhej strane, ak sa vám pri inštalácii nepodpísaného softvéru zobrazuje táto chyba v programe Windows Defender, pravdepodobne budete musieť dočasne deaktivovať antivírusový komponent aj bránu firewall, aby ste sa chybe vyhli.
Ak je tento scenár použiteľný, postupujte podľa pokynov uvedených nižšie:
- Stlačte Kláves Windows + R otvoriť a Bež dialógové okno. Ďalej zadajte 'Ochranca systému Windows:' vo vnútri riadiacej skrinky a stlačte Zadajte otvoriť Zabezpečenie systému Windows Ponuka.
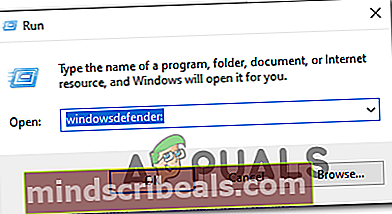
- Akonáhle ste vo vnútri Zabezpečenie systému Windows v ponuke kliknite na Ochrana pred vírusmi a hrozbami, potom kliknite na ikonu Spravovať nastavenia hypertextový odkaz (pod Nastavenia ochrany pred vírusmi a hrozbami).
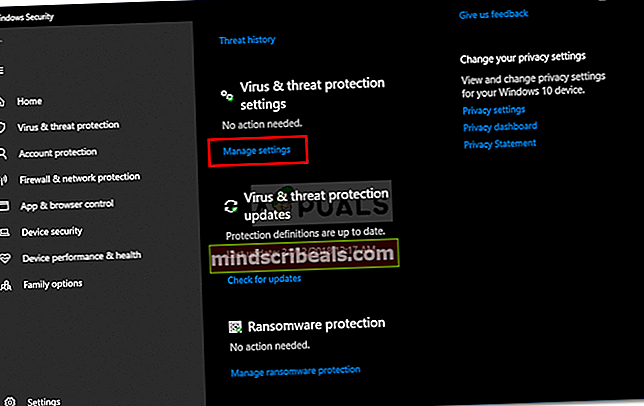
- V ďalšom okne jednoducho deaktivujte prepínač priradený kOchrana v reálnom časea uložte zmeny.
- Prejdite úplne naspäť do prvého okna Zabezpečenie systému Windows a potom kliknite na Brána firewall a ochrana siete.

- Na ďalšej obrazovke kliknite na sieť, ktorá je momentálne aktívna, a potom deaktivujte prepínač priradený k Brána firewall systému Windows Defender.

- Teraz, keď ste deaktivovali obidve komponenty, reštartujte počítač a po dokončení ďalšieho spustenia skúste inštaláciu znova.