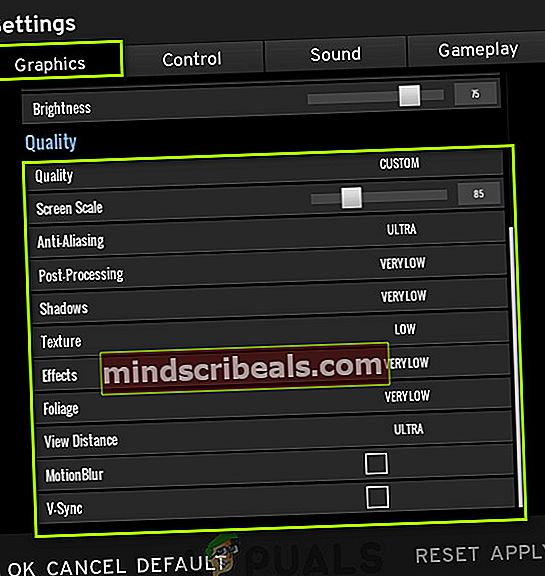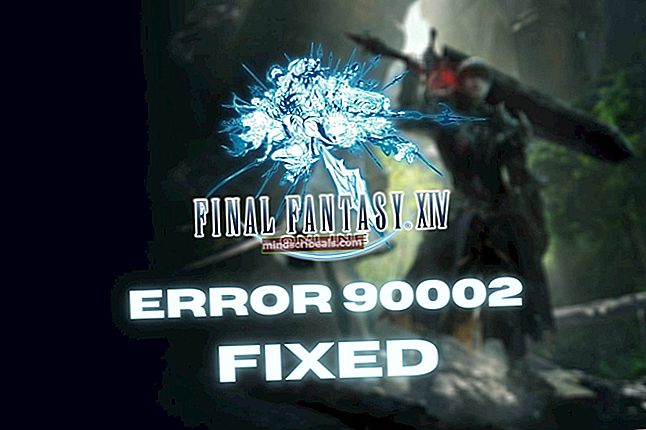Oprava: Zrážka PUBG
PlayerUnknown’s Battlegrounds (PUBG) je online bojová kráľovská hra, v ktorej sto hráčov padá na ostrove, kde musia zbierať zbrane a vybavenie s cieľom eliminovať ostatných bez toho, aby boli eliminovaní sami. Dostupná bezpečná oblasť na mape sa s časom zmenšuje, čo následne núti hráčov dostať sa do stiesneného priestoru; to prinúti hráčov, aby museli ukončiť súboje.

Dosť na úvod; poďme sa rozprávať o tom, ako renomovaná hra padá, keď sú hráči v polovici hry. V blízkej minulosti sa vyskytli správy o tom, že hra zlyhala v polovici hry a prehrala hráča, pretože opätovné pripojenie je spojené s časovým limitom. Niektorí používatelia nahlásili zrútenie hry po aktualizácii a niektorí náhodne zrútili hru. Napriek tomu sme vymenovali všetky možné riešenia riešenia problému. Začnite s prvým a pokračujte smerom dole.
Predtým, ako budete pokračovať v riešení problémov, uistite sa, že máte nainštalované najnovšie opravy. Bluehole neustále vydáva patche, aby vylepšil PUBG a opravil prípadné chyby. Pred pokračovaním ich nezabudnite nainštalovať.
Riešenie 1: Zakážte pretaktovanie
Mnoho moderného hardvéru v dnešnej dobe umožňuje používateľovi pretaktovať svoje GPU / CPU a zvýšiť tak výkon svojho počítača. Pretaktovanie znamená vykonávať krátke série vysokých výpočtov pred návratom späť na normálnu rýchlosť, aby sa opäť ochladilo. Kedykoľvek procesorová jednotka vykoná vysoký výpočet, jej teplota sa primerane zvýši. K pretaktovaniu dôjde znova, keď je procesor dostatočne ochladený.

Ak máte povolené pretaktovanie, mali by ste to vyskúšať deaktivácia. Mnoho používateľov uviedlo, že pretaktovanie spôsobilo, že sa ich hra zrútila najmä po nainštalovaní najnovšej opravy. Pred ďalším spustením hry sa uistite, že je vo vašom BIOSe zakázané aj pretaktovanie. Zakazuje sa pretaktovanie oboch CPU a GPU.
Riešenie 2: Beží v jednom jadre
Existuje veľa procesorov, ktoré poskytujú viac jadier výpočtu pre akýkoľvek bežiaci program. Je známa chyba, ktorá z dôvodu viacerých jadier spôsobila zlyhanie hry pri spustení. Najprv sa musíte ubezpečiť, že PUBG beží v režime Windowed, aby sme mohli súčasne použiť správcu úloh na obmedzenie počtu zapojených jadier.
- Najskôr sa uistite, že je spustený program PUBG režim v okne. Stlačte Windows + R a zadajte „taskmgr”V dialógovom okne a stlačte kláves Enter.
- Po spustení správcu úloh prejdite na ikonu Detaily kartu a spustite PUBG. Teraz je k dispozícii veľmi malé okno, keď je proces viditeľný v detailoch a keď je skutočne zobrazený na obrazovke. Medzi týmto oknom musíte rýchlo kliknúť pravým tlačidlom myši na proces, zrušiť začiarknutie Všetky procesory, skontrolovať CPU 0a stlačte OK. To prinúti hru naštartovať iba s jedným procesorom.

- Ak je táto technika úspešná, PUBG by sa mal bez problémov naštartovať a vy budete môcť hru hrať.

- Keď ste v hale, prejdite na alt-tab k správcovi úloh a nastavte príbuznosť do Všetky procesory. Teraz môžete ísť!
Tip: Proces, pre ktorý budete nastavovať afinitu, je „TSLgame.exe“.
Riešenie 3: Skontrolujte, či sú spustené programy „Security Center“ a „Windows Management Instrumentation“
Po zvýšených sťažnostiach a reakcii hráčov, predstavitelia PUBG nakoniec odpovedali na Twitteri a oznámili, že existuje niekoľko služieb, ktoré musia byť spustené, aby hra mohla hrať bez problémov. Tieto služby poskytujú svoje nástroje, ktoré hra môže používať a implementovať do hry.
- Stlačte Windows + R a zadajte „služby.msc”V dialógovom okne a stlačte kláves Enter. Keď ste v službách, prejdite na službu „centrum bezpečnosti“. Kliknite na ňu pravým tlačidlom myši a vyberte možnosťVlastnosti”.

- Skontrolujte, či je proces spustený a nastavený na Automatické spustenie. Teraz prejdite na službu „Windows Management Instrumentation“. Kliknite na ňu pravým tlačidlom myši a vyberte možnosťVlastnosti“. Skontrolujte, či je typ spustenia „Automaticky”A kliknite Štart ak je služba zastavená.

- Uložiť zmeny a ukončenie. Teraz skúste spustiť PUBG a uvidíte, či to robí tento trik.
Ak na karte služieb nemôžete spustiť služby, môžete na vykonanie úlohy použiť zvýšený príkazový riadok.
- Stlačte Windows + S a zadajte „príkazový riadok“V dialógovom okne kliknite pravým tlačidlom myši na aplikáciu a vyberte„Spustiť ako správca”.
- Na zvýšenom príkazovom riadku postupne vykonávajte nasledujúce pokyny:
sc start DCOMLaunch sc start RpcSs sc config Winmgmt start = auto sc start Winmgmt sc config Wscsvc start = auto sc start wscsvc
- Po nasledujúcich príkazoch spustite PUBG a skontrolujte, či dokážete hrať bez pádov.
Riešenie 4: Zakázanie antivírusového softvéru
Príčinou tejto chyby môže byť rušenie antivírusovým softvérom nainštalovaným vo vašom počítači. Existuje niekoľko možností, ktoré chránia váš počítač monitorovaním rôznych spustených aplikácií a typu zdrojov, ktoré používajú.
V tomto riešení musíte preskúmať seba a skontrolujte, či existuje nejaké nastavenie vášho antivírusu, ktoré by mohlo poskytovať tieto služby. Ďalej by ste mali hru ako výnimku zabrániť všetkým týmto problémom.

Ak sa vám stále nedarí problém vyriešiť, môžete zakázať the antivírus úplne. BitDefender bolo mnohokrát hlásené z dôvodu spôsobenia diskusie o chybovej správe. Môžete si prečítať náš článok o tom, ako vypnúť antivírus. Po deaktivácii reštartujte počítač a zistite, či máte na stránky prístup bez problémov.
Riešenie 5: Aktualizácia / vrátenie späť grafických ovládačov
Výrobcovia grafických kariet neustále inovujú, aby obsahovali viac funkcií a neustále znižovali počet chýb. Mali by ste preskúmať internet, vygoogliť si hardvér a zistiť, či nejaký existuje dostupné ovládače na inštaláciu. Buď toto, alebo môžete nechať Windows, aby ich automaticky aktualizoval. Malý prieskum by vám napriek tomu mohol uľahčiť riešenie problémov.
Ak vám aktualizácia ovládačov nefunguje, mali by ste to zvážiť vrátenie ovládačov na predchádzajúcu verziu. Nie je prekvapením vedieť, že novšie ovládače niekedy nie sú stabilné alebo v konflikte s operačným systémom.
- Nainštalujte pomôcku Odinštalátor ovládača displeja. Môžete pokračovať bez tohto kroku, ale tým zaistíte, že v ovládači nebudú žiadne zvyšky.
- Po inštalácii Display Driver Uninstaller (DDU), spustite počítač v bezpečnostný mód. Prečítajte si náš článok, v ktorom sa dozviete, ako zaviesť počítač do bezpečného režimu.
- Po zavedení počítača do bezpečného režimu spustite aplikáciu, ktorá bola práve nainštalovaná.
- Po spustení aplikácie vyberte prvú možnosť „Vyčistite a reštartujte“. Aplikácia potom automaticky odinštaluje nainštalované ovládače a podľa toho reštartuje počítač.

- Spustite počítač v normálnom režime, stlačte Windows + R a zadajte „devmgmt.msc”V dialógovom okne a stlačte kláves Enter. S najväčšou pravdepodobnosťou sa nainštalujú predvolené ovládače. Ak nie, kliknite pravým tlačidlom myši na prázdne miesto a vyberte možnosť „Vyhľadajte zmeny hardvéru”.
- Teraz existujú dve možnosti. Môžete buď online vyhľadať najnovší dostupný ovládač pre svoj hardvér z webovej stránky web výrobcu napríklad NVIDIA atď. (a nainštalujte ručne) alebo môžete Windows si nainštalujú najnovšiu verziu sami (vyhľadať aktualizácie automaticky).
- Automaticky sa pozrieme na inštaláciu. Kliknite pravým tlačidlom myši na hardvér a vyberte možnosť „Aktualizujte ovládač“. Vyberte ikonu prvá možnosť „Automaticky vyhľadať aktualizovaný softvér ovládača“. Vyber druhá možnosť ak aktualizujete manuálne a vyberte možnosť „Vyhľadať ovládač“ a prejdite na miesto, kam ste stiahli.

- Reštart po nainštalovaní ovládačov spustite počítač, spustite hru a skontrolujte, či sa tým problém nevyrieši.
Tip: Mali by ste sa tiež ubezpečiť, že na diskoch Intel sú nainštalované najnovšie ovládače.
Riešenie 6: Inštalácia najnovšej dostupnej opravy
PUBG vydáva časté opravy, aby buď pridal nový obsah, alebo opravil existujúce chyby / problémy. Spoločnosť PUBG si všimla časté zlyhanie používateľov a následne vydala sériu opráv. Tieto opravy sú zvyčajne povinné, aby si ich používatelia mohli nainštalovať skôr, ako budú môcť hrať hru, niektoré sú však tiež voliteľné.
Ak používate PUBG offline alebo oneskorujete aktualizáciu, odporúča sa okamžite zahájiť proces aktualizácie. Po aktualizácii reštartujte počítač a skontrolujte, či sa problém s zlyhaním nevyriešil. Keď hra automaticky stiahne súbory s aktualizáciou, nechajte proces aktualizácie úplne.
Riešenie 7: Zníženie nastavení grafiky
V neposlednom rade, ak sú nastavenia grafiky v hre príliš vysoké na to, aby to váš hardvér zvládol, hra sa môže občas zrútiť, kedykoľvek sa objaví scéna náročná na grafiku. Tu môžete znížiť grafické nastavenia pomocou možností v hre a zistiť, či to pre vás funguje.
- Spustite vo svojom počítači program PUBG ako správca.
- Teraz otvorte nastavenia a kliknite na kartuGrafika.
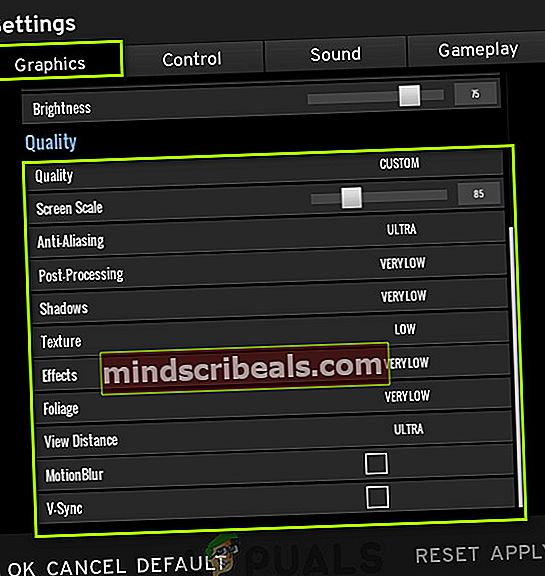
- Skúste to na karte Grafikanižšievšetky existujúce nastavenia (ako sú tiene, textúra atď.).
- Po vykonaní zmien úplne reštartujte počítač. Teraz znova spustite hru a skontrolujte, či je problém vyriešený.
Okrem týchto riešení môžete tiež vyskúšať:
- Zakazuje sa HPET (vysoko presný časovač udalostí). Musíte deaktivovať oboje; príkazový riadok a BIOS.
- Zakazuje sa Automatické aktualizácie systému Windows
- Aktualizuje sa BIOS
- V RADEON alebo NVIDIA vytvorte herný profil pre PUBG. Po vytvorení herného profilu skúste hru spustiť. Ak sa nespustí, namiesto odstránenia profilu ho deaktivujte a skontrolujte to znova.
- Správne nastavenie rozhodnutie pre hru (malo by sa zhodovať s rozlíšením vášho monitora).