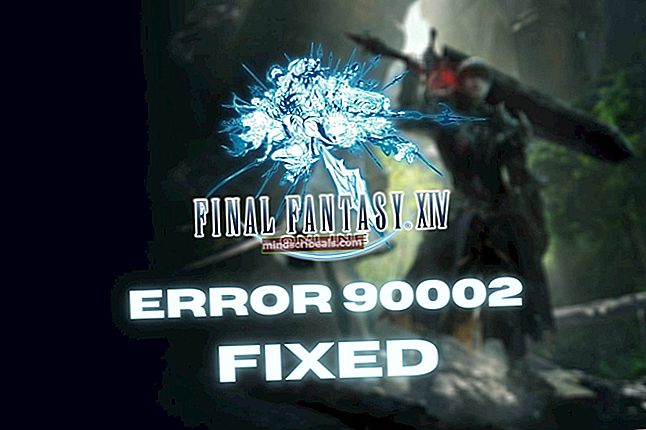Ako obnoviť chýbajúce možnosti plánu napájania v systéme Windows 10
Vo Windows 10 vám Možnosti napájania umožňujú prispôsobiť využitie energie podľa požiadaviek. Technicky je plán napájania súbor hardvérových a systémových nastavení, ktoré definujú, ako sa v počítači používa a uchováva napájanie. K dispozícii sú tri zabudované plány napájania: vyvážený, šetrič energie a vysoký výkon. Môžu byť prispôsobené pre váš systém, alebo môžete na ich základe vytvoriť nové plány.

Čo spôsobuje chýbanie možností napájania?
Mnoho používateľov nahlásilo variácie chýbajúcich plánov napájania, napríklad že je k dispozícii iba plán napájania vyváženia a chýba plán vysokého výkonu. Môže to byť spôsobené poškodením systému alebo nedávno nainštalovanou službou Windows Update, ktorá mohla zmeniť register alebo vylepšiť možnosti napájania.
Zhromaždili sme niekoľko pracovných riešení, takže si ich určite vyskúšajte. Veľa štastia!
Riešenie 1: Obnovte ich manuálne
Ak služba Windows Update alebo niečo iné, čo ste odstránili, plány napájania z vášho počítača, môžete sa k nim dostať spustením príkazov, ktoré ich znovu vytvoria a sprístupnia ich v počítači rovnakým spôsobom ako predtým. Môžete to urobiť dvoma spôsobmi a záleží to na tom, čo uprednostňujete.
Príkazový riadok:
Chýbajúce nastavenia plánu napájania môžete obnoviť jednoduchým spustením niekoľkých príkazov v príkazovom riadku.
- Vyhľadajte príkazový riadok priamo v ponuke Štart alebo klepnutím na vyhľadávacie tlačidlo hneď vedľa. Kliknite pravým tlačidlom myši na prvý výsledok, ktorý sa zobrazí v hornej časti, a vyberte možnosť „Spustiť ako správca“.

- Zadajte nasledujúcu sadu príkazov jeden po druhom a nezabudnite po zadaní všetkých príkazov kliknúť na tlačidlo Enter a počkajte, kým sa proces dokončí, a zobrazí sa správa „proces bol úspešný“:
Poznámka: Posledný príkaz môže fungovať iba vo verziách Windows 10 po zostavení 17101, pretože súvisí s obnovením plánu napájania Ultimate Performance Power Plan dostupného pre najnovšie zostavy Windows 10 pre pracovné stanice.
powercfg -duplicatescheme a1841308-3541-4fab-bc81-f71556f20b4a powercfg -duplicatescheme 381b4222-f694-41f0-9685-ff5bb260df2e powercfg -duplicatescheme 8c5e7fda-e8bf-4a96-9a85-a6e23a8c635c powercfg -duplicatescheme e9a42b02-d5df-448d-aa00-03f14749eb61
- Reštartujte počítač a skontrolujte, či sú plány napájania späť tam, kam patria.
Súbory si stiahnite sami:
Požadované súbory môžete ľahko stiahnuť z príručky spoločnosti TenForums, ktorá obsahuje súbory „.pow“, ktoré sa používajú na predstavenie plánu napájania.
- Kliknutím na tento odkaz stiahnete súbor „.zip“ obsahujúci plány napájania. Nájdite súbor v priečinku Stiahnuté súbory, kliknite naň pravým tlačidlom myši a vyberte možnosť Rozbaliť do. Extrahujte súbory na ľubovoľné miesto, ale je lepšie si to zjednodušiť kvôli nasledujúcim krokom.

- Vyhľadajte príkazový riadok priamo v ponuke Štart alebo klepnutím na vyhľadávacie tlačidlo hneď vedľa. Kliknite pravým tlačidlom myši na prvý výsledok, ktorý sa zobrazí v hornej časti, a vyberte možnosť „Spustiť ako správca“.
- Pomocou nasledujúceho príkazu nainštalujte požadovaný plán napájania:
powercfg -import "C: \ Users \ 2570p \ Downloads \ Default_Power_Plans \ Power saver.pow" (alebo iná cesta v závislosti od umiestnenia inštalácie)
- V tomto scenári budete musieť namiesto položky „Úplná cesta k súboru .pow“ vložiť správnu cestu k súboru v priečinku, do ktorého ste súbory extrahovali. Povedzme, že chcete nainštalovať plán „Šetrič energie“, ktorý je v priečinku pomenovaný týmto spôsobom.
- Prejdite do priečinka, v ktorom sú umiestnené súbory, kliknite na navigačný panel s adresami v hornej časti a po vybratí adresu skopírujte. Vráťte sa späť na príkazový riadok a vložte adresu. Ak by súbory boli, povedzme, v priečinku Stiahnuté súbory v ich vlastnom priečinku s názvom Default_Power_Plans, príkaz by mal vyzerať takto:

powercfg -import "C: \ Users \ 2570p \ Downloads \ Default_Power_Plans \ Power saver.pow"
- Nezabudnite zopakovať rovnaký postup pre všetky plány napájania, ktoré chcete nainštalovať, a skontrolujte, či sa v ovládacom paneli vrátili.
Riešenie 2: Použite nasledujúci hack databázy Registry
Ak služba Windows Update tieto možnosti skutočne skryla, je možné, že sa systém Windows pokúša nahradiť túto funkciu alebo ju presunúť do histórie nahradením inými funkciami. Ak stále chcete použiť túto presnú možnosť, môžete ju zapnúť pomocou nasledujúceho hacku registra.
Pretože budete musieť upraviť kľúč databázy Registry, odporúčame vám prečítať si tento článok, ktorý sme pre vás vytvorili, aby ste mohli bezpečne zálohovať svoj register a zabrániť tak nežiaducim vedľajším účinkom, ktoré by sa nemali vyskytnúť, ak budete postupovať opatrne.
- Otvorte okno Editora databázy Registry zadaním výrazu „regedit“ do vyhľadávacieho panela, ponuky Štart alebo dialógového okna Spustiť, ku ktorému je možné získať kombináciu klávesov Windows + R. Na ľavom paneli prejdite do nasledujúceho kľúča vo vašom registri:

HKEY_LOCAL_MACHINE \ SYSTEM \ CurrentControlSet \ Control \ Power
- Kliknite na tento kľúč a pokúste sa nájsť položku s názvom CsEnabled v pravej časti okna. Ak takáto možnosť existuje, kliknite na ňu pravým tlačidlom myši a z kontextovej ponuky vyberte možnosť Upraviť.

- V okne Úpravy v časti Údaj hodnoty zmeňte hodnotu z 1 na 0 a použite zmeny, ktoré ste vykonali. Potvrďte všetky dialógové okná zabezpečenia, ktoré sa môžu zobraziť počas tohto procesu.
- Teraz môžete počítač ručne reštartovať kliknutím na ponuku Štart >> Tlačidlo napájania >> Reštartovať a skontrolovať, či problém nezmizol.
Poznámka: Ak to pre vás nefungovalo, môžete skúsiť pridať možnosť zobrazenia týchto plánov napájania jednotlivo pre všetky plány napájania, o ktorých váš počítač vie.
- Na ľavom paneli prejdite do nasledujúceho kľúča vo vašom registri:
HKEY_LOCAL_MACHINE \ SYSTEM \ CurrentControlSet \ Control \ Power\PowerSettings
- Vo vnútri kľúča PowerSettings uvidíte veľa podivne pomenovaných kľúčov. Prejdite na každý z týchto kľúčov, kliknite pravým tlačidlom myši na pravú prázdnu stranu obrazovky a vyberte položku Nová >> DWORD (32bitová) hodnota.
- Každú z týchto hodnôt pomenujte „Atribúty“ kliknutím pravým tlačidlom myši a výberom možnosti Premenovať. Potom kliknite pravým tlačidlom myši na novovytvorenú pripísanú hodnotu a vyberte možnosť Upraviť.

- Nastavte hodnotu na 2 pod údajmi o hodnote, udržujte základňu v šestnástkovej sústave a kliknite na OK. Rovnaký postup opakujte pre každý kláves v PowerSettings.
- Skontrolujte, či problém teraz zmizol.
Riešenie 3: Užitočné riešenie
Toto riešenie je možné použiť celkom ľahko, ak chcete pridať možnosť napájania, ktorá celkom ľahko chýba. Pretože nová zostava systému Windows zvyčajne ponecháva nedotknutý plán napájania Balanced, môžete ho ľahko pridať (alebo akýkoľvek iný predvolený plán) vytvorením nového plánu, ktorý je úplne rovnaký ako tento plán.
- Pravým tlačidlom myši kliknite na ikonu batérie na systémovej lište alebo v dolnej pravej časti obrazovky vedľa času a dátumu a potom kliknite na položku Možnosti napájania.
- Ak ste to odstránili zo systémovej lišty, kliknite na ponuku Štart a vyhľadajte Ovládací panel. Zmeňte možnosť Zobraziť podľa na veľké ikony a kliknite na tlačidlo Možnosti napájania.

- Na ľavej strane okna by sa malo zobraziť niekoľko možností zobrazených pod sebou, takže kliknite na možnosť Vytvoriť plán napájania. Mali by ste vidieť okno Vytvoriť plán napájania a zoznam možností. Nastavte prepínač na plán napájania, ktorý chcete vrátiť späť.
- Pod kliknutím na názov plánu ho môžete pomenovať rovnakým spôsobom, ako bol pomenovaný predtým, ako kliknete na tlačidlo Ďalej v pravej dolnej časti okna.

- Budete mať k dispozícii niektoré ďalšie nastavenia, napríklad Vypnúť displej, Prepnúť počítač do režimu spánku a Upraviť jas plánu. Môžete ich nastaviť teraz alebo neskôr, skôr ako kliknete na Vytvoriť.
- Teraz budete mať prístup k tomuto plánu napájania, takže ho v prípade potreby vyberte.
Riešenie 4: Skontrolujte nový posúvač batérie
Z najnovšej verzie systému Windows sa zdá, že možnosti napájania sa teraz začali meniť pre používateľov, ktorí nevykonali vyššie uvedené kroky, a všetci uvidia nový posúvač, pomocou ktorého môžete buď nastaviť všetko na vysoký výkon, alebo uložiť životnosť batérie.
Tieto nastavenia sa teraz budú spravovať prostredníctvom nástroja Nastavenia, a nie prostredníctvom ovládacieho panela.