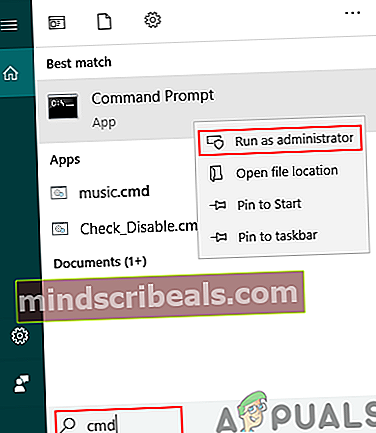Oprava: Nástroj „winsat.exe“ na hodnotenie systému Windows prestal fungovať Chyba
Nástroj na hodnotenie systému Windows je testovací nástroj, ktorý je predinštalovaný v systéme Windows. Tento nástroj je k dispozícii vo všetkých verziách systému Windows vrátane Windows 10. Nástroj na hodnotenie systému Windows meria výkonové parametre hardvéru vášho systému. Počas spustenia nástroja na hodnotenie systému Windows môžete vidieť chybu, že nástroj na hodnotenie systému Windows prestal fungovať. Táto chyba vám zabráni v použití tohto nástroja a môže sa vyskytnúť v ktorejkoľvek fáze testovania. V niektorých prípadoch sa táto chyba môže zobraziť, aj keď ste nepoužívali nástroj na hodnotenie systému Windows. V týchto typoch prípadov môžete počuť nejaké náhodné zvuky z počítača, najmä z GPU, a teplota systému môže veľmi stúpať.

Príčina tejto chyby nie je celkom jasná. Nástroj na hodnotenie systému Windows je od Windows 8.1 odpisovaný. Aj keď je k dispozícii vo Windows 10, ale bez grafického používateľského rozhrania. Hodnotenia poskytnuté nástrojom na hodnotenie systému Windows väčšina ľudí nepovažuje za spoľahlivé. Používania teda nebolo veľa, a preto ani veľa správ o jeho použití a problémoch. Najbežnejšie veci súvisiace s touto chybou sú ovládače videa a aktualizácie systému Windows. Inštalácia nového hardvéru a / alebo bez najnovších ovládačov videa boli spojené s týmto problémom. Niektorí ľudia naopak videli túto chybu po aktualizácii grafického ovládača. S týmto problémom súvisí aj preskakovanie aktualizácií systému Windows a veľa ľudí tento problém vyriešilo aktualizáciou svojho systému Windows.
Pretože problém môže spôsobiť niekoľko vecí, môžete vyskúšať niekoľko vecí.
Tipy
Tip 1: Niekedy problém vyrieši jednoduché spustenie nástroja Windows System Assessment Tool z príkazového riadku. Chyba je zvyčajne jednorazová záležitosť a nejde o vážnu chybu.
- Stlačte Kláves Windows raz
- Typ cmd v Spustite vyhľadávanie
- Kliknite pravým tlačidlom myši the Príkazový riadok z výsledkov vyhľadávania a vyberte spustiť ako správca
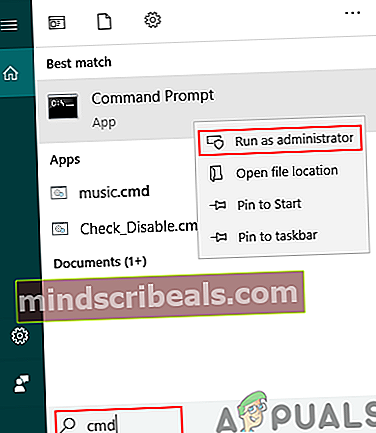
- Typ winsat formálne a stlačte Zadajte
Mal by fungovať dobre, ak sa chyba objaví znova, potom pokračovať.
Tip 2: Ak opätovné spustenie programu WinSAT z príkazového riadku problém nevyriešilo a v indexovaní skúseností so systémom Windows sa zobrazuje nehodnotené, postupujte takto
- Vydrž Kláves Windows a stlačte R
- Typ ovládací panel a stlačte Zadajte

- Vyberte Informácie o výkone a nástroje
- Vyberte Pokročilé nástroje
- Vyberte Vymažte všetky skóre indexu skúseností so systémom Windowsa znova vygenerovať systém možnosť
Teraz skúste znova spustiť WinSAT a skontrolujte, či beží úspešne.
Metóda 1: Aktualizácia ovládačov videa
Ak sa táto chyba zobrazuje po inštalácii nového grafického procesora, problém sa s najväčšou pravdepodobnosťou vyrieši po aktualizácii grafických ovládačov. Skúste skontrolovať a aktualizovať všetky svoje ovládače, aby ste mali istotu.
Tu sú kroky na aktualizáciu ovládačov videa
- Ak ste si nainštalovali novú grafickú kartu ako NVidia, prejdite na ich oficiálnu webovú stránku
- Vyhľadajte ovládače na ich webových stránkach a stiahnite si tie pre svoju konkrétnu grafickú kartu. Možno budete musieť zvoliť operačný systém a bitovú verziu. Ak neviete, či máte 64-bitovú alebo 32-bitovú verziu, postupujte takto
- Vydrž Kláves Windows a stlačte R
- Typ dxdiag a stlačte Zadajte
- Pozrite sa na položku operačného systému. Uvidíte názov systému Windows a jeho bitovú verziu.


- Po stiahnutí spustite inštalátor a ten by mal za vás aktualizovať grafický ovládač.
Reštartujte systém a skontrolujte, či je problém vyriešený.
Poznámka: Väčšina z týchto spoločností zaoberajúcich sa grafickými kartami má tiež program na správu ovládačov. Pre NVidia je to NVidia GeForce. Ak máte jeden z týchto programov, jednoducho ho otvorte a vyhľadajte aktualizácie ovládačov. Ak program nájde novšiu verziu, nainštalujte ju.
Metóda 2: Odinštalujte a preinštalujte ovládače videa
U niektorých ľudí môže problém nastať po aktualizácii ovládačov videa. Existujú prípady, kedy novšia verzia ovládača môže spôsobiť tieto problémy. V týchto prípadoch musíte úplne odinštalovať predchádzajúcu verziu a potom nainštalovať novšiu verziu ovládača. Jednoduchá inštalácia novšej verzie na staršiu verziu problém nevyrieši.
Tu sú uvedené kroky na odinštalovanie a preinštalovanie ovládačov videa
- Vydrž Kláves Windows a stlačte R
- Typ appwiz.cpl a stlačte Zadajte

- Vyhľadajte ovládač z tohto zoznamu. V tomto zozname bude uvedený váš ovládač GPU.
- Vyberte ovládač a kliknite na tlačidlo Odinštalovať. Poznámka: Ak nenájdete ovládače, odinštalujte nástroj na správu ovládačov, napr. NVidia GeForce.
- Akonáhle ste hotoví, reštartovať počítač
- Teraz prejdite na oficiálnu webovú stránku výrobcu vášho GPU a stiahnite si najnovší ovládač. Nainštalujte ovládač a reštartujte počítač, aby ste zistili, či je problém vyriešený. Ak si nie ste istí, ako stiahnuť ovládače, postupujte podľa pokynov v metóde 1.
Po preinštalovaní by ste mali byť pripravení.
Metóda 3: Inštalácia aktualizácií systému Windows
Skontrolujte, či máte nainštalované všetky aktualizácie systému Windows alebo nie. Mnoho používateľov problém vyriešilo po nainštalovaní všetkých aktualizácií systému Windows.
Windows 10
- Stlačte Kláves Windows raz
- Vyberte nastavenie z ponuky Štart

- Kliknite Aktualizácia a zabezpečenie

- Kliknite Skontroluj aktualizácie

- Nainštalujte aktualizácie, ak ich systém nájde
Windows 7, 8 a 8.1
- Vydrž Kláves Windows a stlačte R
- Typ ovládací panel a stlačte Zadajte

- Vyberte malé ikony z rozbaľovacej ponuky v časti Zobraziť podľa (vpravo hore)

- Kliknite Aktualizácia systému Windows

- Kliknite Skontroluj aktualizácie

- Nainštalujte aktualizácie, ak ich systém nájde
Po nainštalovaní aktualizácií reštartujte počítač a skontrolujte, či sa problém nevyriešil.
Metóda 4: Zakážte plánovanie WinSAT
Ak sa neobávate, prečo sa chyba vyskytuje, ale chcete sa jednoducho zbaviť dialógu s opakujúcimi sa chybami, bude toto riešenie fungovať za vás. Nejde v skutočnosti o riešenie, ale skôr o riešenie. Nástroj na hodnotenie systému Windows je naplánovaná úloha v systéme Windows. Takmer všetky verzie systému Windows (dokonca aj Windows 10) budú mať túto úlohu naplánovanú v plánovači úloh. Ak sa chybový dialóg zobrazuje znova a znova, aj keď ste ho na prvom mieste nespustili, môže to byť spôsobené tým, že sa pokúša spustiť po určitej dobe. Zakázanie naplánovanej úlohy teda zabráni spusteniu nástroja.
Tu sú kroky na deaktiváciu plánovania úloh nástroja na hodnotenie systému Windows
- Vydrž Kláves Windows a stlačte R
- Typ taskschd.msc a stlačte Zadajte

- Dvojité kliknutie Knižnica plánovača úloh z ľavej tably
- Dvojité kliknutie Microsoft priečinok z ľavého panela
- Dvojité kliknutie Windows priečinok z ľavého panela
- Vyberte ikonu Údržba priečinok z ľavého panela

- Uvidíte úlohu s názvom WinSAT v pravej časti okna.
- Kliknite pravým tlačidlom myši the WinSAT z pravého panela a vyberte Zakázať

To je všetko. Zatvorte plánovač úloh a mali by ste byť pripravení.
Metóda 5: Obnovenie systému
Toto by mala byť vaša posledná možnosť. Ak nič iné nefungovalo a problém sa začal objavovať z ničoho nič alebo po inštalácii určitého softvéru / ovládača, potom táto možnosť môže fungovať. Obnova systému vráti váš počítač späť na určitý čas. Stratí sa všetok priebeh a programy nainštalované po tomto čase. Ak sa problém vyskytol kvôli aktualizácii alebo novému ovládaču, mal by byť vyriešený.
Metóda 6: Vykonanie skenovania SFC
V niektorých prípadoch môžu chýbať určité ovládače alebo systémové súbory, kvôli ktorým sa táto chyba spúšťa, preto sa odporúča najskôr spustiť počítač do stavu čistého spustenia a potom spustiť skenovanie SFC, aby skontroloval a opravil všetky problémy so systémom súbory. Po dokončení týchto krokov skontrolujte, či problém pretrváva.
Po vykonaní obnovy systému by mal byť problém vyriešený.