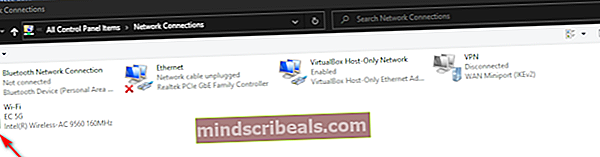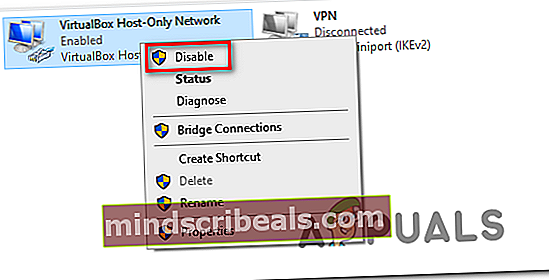„Chyba pri pripájaní k serveru“ v Runescape
„Chyba pri pripájaní k serveru„Zvyčajne sa objaví, keď sa hráči Runescape dostanú na prvú prihlasovaciu obrazovku. Najčastejšie postihnutí používatelia hlásia, že pri pokuse o spustenie hry z prehliadača alebo špeciálneho spúšťača hier vidia rovnakú chybu.

Ako sa ukazuje, túto konkrétnu chybovú správu môže nakoniec spôsobiť niekoľko rôznych potenciálnych vinníkov. Tu je zoznam možných prípadov, keď Chyba pri pripájaní k serveru v RuneScape mohlo dôjsť k chybe:
- Podkladový problém so serverom - Je možné, že narazíte na túto chybu z dôvodu neočakávaného výpadku servera alebo obdobia údržby, ktoré je teraz v plnom rozsahu účinné. V takom prípade by ste mali najskôr zistiť, či sa v súčasnosti s inými problémami s programom Runescape stretávajú aj iní používatelia.
- Konfliktné sieťové adaptéry - Ako sa ukázalo, je možné, že tento problém vidíte v dôsledku konfliktu medzi dvoma sieťovými adaptérmi, ktoré máte momentálne nainštalované v počítači. Ak chcete vyriešiť tento problém, mali by ste zakázať všetky nepodstatné sieťové adaptéry.
- Nekonzistencia DNS - Ak používate predvolené pridelené DNS, je pravdepodobné, že v súčasnosti využívate rozsah, ktorý bude herným serverom odmietnutý. Ak je tento scenár použiteľný, mali by ste byť schopní problém vyriešiť prepnutím na hodnoty DNS poskytované spoločnosťou Google.
- Zlá aktualizácia Windows - Ako sa ukázalo, tento problém sa môže vyskytnúť aj v dôsledku nedávno nainštalovanej služby Windows Update, ktorá je v konflikte s klientom RuneScape. Ak je tento scenár použiteľný, mohli by ste tento problém vyriešiť odinštalovaním problematickej aktualizácie a skryť ju, aby ste zabránili opätovnej inštalácii operačného systému pri ďalšom spustení počítača.
Metóda 1: Kontrola problému so serverom
Predtým, ako vyskúšate akékoľvek ďalšie opravy, ktoré by mohli vyriešiť tento problém, mali by ste spustiť tohto sprievodcu riešením problémov skontrolovaním, či má program Runescape momentálne problém so serverom, ktorý nakoniec ovplyvní ostatných používateľov vo vašej oblasti.
Ak chcete vyskúšať, či je tento scenár použiteľný, mali by ste skontrolovať webové adresáre ako DownDetector alebo IsItDownRightNow aby ste zistili, či aj ostatní používatelia vo vašej oblasti narazia na rovnakú chybu pri pokuse o spustenie aplikácie RuneScape.

Poznámka: Ak vidíte viac prehľadov od používateľov vo vašej oblasti, ktorí nárokujú problémy so serverom v aplikácii Runescape, je pravdepodobné, že sa vám chyba zobrazuje kvôli problému s výpadkom alebo obdobím údržby, ktoré je teraz v plnom rozsahu účinné. V takom prípade je jedinou uskutočniteľnou opravou trpezlivé čakanie, kým vývojár hry (Jagex) dokončí operáciu.
V prípade, že vaše vyšetrovanie odhalilo, že pre ostatných používateľov vo vašej oblasti neexistujú žiadne základné problémy so serverom, môžete prejsť na ďalšiu potenciálnu opravu uvedenú nižšie.
Metóda 2: Zakázanie nepotrebných sieťových adaptérov
Ako sa ukázalo, tento problém sa môže vyskytnúť aj v dôsledku interferujúceho sieťového adaptéra, ktorý je v konflikte s aktívnym adaptérom. Niektorí postihnutí používatelia, ktorí predtým bojovali s rovnakým problémom, potvrdili, že sa im tento problém podarilo vyriešiť prístupom na stránku Centrum sietí a zdielania okno a vypnutie každého nepotrebného adaptéra.
Vo väčšine prípadov je interferencia tohto druhu spúšťaná virtuálnymi adaptérmi patriacimi k Hamachi alebo VirtualBox. Ako sa však ukazuje, problém sa oveľa pravdepodobnejšie vyskytne v systémoch Windows 7 a Windows 8.1 než v systéme Windows 10.
Ak si myslíte, že je tento scenár použiteľný, deaktivujte každý nepotrebný adaptér podľa nasledujúcich pokynov a zaistite, aby konflikt s Runescape nespôsobovala žiadna iná sieťová položka:
- Stlačte Kláves Windows + R otvoriť a Bež dialógové okno. Ďalej zadajte ‘Ncpa.cpl’ a stlačte Zadajte otvoriť Sieťové pripojenia tab.

- Akonáhle ste vo vnútri Sieťové pripojenieNa karte s sa zobrazí zoznam sieťových adaptérov, ktoré sú momentálne nainštalované v počítači. Najskôr zistite, ktorý adaptér je v tomto okamihu aktívny - podľa toho, ktorý z nich má ikonu signálu.
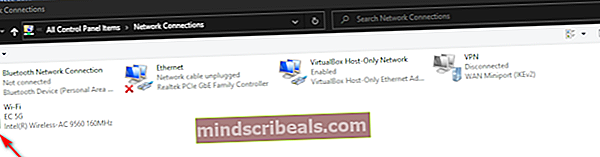
- Keď viete, ktorý adaptér používate, pokračujte v činnosti a deaktivujte každý nepotrebný adaptér tak, že na ňu kliknete pravým tlačidlom myši a vyberiete Zakázať z novoobjaveného kontextového menu.
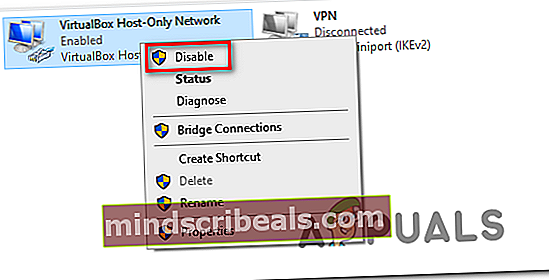
- Keď vás vyzve UAC (Kontrola používateľských účtov), kliknite Áno udeľovať oprávnenia správcu.
- Urobte to so všetkým sieťovým adaptérom, ktorý sa momentálne nepoužíva, potom reštartujte počítač a počkajte na dokončenie ďalšieho spustenia.
- Po dokončení ďalšieho spustenia znova spustite Runescape a skontrolujte, či je problém teraz vyriešený.
V prípade, že sa stále stretávate s tým istým Chyba pri pripájaní k serveru v RuneScape chyba, prejdite dole na ďalšiu potenciálnu opravu nižšie.
Metóda 3: Prepnutie na Google DNS
Ak pre vás nefungovala žiadna z vyššie uvedených možných opráv, je možné, že skutočne máte do činenia s nekonzistentnosťou poskytovateľa internetových služieb spôsobenou zlým Adresa názvu domény (DNS). Použitie zlého rozsahu DNS môže znamenať, že herný server RuneScape nakoniec odmietne pripojenie a spustí ho Chyba pri pripájaní k serveruvýzva.
Ak je tento scenár použiteľný, mali by ste byť schopní tento problém rýchlo vyriešiť migráciou na server DNS poskytnutý spoločnosťou Google. Je známe, že služba Google DNS pre IPv4 a IPv6 je oveľa stabilnejšia ako väčšina predvolených serverov DNS, ktoré vám môže prideliť váš ISP.
V prípade, že máte podozrenie, že problém spôsobuje skutočne zlý server DNS, vykonajte podľa pokynov nižšie prechod na server DNS poskytovaný spoločnosťou Google:
- Otvorte a Bež dialógové okno stlačením Kláves Windows + R. Ďalej zadajte ‘Ncpa.cpl’ vo vnútri textového poľa otvorte priečinok Sieťové pripojenia okno.

- Keď sa vám podarí preniknúť do ponuky Sieťové pripojenia, pokračujte a kliknite pravým tlačidlom myši na aktívny sieťový adaptér, ktorý práve používate - Wi-Fi (bezdrôtové sieťové pripojenie) alebo Ethernet (pripojenie k miestnej sieti),podľa toho, či používate bezdrôtové alebo káblové pripojenie. Ďalej kliknite na Vlastnosti z kontextového menu.

- Akonáhle ste vo vnútri Vlastnosti v ponuke kliknite na ikonu Siete kartu, potom prejdite naToto pripojenie používa nasledujúce položkysekcii kliknite naInternetový protokol verzie 4 (TCP / IPv4), a kliknite na ikonu Vlastnosti tlačidlo.

- Keď sa dostanete do ďalšej ponuky, pokračujte kliknutím na ikonu Všeobecné kartu, potom začiarknite políčko spojené s Použite nasledujúcu adresu servera DNS.Ďalej nahraďte aktuálne hodnoty parametra Preferovaný server DNS aAlternatívny server DNSs týmto:
8.8.8.8 8.8.4.4
- Po zmene hodnôt kliknite na ikonu Podať žiadosť na uloženie zmien. Po dokončení tejto operácie sa vráťte na pôvodné nastavenie Vlastnosti obrazovke a vyberte Internetový protokol verzie 6 (TCP / IPV6) tentokrát. Ďalej kliknite na Vlastnosti,skontrolovať Použite nasledujúcu adresu servera DNSa vložte nasledujúce hodnoty pre IPV6 do Výhodné Server DNS a Alternatívny server DNS v príslušných kolónkach:
2001:4860:4860::8844 2001:4860:4860::8888
- Po úprave hodnôt pre IPv6 kliknite na Podať žiadosť aby ste uložili zmeny, potom reštartujte počítač a po dokončení nasledujúceho spustenia systému skontrolujte, či je problém vyriešený.
V prípade, že stále vidíte to isté Chyba pri pripájaní k serveru v RuneScape chyba, prejdite dole na ďalšiu potenciálnu opravu nižšie.
Metóda 4: Odinštalácia poslednej aktualizácie Windows
Ako sa ukázalo, tento problém môže spôsobiť aj zlá služba Windows Update, ktorá nakoniec spôsobí problém s kompatibilitou s programom Runescape. Tento konkrétny scenár je v systéme Windows 10 celkom bežný a dá sa s najväčšou pravdepodobnosťou vyriešiť odinštalovaním problematickej služby Windows Update a jeho skrytím, aby sa zabránilo opätovnej inštalácii vášho operačného systému.
Ak si myslíte, že tento scenár je použiteľný ako Chyba pri pripájaní k serveru v RuneScape chyba sa začala objavovať až po nainštalovaní služby Windows Update, problémovú aktualizáciu odinštalujte podľa pokynov nižšie, aby ste zabránili odinštalovaniu operačného systému:
- Otvorte a Bež dialógové okno stlačením Kláves Windows + R. Ďalej zadajte „ms-nastavenia: windowsupdate„V dialógovom okne a potom stlačte Zadajte otvoriťObrazovka Windows Update z nastavenie aplikácia
- Vnútriaktualizácia systému WindowsNa obrazovke kliknite na časť vľavoZobraziť históriu aktualizácií.
- Potom to počkajte, kým sa zoznam naposledy nainštalovaných aktualizácií nevyplní naplno. Potom prejdite nadol a vyhľadajte aktualizáciu, ktorá bola nainštalovaná naposledy.
- Keď uvidíte problematickú aktualizáciu, kliknite na ňu pravým tlačidlom myši a vyberte Odinštalovať z novoobjaveného kontextového menu. Po zobrazení výzvy na potvrdenie kliknite na ikonu Áno na spustenie operácie.
- Po dokončení odinštalovania stiahnite si najnovšiu verziu nástroja na riešenie problémov s programom Zobraziť alebo skryť program Microsoft nástroj.
Poznámka: Použijeme ju na skrytie problematickej aktualizácie, aby sme zabránili tomu, aby ju operačný systém v blízkej budúcnosti preinštaloval.
- Po dokončení sťahovania otvorte súbor .diagcab a počkajte na načítanie nástroja na riešenie problémov. Hneď ako sa dostanete do prvého okna, začnite kliknutím naPokročilétlačidlo, potom začiarknite políčko spojené sAutomaticky aplikovať opravy.
- Akonáhle to urobíte, kliknite na Ďalšie, potom počkajte, kým obslužný program dokončí úvodné skenovanie. Po dokončení operácie kliknite na Skryť aktualizácie, potom začiarknite políčko spojené s aktualizáciou, ktorú chcete odinštalovať, a stlačte Ďalšie na spustenie operácie skrytia aktualizácie.
- Po dokončení operácie reštartujte počítač a pri ďalšom spustení počítača skontrolujte, či sa problém nevyriešil.
 Značky runescape
Značky runescape