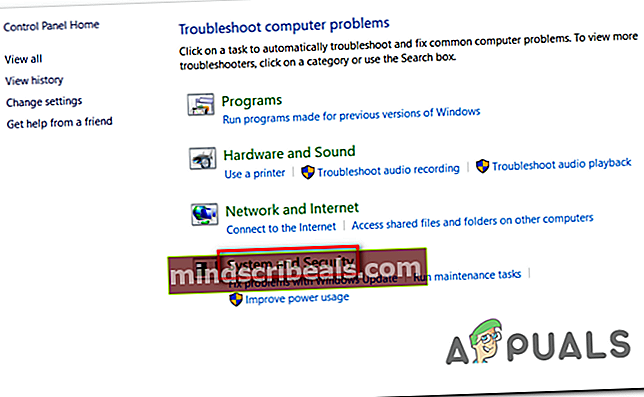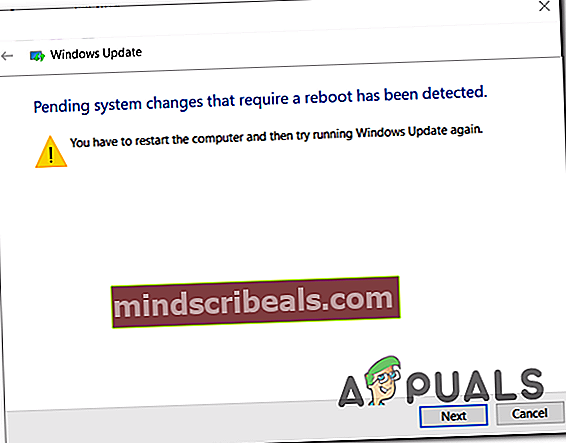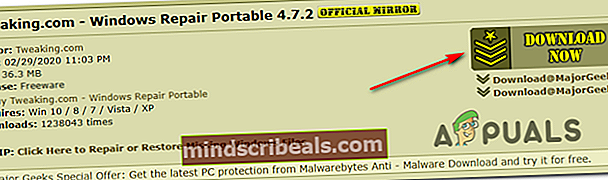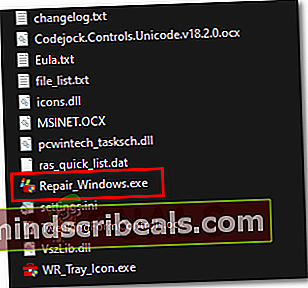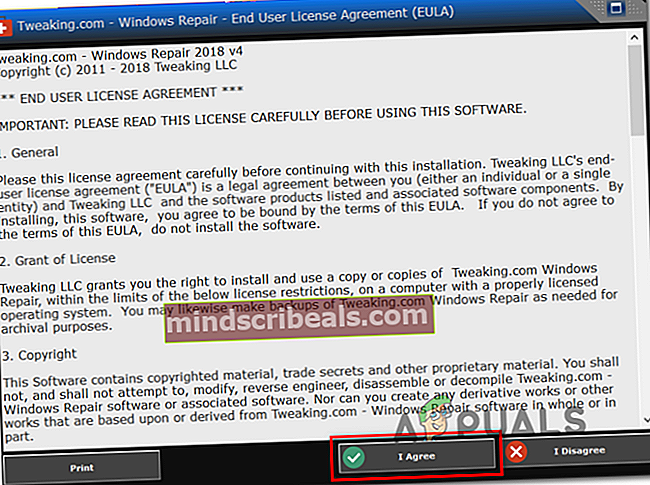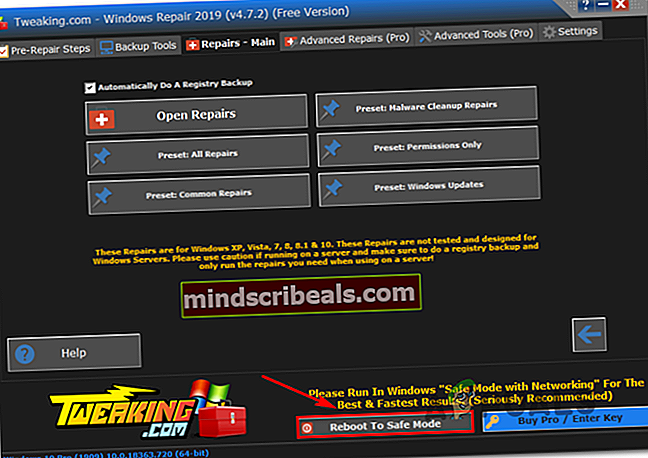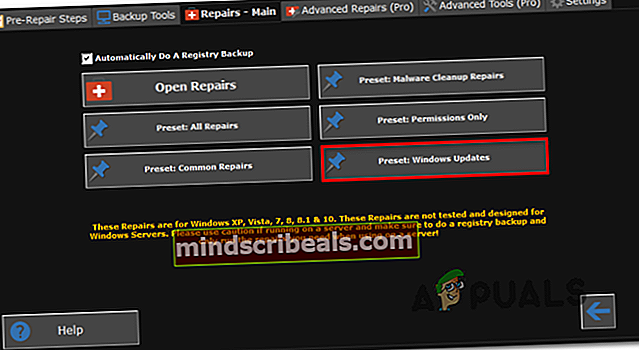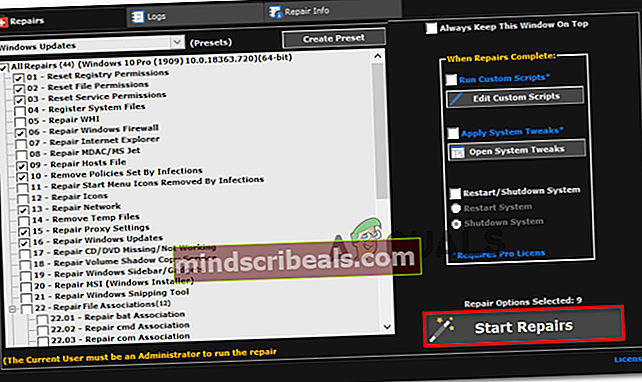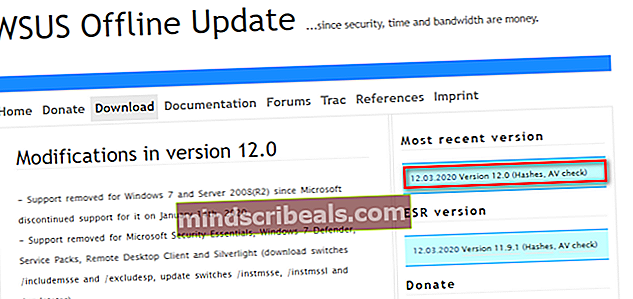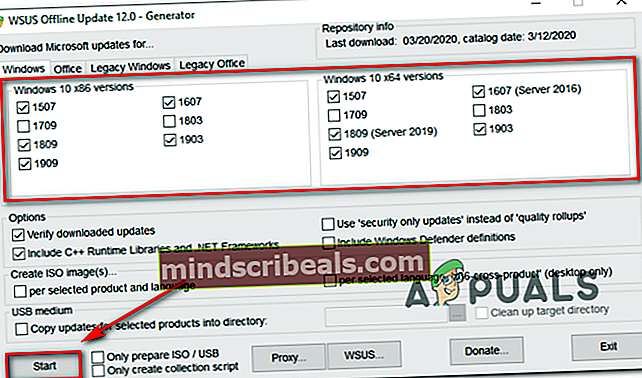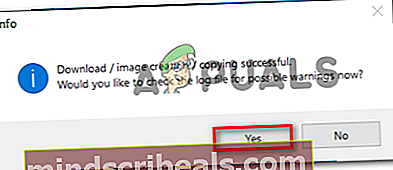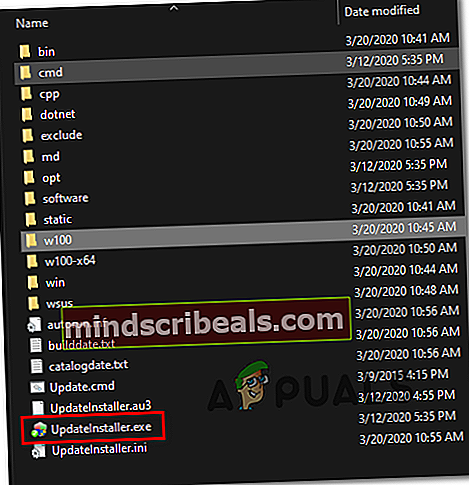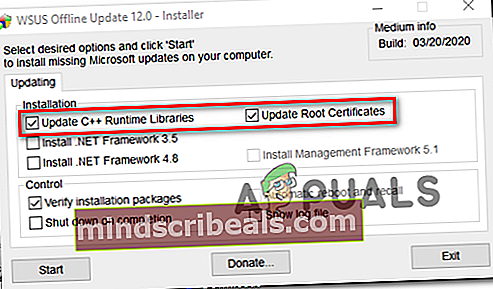Ako opraviť chybu aktualizácie C8000266 systému Windows 10?
Niektorí používatelia systému Windows sa stretávajú s kód chyby C8000266 kedykoľvek sa pokúsia nainštalovať novú čakajúcu aktualizáciu systému Windows pomocou konvenčných kanálov. Väčšina používateľov uvádza, že chyba sa objavuje v systémoch Windows 7 a Windows 8.1.

Ak je problém spôsobený všeobecným problémom, o ktorom spoločnosť Microsoft už vie, mali by ste byť schopní problém vyriešiť automaticky spustením aktualizácia systému Windows nástroj na riešenie problémov a použitie odporúčanej opravy na základe vašej konkrétnej situácie. Ak vám vyhovuje používanie alternatívy od iného dodávateľa, Windows Repair portable je vynikajúci nástroj typu „všetko v jednom“, ktorý vyrieši väčšinu problémov tohto druhu.
Okrem toho by ste mali byť schopní vynútiť inštaláciu neúspešných aktualizácií resetovaním všetkých súčastí služby Windows Update - buď prostredníctvom automatizovaného skriptu, alebo manuálnym vykonaním z vyvýšeného terminálu príkazového riadku.
Ak zabudovaná súčasť WU odmietne pracovať, jedným z rýchlych riešení, ktoré aktualizuje vašu verziu počítača, je použitie katalógu Microsoft Update na manuálne stiahnutie a inštaláciu čakajúcich aktualizácií - Ďalšia pomôcka tretej strany, ktorá vám umožní tiež vykonať aktualizovať vaše zariadenie je WSUS Offline.
Ak však máte do činenia s nejakým typom závažného poškodenia systémových súborov, môže sa stať, že to nebudete opravené, kým neobnovíte všetky súčasti operačného systému (môžete to urobiť prostredníctvom opravy alebo čistej inštalácie)
Spustenie nástroja na riešenie problémov so službou Windows Update
Ak vidíte Chybový kód C8000266 v systéme Windows 7 alebo Windows 8.1 existuje veľmi veľká šanca, že problém už pokrýva stratégia opráv, ktorú je spoločnosť Microsoft schopná nasadiť automaticky. Mnoho používateľov, ktorým sa tento chybový kód zobrazuje aj pri pokuse o aktualizáciu počítača pomocou najnovších aktualizácií systému Windows, potvrdilo, že problém bol po spustení systému konečne vyriešený Poradca pri riešení problémov so službou Windows Update a vykonal odporúčanú opravu.
Majte na pamäti, že Poradca pri riešení problémov so službou Windows Update je v podstate súborom stratégií automatických opráv, o ktorých je známe, že opravujú rôzne chyby systému Windows Update. Hneď ako ho spustíte, začne hľadať nezrovnalosti a potom automaticky zavedie príslušnú opravu, ak už problém pokrýva niektorá zo stratégií automatickej opravy.
Tu je príklad, ako spustiť Poradcu pri riešení problémov so službou Windows Update v systéme Windows 7 alebo Windows 8.1 a vyriešiť problém c8000266kód chyby:
- Stlačte Kláves Windows + R otvoriť a Bež dialógové okno. Ďalej zadajte „Kontrola“ vo vnútri textového poľa a stlačte Zadajte otvoriť klasiku Ovládací panel rozhranie.

- Akonáhle sa vám podarí pristáť vo vnútri klasiky Ovládací panel rozhrania, vyhľadajte pomocou funkcie vyhľadávania v pravom hornom rohu obrazovky „Riešenie problémov“. Ďalej v zozname výsledkov kliknite na Riešenie problémov rozšíriť zoznam integrovaných nástrojov na riešenie problémov.

- Akonáhle ste vo vnútri Riešenie problémov okno, pokračujte kliknutím na Systém a bezpečnosť zo zoznamu dostupných možností.
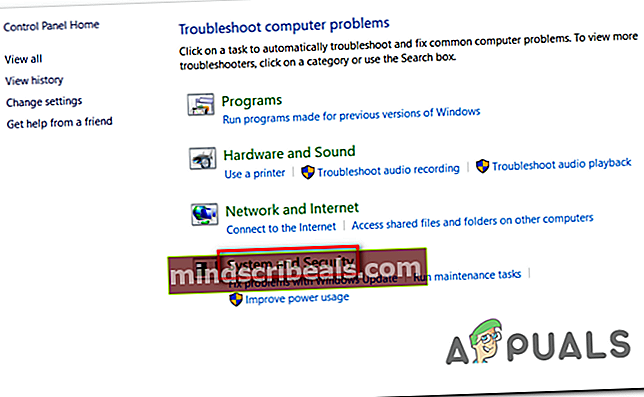
- Akonáhle ste vo vnútri Systém a bezpečnosť v ponuke kliknite na Aktualizácia systému Windows (v kategórii Windows) otvorte správny nástroj na riešenie problémov.
- Keď sa vám podarí otvoriť aktualizácia systému Windows nástroj na riešenie problémov, pokračujte kliknutím na ikonu Pokročilé hypertextový odkaz a začiarknutie políčka spojené sVykonajte opravy automaticky.Potom kliknite na Ďalšie pre prechod do ďalšieho menu.

- Počkajte na dokončenie úvodného skenovania. V závislosti od krokov, ktoré je potrebné podniknúť na vyriešenie problému, sa môže zobraziť výzva na kliknutie na Použite túto opravu a vykonajte sériu ďalších krokov na vykonanie príslušnej opravy.

- V prípade, že sa zobrazí výzva na reštartovanie, vykonajte súlad a skontrolujte, či sa problém vyrieši po dokončení nasledujúceho spustenia systému. Pokúste sa znova nainštalovať čakajúce aktualizácie.
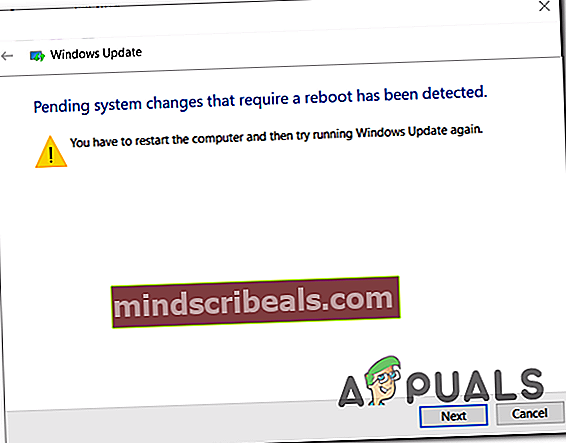
Ak sa vám stále zobrazuje rovnaká výzva Ekód chyby C8000266, presunúť nadol na ďalšiu možnú opravu nižšie.
Resetovanie všetkých súčastí služby Windows Update
Ak nástroj na riešenie problémov so zabudovaním nedokázal problém vyriešiť automaticky, ďalším logickým krokom by bolo vyskúšať a sami obnoviť Windows Update - môžete to urobiť automaticky (pomocou skriptu), alebo to môžete vziať do svojich rúk. a manuálne vykonajte resetovanie služby Windows Update.
Vo väčšine prípadov sa tento konkrétny problém vyskytuje v dôsledku skutočnosti, že jeden alebo viac komponentov uviazlo v limbu. Ak je tento scenár použiteľný, mali by ste byť schopní problém vyriešiť vynútením celosystémového resetovania všetkých komponentov jednotky Western Union zapojených do procesu aktualizácie.
V závislosti na vašej úrovni technickej náročnosti vykonajte resetovanie každej súčasti služby Windows Update podľa jednej z dvoch metód uvedených nižšie:
Možnosť 1: Obnovenie aktualizácie systému Windows pomocou automatizovaného skriptu
- Otvorte predvolený prehliadač a navštívte tento odkaz (tu) a stiahnite si Resetujte agenta Windows Update skript pomocou Stiahnuť ▼ tlačidlo spojené s ResetWUEng.zip.

- Po dokončení sťahovania rozbaľte archív ZIP pomocou pomôcky ako WinRar, WinZip alebo 7Zip.
- Ďalej dvakrát kliknite na ResetWUEnG.exe a kliknite Áno na UAC (Kontrola používateľských účtov) ak sa zobrazí výzva na poskytnutie prístupu správcu.
- Kliknite Áno po výzve na potvrdenie počkajte na dokončenie postupu a po dokončení postupu reštartujte počítač.
- Pri ďalšom spustení sa pokúste znova nainštalovať aktualizáciu a skontrolujte, či je problém teraz vyriešený.
Možnosť 2: Obnovenie aktualizácie systému Windows pomocou príkazového riadku
- Otvorte a Bež dialógové okno stlačením Kláves Windows + R. Ďalej zadajte „Cmd“ a stlačte Ctrl + Shift + Enter otvoriť zvýšený príkazový riadok. Keď uvidíte UAC (Kontrola používateľských účtov) výzva, kliknite na Áno udeľovať oprávnenia správcu.

- Keď sa nachádzate vo vyvýšenom okne CMD, zadajte nasledujúce príkazy v poradí a po každom z nich stlačte kláves Enter, aby sa zastavili všetky príslušné služby Windows Update:
net stop wuauserv net stop cryptSvc net stop bity net stop msiserver
Poznámka: Tieto príkazy zastavia služby Windows Update, MSI Installer, Cryptographic a BITS.
- Po zastavení každej príslušnej služby spustite nasledujúce príkazy, aby ste vymazali a premenovali súbor Distribúcia softvéru a Catroot2 priečinky:
ren C: \ Windows \ SoftwareDistribution SoftwareDistribution.old ren C: \ Windows \ System32 \ catroot2 Catroot2.old
Poznámka: Úlohou týchto dvoch priečinkov je uchovávať aktualizačné súbory a iné dočasné súbory používané komponentom WU. Pretože ich nemôžete konvenčne odstrániť (bez vykonania niektorých riskantných zmien povolení), najefektívnejším spôsobom, ako prinútiť Windows, aby vytvárali nové zdravé ekvivalenty, je premenovanie týchto dvoch adresárov.
- Po premenovaní týchto dvoch priečinkov spustite nasledujúci príkaz a po každom z nich stlačte kláves Enter, aby ste znova povolili služby, ktoré ste deaktivovali v kroku 2:
net start wuauserv net start cryptSvc net start bits net start msiserver
- Po reštartovaní každej príslušnej služby sa pokúste znova nainštalovať aktualizáciu a skontrolujte, či je problém teraz vyriešený.
Inštalácia aktualizácie systému Windows manuálne
Ak vám vyššie uvedené spôsoby neumožnili nainštalovať zlyhajúcu službu Windows Update, ale nemáte čas na vykonanie ďalších časovo náročných opráv, jedným zo spôsobov, ako obísť poškodeného vstavaného klienta WU, je inštalácia aktualizácie manuálne pomocou Katalóg Microsoft Update.
V prípade, že máte iba niekoľko čakajúcich aktualizácií, ktoré zobrazujú C8000266vždy, keď sa ich pokúsite nainštalovať konvenčným spôsobom, vykonajte kroky uvedené nižšie a vykonajte inštaláciu priamo z katalógu Microsoft Update. Mal by vám umožniť prekonať hlavnú príčinu problému.
Tu je rýchly sprievodca vykonaním aktualizácie manuálne prostredníctvom servera Katalóg Microsoft Update:
- Otvorte svoj predvolený prehliadač a použite ho na návštevu katalógu Microsoft Update navštívením tohto odkazu (tu).
- Keď sa dostanete na správne miesto, použite funkciu vyhľadávania v pravom hornom rohu na vyhľadanie názvu aktualizácie, ktorá zlyháva s C8000266chybový kód, keď sa ho pokúsite nainštalovať konvenčne (cez zabudovanú súčasť Windows Update)

- Len čo sa objaví výsledok, identifikujte príslušnú aktualizáciu podľa architektúry OS a verzie WIndows, pre ktorú je určená.

- Keď sa rozhodnete pre správnu aktualizáciu, ktorú si musíte stiahnuť, kliknite na ikonu Stiahnuť ▼ tlačidlo a počkajte na dokončenie procesu.
- Po dokončení sťahovania otvorte nainštalovanú aktualizáciu a podľa pokynov na obrazovke ju nainštalujte manuálne.
- Ak sa inštalácia dokončí bez problémov, reštartujte počítač a pri ďalšom spustení počítača skontrolujte, či sa problém nevyriešil.
Spustenie programu Windows Repair Portable (nástroj tretej strany)
Ak vám žiadna z vyššie uvedených možných opráv neumožnila problém vyriešiť, pravdepodobne ho budete môcť opraviť pomocou nástroja Windows Repair Portable. Toto je freewarový program na opravu systému Windows typu všetko v jednom, ktorý používa veľa používateľov systémov Windows 7 a Windows 8.1, ktorí sa pri inštalácii aktualizácií systému Windows stretnú s chybovými kódmi, na opravu svojich súčastí WU.
Dôležité: Nezabúdajte, že nejde o nástroj poskytovaný spoločnosťou Microsoft a nie je určený na riešenie problémov so servermi Windows. Ak vám nevyhovujú nástroje tretích strán, ktoré sú schopné opraviť komponenty operačného systému, alebo sa stretávate s týmto C8000266chyba vo verzii servera Windows, tento spôsob úplne preskočte.
ak ste sa rozhodli postupovať podľa tejto možnej opravy, tu je rýchly podrobný sprievodca používaním prenosného softvéru Windows Repair na vyriešenie problému C8000266kód chyby:
- Navštívte tento odkaz (tu) a kliknite na ikonu Stiahni teraz tlačidlo na automatické stiahnutie archívu obsahujúceho nástroj Windows Repair Portable.
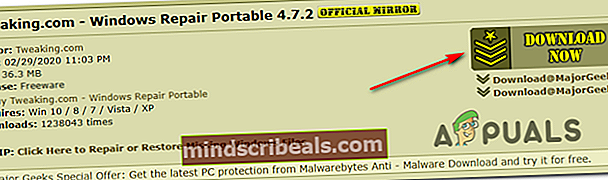
- Po dokončení sťahovania použite program WinZip, WinRar, 7Zip alebo akýkoľvek iný nástroj na extrakciu a extrahujte obsah archívu, ktorý ste práve stiahli.
- Otvorte priečinok Windows Repair, ktorý ste práve extrahovali, a dvakrát na neho kliknite Repair_Windows.exe.
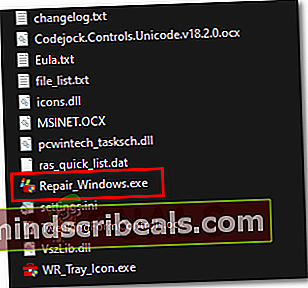
Poznámka: Keď sa zobrazí výzva UAC (Kontrola používateľských účtov) výzva, klikni Áno udeliť prístup správcu.
- Počkajte, kým sa pomôcka načíta, a potom kliknite na Súhlasím na výzvu EULA.
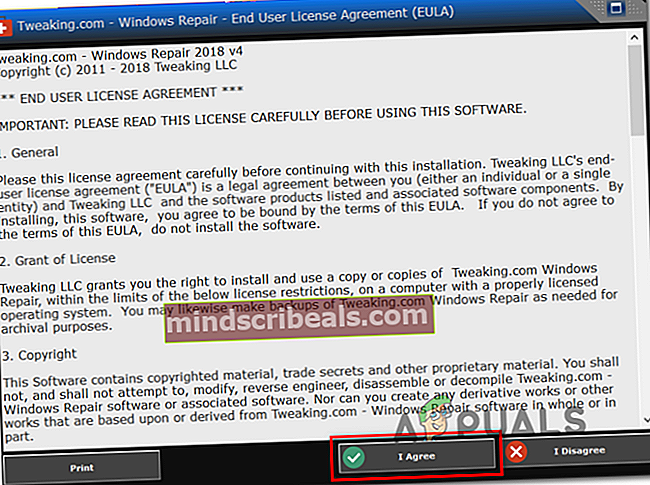
- Po otvorení aplikácie kliknite na ikonu Reštartujte počítač do núdzového režimu v pravom dolnom rohu okna a kliknite na ikonu Áno po výzve, aby ste sa uistili, že nemáte žiadne rušenia od tretích strán.
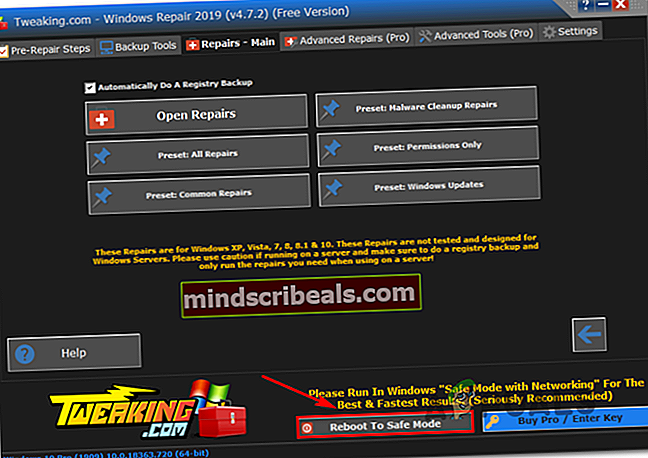
- Po zavedení počítača v bezpečnom režime otvorte Oprava systému Windows utilita ešte raz.
- Ďalej kliknite na Opravy (hlavné) na páse s nástrojmi v hornej časti a kliknite na Predvoľba: Aktualizácie systému Windows zo zoznamu dostupných možností.
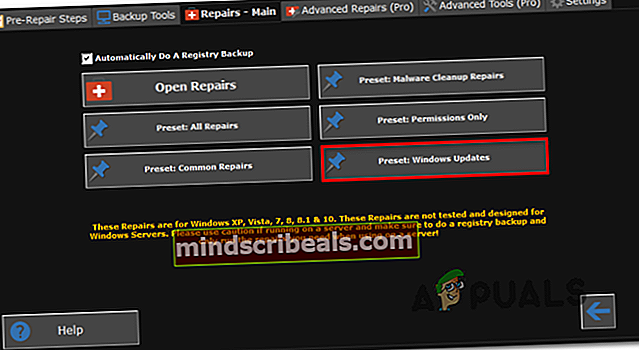
- Na ďalšej obrazovke jednoducho kliknite na ikonu Spustiť opravy tlačidlo a počkajte na dokončenie operácie.
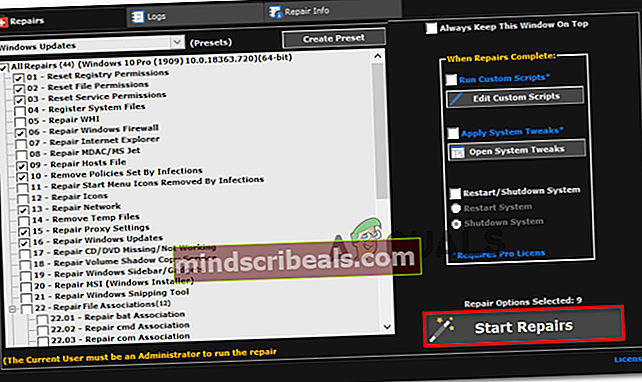
- Po dokončení postupu reštartujte systém a skontrolujte, či sa problém nevyriešil pri nasledujúcom štarte systému. Pokúste sa znova nainštalovať problematickú aktualizáciu.
Používanie služby WSUS offline (nástroj tretej strany)
Ak vám žiadna z vyššie uvedených metód neumožnila vyriešiť problém v konkrétnom scenári, mali by ste zvážiť použitie nástroja WSUS Offline na dobehnutie operačného systému pomocou aktualizácií systému Windows, ktoré neboli nainštalované.
Tento nástroj tretej strany funguje vynikajúco v prípade, že inštalácia aktualizácie bude blokovaná použitím proxy servera alebo VPN - alebo ak ste pripojení k obmedzenej sieti.
Tu je rýchly sprievodca používaním nástroja WSUS Offline na inštaláciu čakajúcich aktualizácií systému Windows, ktoré spúšťajú C8000266chyba:
- Otvorte predvolený prehliadač, navštívte tento odkaz (tu), vyberte ikonu Stiahnuť ▼ kartu a potom kliknite na hypertextový odkaz umiestnený priamo pod Najnovšia verzia.
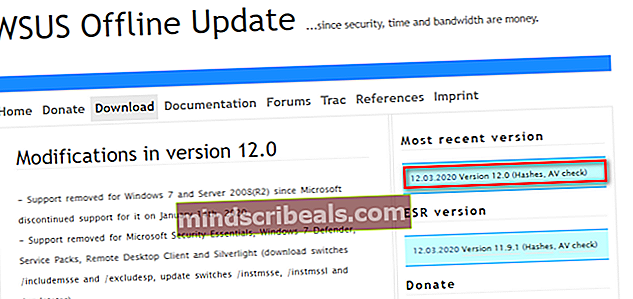
- Po dokončení sťahovania otvorte archív WSUS Offline a rozbaľte adresár na prístupnom mieste, kde máte dostatok miesta na stiahnutie aktualizačných súborov systému Windows.
- Po dokončení procesu extrakcie prejdite na miesto, kde ste extrahovaliwsuofflinea dvakrát kliknite na UpdateGenerator.exe.
- V hlavnom rozhraní služby WSUS offline vyberte kartu Windows a začiarknite všetky políčka súvisiace s typom aktualizácií, ktoré chcete nainštalovať. Po nakonfigurovaní nástroja kliknite na Štart na spustenie utility.
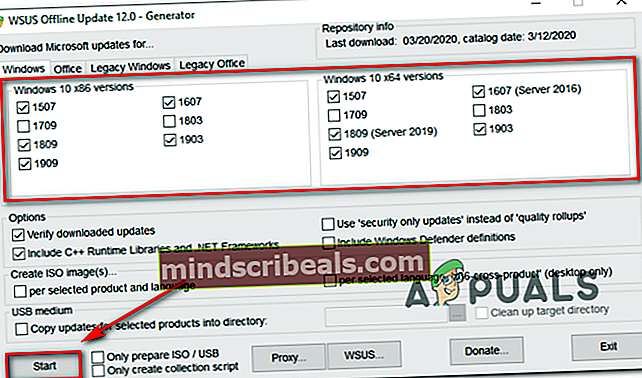
Poznámka: Stiahnite si iba najnovšiu verziu spojenú s architektúrou vášho operačného systému.
- Potom sa zobrazí nástroj príkazového riadku, ktorý zobrazuje priebeh sťahovania. Na konci tohto postupu sa zobrazí výzva v informačnom okne s otázkou, či chcete skontrolovať protokoly. Kliknite Áno aby ste sa na dané miesto dostali okamžite.
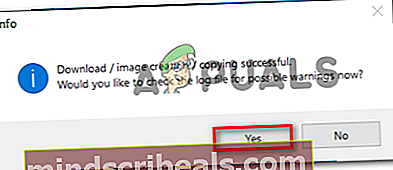
- Ak chcete nainštalovať aktualizácie, ktoré ste práve stiahli, prejdite do koreňového priečinka WSUS offline, otvor Zákazník priečinok a dvakrát kliknite na UpdateInstaller.exe.
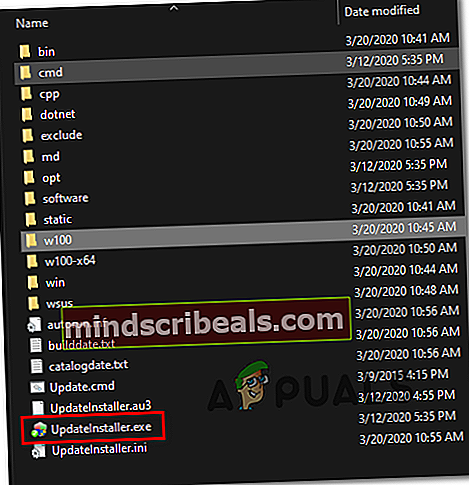
Poznámka: Keď vás vyzve UAC (Kontrola používateľských účtov) kliknite na ikonu Áno udeľovať oprávnenia správcu.
- V okne inštalačného programu skontrolujte, či sú polia spojené s Aktualizujte runtime knižnice C ++ a Aktualizujte koreňové certifikáty sú začiarknuté a kliknutím na tlačidlo Štart spustíte inštaláciu predtým stiahnutých aktualizácií systému Windows.
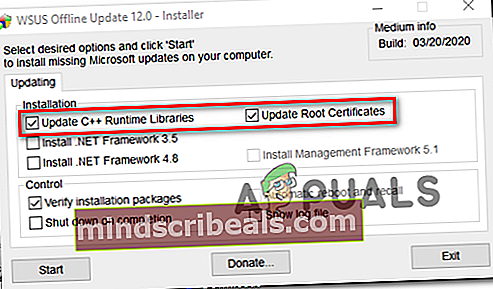
- Po dokončení procesu sa zobrazí okno CMD s informáciami o aktualizáciách, ktoré boli nainštalované. Keď sa dostanete do tohto bodu, reštartujte počítač a skontrolujte, či je chybový kód služby Windows Update vyriešený.
Prebieha inštalácia opravy
Ak vám žiadna z vyššie uvedených možných opráv nepomohla, je celkom zrejmé, že sa s týmto problémom stretávate z dôvodu závažného poškodenia systémových súborov, ktoré efektívne narušilo schopnosť vášho operačného systému aktualizovať sa.
V takom prípade je najefektívnejšou opravou, ktorú môžete vynútiť, resetovanie všetkých súčastí systému Windows - možno to urobiť buď čistou inštaláciou, alebo osobitným resetovaním iba každej súčasti systému Windows (opravná inštalácia).
Pamätajte, že hlavnou výhodou inštalácie opravy (v mieste opravy) je to, že si budete môcť ponechať všetky svoje osobné údaje (vrátane fotografií, videí, obrázkov, aplikácií a hier).
Ak chcete ísť na opravu, môžete postupovať podľa tohto článku (tu), kde nájdete podrobné pokyny na dokončenie tohto postupu.
Značky Windows