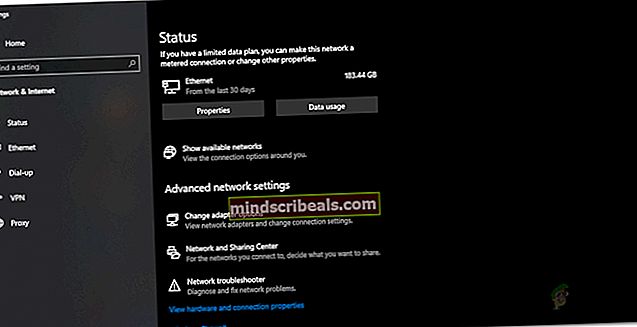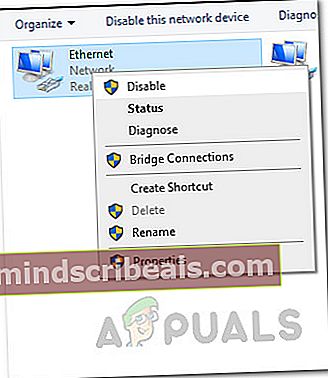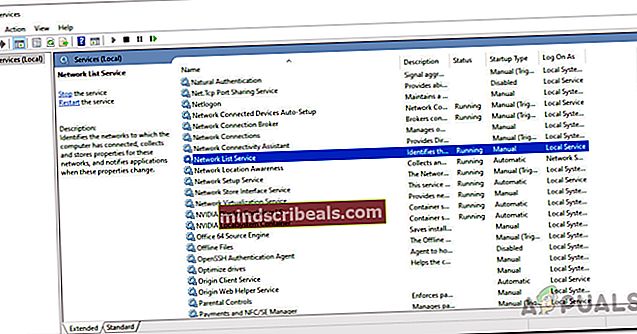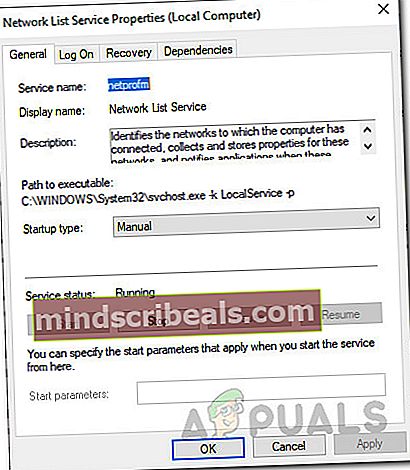Oprava: Chyba Office 365, žiadne pripojenie k internetu
Office 365 kombinuje rôzny softvér od spoločnosti Microsoft, ktorý sa používa v každodennom živote. Pretože ich MS Office kombinuje do jednej inštalácie, používatelia sa nemusia obávať samostatnej inštalácie samostatného softvéru, čo je skutočne pohodlné. Jedným z problémov, ktorým čelia používatelia pri používaní služieb Office 365, je Žiadne internetové pripojenie chybná správa. Chyba je viditeľná, keď sa používateľ pokúsi prejsť do ponuky Súbor v programe Word, Excel alebo v akejkoľvek inej aplikácii balíka MS Office. Toto by malo zmysel a mohlo by sa ignorovať, ak používateľ nemá internetové pripojenie. To však nie je tento prípad.

Ako sa ukázalo, chybové hlásenie sa zobrazí, aj keď majú používatelia aktívne pripojenie k internetu. Aj keď stále môžete aplikáciu používať a robiť, čo chcete, stále existujú niektoré funkcie, ktoré nefungujú, ak nemáte internetové pripojenie. Napríklad ak ste zapli synchronizáciu OneDrive, aby sa vaše súbory automaticky synchronizovali do cloudu, chybové hlásenie zabráni tomu, aby fungoval. Prečo sa teraz zobrazuje toto chybové hlásenie, aj keď máte pripojenie na internet? Ako sa ukázalo, existujú určité nepríjemnosti, ktoré môžu spôsobiť uvedený problém, a spomenieme nižšie. Poďme teda do toho.
- VPN tretej strany - Ako sa ukazuje, najočividnejšou príčinou chybovej správy je pravdepodobne sieť VPN tretej strany. V niektorých prípadoch VPN, ktoré ste nainštalovali, a MS Office nepracujú správne, a preto bránia Office v nadviazaní internetového pripojenia k jeho serverom. Vo výsledku sa zobrazí uvedené chybové hlásenie. To sa dá ľahko vyriešiť deaktiváciou VPN, ktorú používate.
- Ethernetový adaptér - V niektorých prípadoch sa chybové hlásenie môže zobraziť aj kvôli ethernetovému adaptéru vášho systému. Ukázalo sa, že váš ethernetový adaptér môže v niektorých scenároch zlyhať, kvôli čomu sa Office nemôže pripojiť k internetu. To sa dá ľahko napraviť jednoduchým reštartovaním adaptéra.
- Zoznam a lokalizácia sietí - Ďalšou príčinou chybového hlásenia môžu byť nakoniec dve sieťové služby, ktoré sa nachádzajú v okne Služby systému Windows. Podobne ako pri ethernetovom adaptéri budete musieť iba reštartovať spomínané sieťové služby, aby ste sa dostali späť do prevádzky.
Teraz, keď sme prešli možnými príčinami problému, poďme k metódam, ktoré môžete použiť na vyriešenie problému. Skôr ako začneme, je dôležité si uvedomiť, že v niektorých prípadoch sa Office spustí iba v režime offline, kvôli čomu sa zobrazí chybové hlásenie. Ak to chcete vyriešiť, musíte prejsť do ponuky Súbor a potom na kartu Účet. V ľavom dolnom rohu sa zobrazí možnosť pripojenia na internet. Urobte to a uvidíte, či sa tým problém vyrieši. Ak to tak nie je, postupujte podľa pokynov uvedených nižšie.
Metóda 1: Zakázanie ethernetového adaptéra
Prvá vec, ktorú by ste mali urobiť, keď sa zobrazí chybové hlásenie, je vypnutie primárneho ethernetového adaptéra. Keď to urobíte, môžete ich znova zapnúť a potom spustiť MS Office. To často môže vyriešiť problémy s pripojením k sieti a môže to vyriešiť aj váš problém s pripojením k MS Office. Toto nahlásilo niekoľko používateľov, ktorí čelili rovnakému problému. Postupujte podľa pokynov uvedených nižšie:
- Najskôr kliknite pravým tlačidlom myši na ikonu ikona siete nachádza sa na paneli úloh vľavo dole.
- Potom z ponuky stačí zvoliť Otvorte nastavenia siete a internetu.
- Odtiaľ kliknite na ikonu Zmeňte možnosti adaptéra možnosť. Dostanete sa do nového okna so sieťovým adaptérom.
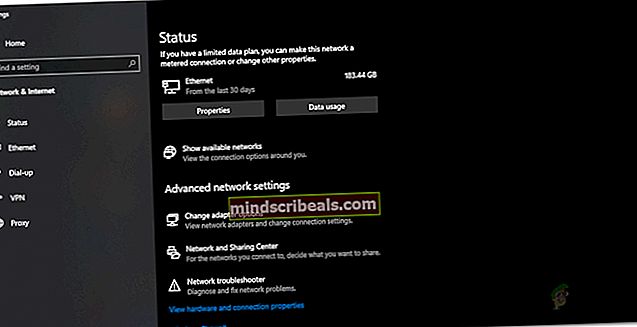
- Nájdite svoj primárny sieťový adaptér a kliknite naň pravým tlačidlom myši. Z rozbaľovacieho zoznamu vyberte možnosť Zakázať.
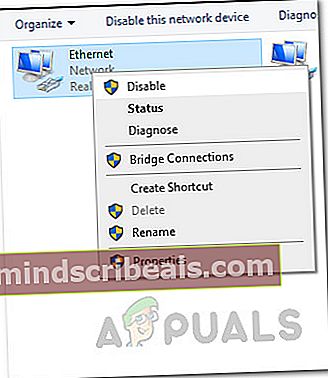
- Po vypnutí znova kliknite pravým tlačidlom myši a potom vyberte Povoliť z rozbaľovacieho zoznamu.
- Nakoniec znova otvorte MS Office a zistite, či to problém vyrieši.
Metóda 2: Zakážte VPN tretej strany
Ďalším spôsobom, ako vyriešiť tento problém, je vypnutie VPN tretej strany. Ako sa ukázalo, ak ste pripojení k internetu prostredníctvom siete VPN tretej strany, MS Office nemusí byť schopný nadviazať pripojenie. Takéto problémy sú pri sieťach VPN tretích strán celkom bežné a vyskytujú sa dosť často. Preto budete musieť v záujme vyriešenia problému vypnúť VPN a potom skúsiť otvoriť MS Office. Po vypnutí siete VPN sa uistite, že máte aktívne pripojenie, inak problém nebude pretrvávať.

Ak sa tým problém vyrieši, môžete urobiť, ak si vo svojej sieti VPN pridáte na zoznam aplikácií MS Office. Keď to urobíte, môžete skúsiť skontrolovať, či je problém vyriešený, aj keď je zapnutá sieť VPN.
Metóda 3: Reštartujte sieťové služby
Nakoniec, ak vyššie uvedené riešenia pre vás nevychádzajú alebo sa na vás nevzťahujú, váš problém môže byť pravdepodobne spôsobený dvoma zo sieťových služieb. Služba Zoznam sietí sa používa na identifikáciu siete, ku ktorej je počítač pripojený, a potom, ak sa niečo zmení, upozorní aplikácie. Služba zvyšovania povedomia o umiestnení v sieti robí takmer to isté. Rozdiel je v tom, že zhromažďuje informácie o konfigurácii pre sieť. Ak sú teraz tieto služby zastavené, informácie o konfigurácii nemusia byť k dispozícii aplikáciám, ktoré môžu spôsobiť problémy so sieťovým pripojením, ako je táto. Preto sa budete musieť ubezpečiť, že sú služby spustené, a ak už sú, budete ich musieť reštartovať. Postupujte podľa pokynov uvedených nižšie:
- Najskôr stlačte Kláves Windows + R otvoriť Bež dialógové okno.
- Tam zadajte services.msc a potom stlačte Zadajte.
- Tým sa otvorí Služby okno.
- V zozname služieb stlačte kláves N, aby ste sa dostali k službám začínajúcim na N. Teraz vyhľadajte Zoznam sietí a Povedomie o umiestnení v sieti služby. Sú uvedené spolu často.
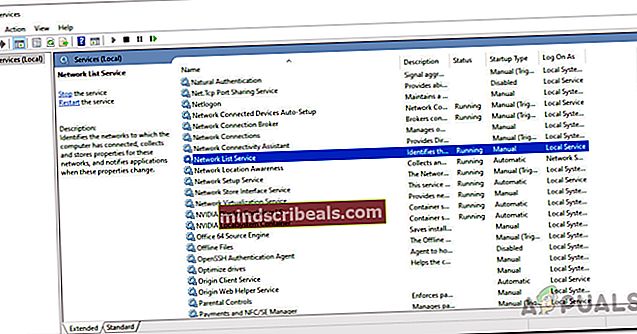
- Dvakrát kliknite na jednotlivé služby a potom ich spustite kliknutím na ikonu Štart tlačidlo.
- Ak sú už spustené, kliknite na ikonu Prestaň tlačidlo a potom kliknite na tlačidlo Štart reštartovať ich.
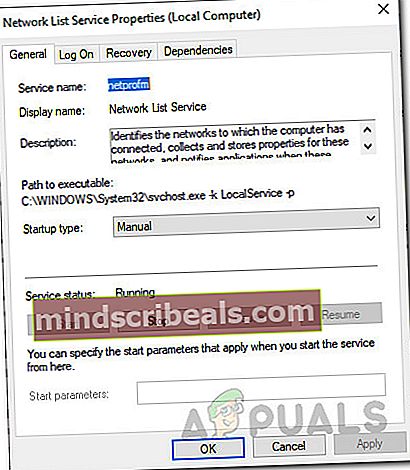
- Zistite, či sa tým problém vyrieši.