Ako opraviť chybu modrá obrazovka smrti 0xc0000428
Získanie modrej obrazovky smrti (BSOD) pri každej práci na niečom na počítači je skutočne nepríjemné a môže dokonca spôsobiť stratu údajov, na ktorých ste pracovali. Napríklad ak sa BSOD vyskytne počas hrania videohry na počítači, vaša hra sa určite neuloží.
BSOD sa zvyčajne objavujú z ničoho nič a nechávajú používateľov zmätených nad skutočnou príčinou a čo urobili zle, aby to spôsobili. Dozvieme sa viac o tomto konkrétnom kóde chyby a pokynoch, ako ho opraviť.
Opravte BSOD kód chyby 0xc0000428 v systéme Windows
Tento konkrétny chybový kód sa môže objaviť z ničoho nič, ale používatelia potvrdili, že jeho najbežnejší výskyt je hneď po vykonaní významnej aktualizácie alebo po prechode zo systému Windows 7, 8 alebo 8.1 na systém Windows 10. Niekedy to ani neumožňuje mohli vôbec používať svoj počítač a nedovolili mu správne spustenie.

Zdá sa, že sa zobrazuje chybové hlásenie: „Digitálny podpis tohto súboru nebolo možné overiť.“ Správa je celkom samozrejmá. Digitálny podpis je metóda, ktorá sa používa na preukázanie pravosti programu alebo aplikácie. Vyriešenie tohto problému môže byť buď celkom ľahké alebo dosť ťažké, v závislosti od skutočnej príčiny. Poďme to vyriešiť spoločne!
Riešenie 1: Použite nasledujúce príkazy
Príkazy, ktoré budeme používať, sa spoliehajú na nástroj s názvom bootrec.exe, ktorý sa používa na riešenie rôznych problémov, ktoré sa vyskytnú počas fázy zavádzania. Táto konkrétna modrá obrazovka smrti sa zobrazuje počas procesu zavádzania, takže sa možno budete musieť naučiť, ako otvoriť príkazový riadok bez zapnutia počítača. Postupujte podľa pokynov uvedených nižšie!
- Reštartujte počítač a počkajte, kým sa zobrazí bootovacia obrazovka. Je to zvyčajne obrazovka s výrobcom vášho počítača s možnosťami ako „Stlačením _ spustíte inštaláciu“ atď.
- Hneď ako sa táto obrazovka zobrazí, začnite stláčať požadovaný kláves na klávesnici. Ak klávesnica nefunguje, reštartujte počítač a stlačte niektoré z funkčných klávesov (F12, F5, F8 ...). Toto je iba pre Windwos Vista / 7, pre Windows 8 a 10 (najjednoduchší spôsob je prejsť do rozšírenej ponuky podržaním klávesu Shift a zvolením reštartu na prihlasovacej obrazovke), ako je uvedené v metóde 1 riešenia 2. Príkaz v tomto nižšie uvedené riešenie je použiteľné pre všetky verzie systému Windows.

- Mala by sa otvoriť ponuka Pokročilé možnosti systému Windows, ktorá vám umožní zvoliť niekoľko možností na zavedenie počítača.
- Spustite počítač v núdzovom režime pomocou príkazového riadku.
- Keď sa príkazový riadok konečne otvorí, skopírujte a prilepte nasledujúce príkazy do terminálu a nezabudnite ich spustiť kliknutím na každý z nich:
bootrec / fixMBR bootrec / fixBoot bootrec / rebuildBCD

- Reštartujte počítač a skúste spustiť teraz. Ak sa vám nepodarí otvoriť ponuku Rozšírené možnosti systému Windows, skúste namiesto toho zaviesť počítač pomocou obnovovacieho DVD alebo USB disku.
- Po zavedení počítača vyberte požadovaný jazyk a kliknite na možnosť Opraviť počítač. Vyberte príkazový riadok vo vnútri a zadajte rovnaké príkazy.
Riešenie 2: Zakážte vynútenie podpisu vodiča
Táto možnosť zakáže vynútiteľnosť podpisu vodiča, čo môže byť jedným z dôvodov, prečo sa váš počítač nespustí. Na pokračovanie v tomto riešení môžete použiť nástroj tretej strany, ale môžete to urobiť sami podľa pokynov uvedených nižšie.
Existuje niekoľko rôznych metód, ktoré sme poskytli používateľom, ktorí sú schopní spustiť normálne, aj tým, ktorí nie sú schopní zaviesť systém. Tieto metódy sa používajú na prechod do ponuky Rozšírené možnosti spustenia.
Metóda 1: Prostredníctvom prihlasovacej obrazovky
- Prejdite na prihlasovaciu obrazovku počítača odhlásením sa z účtu alebo jednoducho zapnite počítač. Potom podržte kláves Shift a stlačte Reštartovať.

- Môžete tiež použiť ikony napájania v ponuke Štart alebo iným spôsobom, ktorý vás môže priviesť na prihlasovaciu obrazovku.
- Upozorňujeme, že na vykonanie týchto krokov budete musieť pripojiť svoju fyzickú klávesnicu, pretože táto funkcia nebude fungovať s klávesnicou na obrazovke.
- Pokročilé možnosti spustenia by sa mali zobraziť okamžite.
Metóda 2: Z nastavení systému Windows 10
- Kliknite na tlačidlo Štart a kliknutím na ikonu ozubeného kolieska otvorte Nastavenia. Môžete tiež vyhľadať „Nastavenia“ na vyhľadávacom paneli.

- Posuňte sa nadol do dolnej časti aplikácie Nastavenia a kliknite na Aktualizácia a zabezpečenie.
- Kliknite na Obnovenie na kartách umiestnených na ľavej strane obrazovky Aktualizácia a zabezpečenie.

- V tejto možnosti by mala byť umiestnená sekcia Rozšírené spustenie, takže ju vyhľadajte v dolnej časti karty Obnovenie.
- Kliknite na Reštartovať teraz.
- Mali by sa zobraziť rozšírené možnosti spustenia.
Poznámka: Ak používate Windows 8, prejdite prstom zprava, aby ste sa dostali na panel kúziel. Kliknite na možnosť Zmeniť nastavenie počítača a v zozname vyberte možnosť Aktualizácia a obnova. Kliknite na Obnovenie a postupujte podľa krokov 4 až 6 z vyššie uvedeného riešenia.
Metóda 3: Používanie príkazového riadka
- Otvorte príkazový riadok vo Windows 10 alebo Windows 8 tak, že do vyhľadávacieho poľa napíšete „cmd“ a otvoríte prvý výsledok s oprávneniami správcu.

- Môžete tiež použiť dialógové okno Spustiť na otvorenie príkazového riadku, ak k nemu nemáte prístup z ponuky Štart.

- Skopírujte a vložte nasledujúci príkaz, aby ste boli presmerovaný na obrazovku Rozšírené nastavenia.
vypnutie / r / o
- Uistite sa, že ste uložili všetko, na čom ste pracovali, pretože nasledujúci príkaz okamžite vypne váš počítač.
- Keď sa zobrazí správa Chystáte sa odhlásiť, kliknite na tlačidlo Zavrieť.
- Systém Windows sa zatvorí a uvidíte správu Čakajte prosím.
- Pokročilé možnosti spustenia by sa mali zobraziť o niekoľko sekúnd.
Metóda 4: Používanie jednotky obnovy systému Windows 10
- Zapnite počítač a vložte bootovateľný disk Windows 10 DVD alebo jednotku USB, ktoré boli správne nakonfigurované.
- Nemusí to byť vaše pôvodné DVD so systémom Windows 10, pretože ho nebudete potrebovať na aktiváciu verzie systému Windows, iba na prístup k určitým nastaveniam.
- Zavádzanie z disku, ktorý ste práve vložili, reštartujte po vložení počítača a postupujte podľa pokynov.
- Mali by sa otvoriť inštalačné okná systému Windows s výzvou na zadanie nastavení jazyka a času a dátumu.

- Po pokračovaní vyberte v dolnej časti možnosť Opraviť počítač.
- Pokročilé možnosti spustenia sa otvoria čo najskôr.
Po úspešnom prístupe k rozšíreným možnostiam spustenia môžete podľa pokynov nižšie voľne prejsť na možnosť Nastavenia spustenia.
- Kliknite na možnosť Riešenie problémov, ktorá sa nachádza priamo pod tlačidlom Pokračovať.
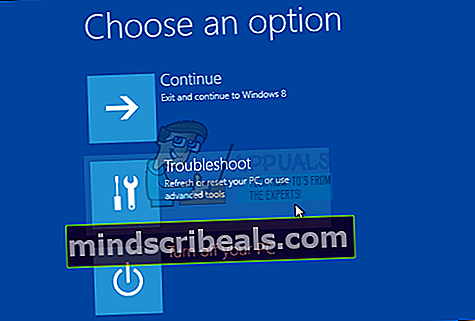
- Uvidíte tri rôzne možnosti: Obnoviť počítač, Obnoviť počítač a Pokročilé možnosti. Kliknite na Pokročilé možnosti, ak neplánujete Obnovenie alebo Resetovanie počítača (čo môže byť tiež užitočné). Upozorňujeme, že možnosť obnovenia vám umožní uchovať si súbory, ale odinštaluje programy, ktoré ste nainštalovali.

- Na obrazovke Rozšírené možnosti kliknite na Nastavenia spustenia, čím sa otvorí zoznam dostupných možností spustenia.
- Možnosť číslo 7 by mala mať názov Zakázať vynútenie podpisu vodiča. Kliknite na číslo 7 na klávesnici alebo použite funkčné tlačidlo F7.

- Stlačením klávesu Enter sa vrátite do operačného systému.
Riešenie 3: Použite funkciu automatickej opravy
Rôzne chyby v počítačoch so systémom Windows je možné ľahko opraviť, ak spustíte rôzne predinštalované nástroje na riešenie problémov. K tomuto je možné pristupovať podľa pokynov z predchádzajúcich riešení a tento nástroj je celkom užitočný na riešenie rôznych problémov okrem tohto.
- Vyberte jednu z metód z predchádzajúceho riešenia a prejdite do ponuky Rozšírené možnosti spustenia.
- Kliknite na možnosť Riešenie problémov, ktorá sa nachádza priamo pod tlačidlom Pokračovať.
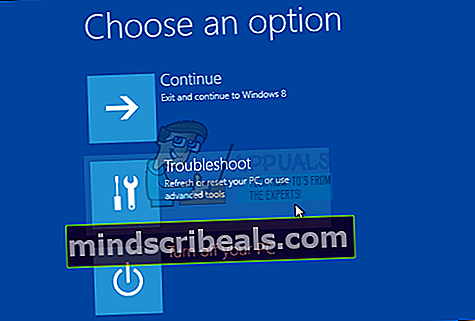
- Kliknite na položku Rozšírené možnosti a na obrazovke Rozšírené možnosti kliknite na položku Automatická oprava, čím sa otvorí nástroj na riešenie problémov.

- Podľa pokynov na obrazovke dokončite automatickú opravu a opravte počítač.










