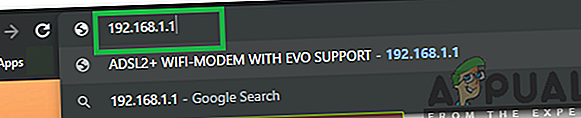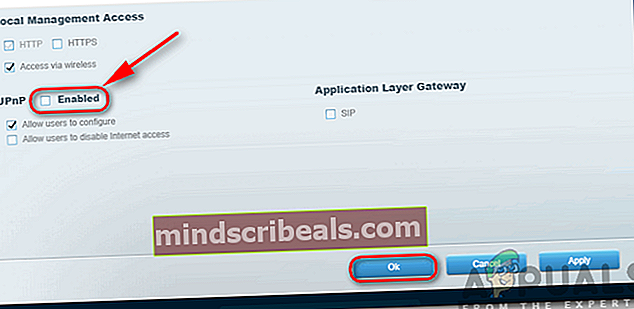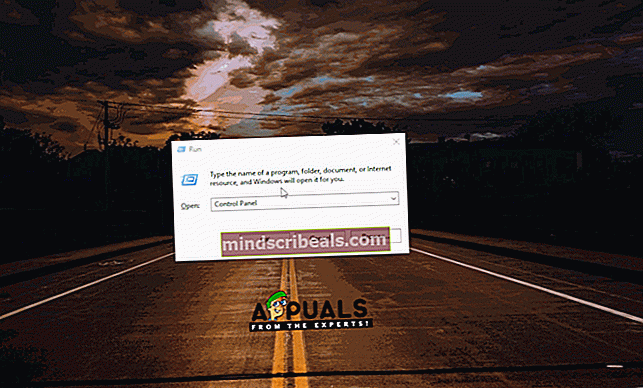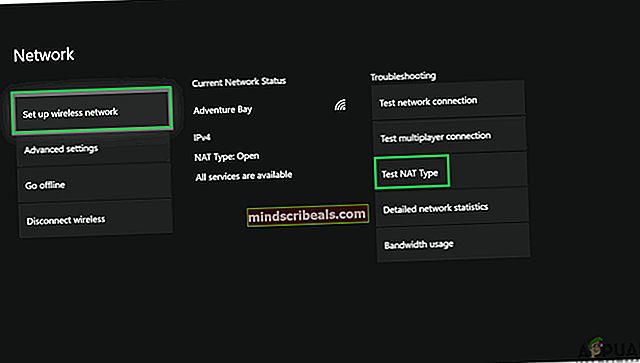Ako povoliť UPnP „Universal Plug n Play“?
UPnP je skratka pre „Univerzálne Plug and Play„. Jedná sa o architektúru, ktorá umožňuje bezdrôtovým a káblovým pripojením komunikovať s internetom s minimálnou konfiguráciou. Ak je zariadenie pripojené k operačnému systému, ktorý podporuje architektúru, bez problémov sa pripojí k internetu za predpokladu, že smerovač povolil UPnP.

Výhody UPnP
Existuje veľa výhod používania UPnP pre vaše pripojenie, z ktorých niektoré sú uvedené nižšie:
- Presmerovanie portu: UPnP umožňuje aplikáciám automatické preposielanie portov, čo znamená, že sa nemusia preposielať manuálne, čo šetrí čas.
- Hranie:Počas hry musí byť niekoľko portov presmerovaných, aby sa mohol vytvoriť alebo dokonca pripojiť k serveru. Tieto porty sa automaticky preposielajú, ak je povolený UPnP.
Nevýhody UPnP
Bohužiaľ, okrem mnohých výhod existuje aj chyba v architektúre, ktorá bola uvedená nižšie.
- Bezpečnostné riziko:Kvôli otvorenej povahe architektúry môže byť použitá škodlivou aplikáciou / vírusom na ovplyvnenie počítača škodlivým softvérom. To zvyšuje mnoho bezpečnostných rizík, najmä pre ľudí, ktorí ju používajú vo verejnej sieti, ktorú je možné ľahko použiť na získanie prístupu k zariadeniu používateľa. Domáca sieť však vo všeobecnosti nehrozí.
Teraz, keď máte základné znalosti o rizikách spojených s povolením architektúry, prejdeme k metóde umožnenia a kontroly na rôznych zariadeniach.
Povolenie UPnP
Najskôr je potrebné povoliť protokol na domovskej stránke smerovača. Preto v tomto kroku povolíme protokol pre smerovač. Pre to:
- Chyťte počítač a spustite prehliadač.
- Typ na vašej IP adrese v paneli s adresou, čo je vo väčšine prípadov „192.168.0.1„. Toto je adresa IP, ktorá je priradená k vášmu smerovaču (adresu IP môžete skontrolovať aj na zadnej strane smerovača).
Poznámka:Skúste tiež „192.168.1.1“A„192.168.1.2“.
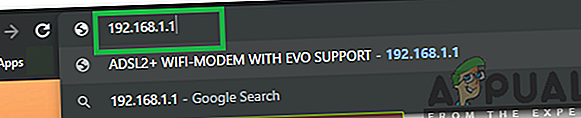
- Stlačením klávesu „Enter“ prejdite na prihlasovaciu stránku poskytovateľa internetových služieb.
- Zadajte znak používateľské meno a heslo pre smerovač.
Poznámka:Používateľské meno je zvyčajne „admin“A heslo je zvyčajne„admin“Alebo prázdne, pokiaľ neboli zmenené.
- Klikni na "NáradieKarta „a potom“Rôzne. “ tab.
- Pod UPnP hlavička, skontrolovať „Povolené”A kliknite na „Použiť“.
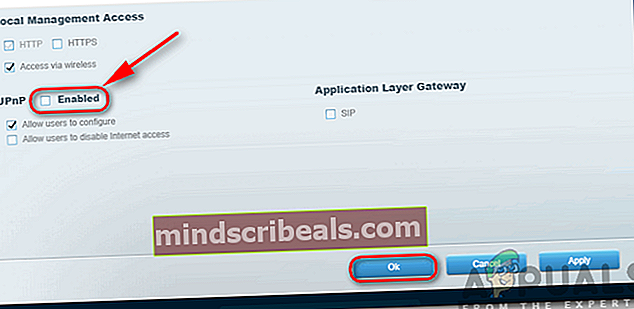
Poznámka:Tento proces sa líši medzi smerovačmi a nebude pre všetkých rovnaký. Vždy však existuje možnosť povoliť UPnP, musíte ju nájsť v nastaveniach smerovača.
Povolenie UPnP v systéme Windows
Po povolení UPnP z routera je potrebné povoliť aj pre Windows. Preto v tomto kroku povolíme UPnP vo Windows. Pre to:
- Stlačte „Windows” + “R”A otvorí sa výzva Spustiť.
- Zadajte „OvládaniePanel”A stlačte„Zadajte“.
- Klikni na "Sieť aInternetmožnosti”A zvoľte“SieťaCentrum zdieľania “ možnosť.
- Vyberte „ZmenaPokročiléZdieľanieStred”Voľba z ľavého panelu.
- Pod hlavičkou Network Discovery skontrolovať „Otočiť sanaNetwork Discovery ” možnosť.
- Pre počítač so systémom Windows je teraz povolená funkcia UPnP.
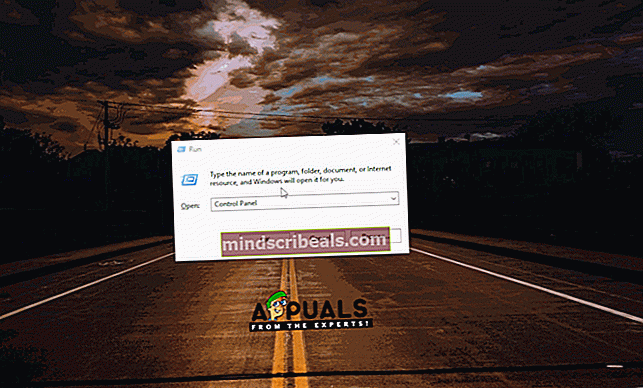
Povolenie pre Xbox
UPnP je v konzole Xbox automaticky povolená, keď ju povolíte v smerovači. V nasledujúcich krokoch budeme testovať typ NAT, aby sme potvrdili, že beží v Open NAT, čo zase znamená, že je povolený UPnP. Podľa nasledujúcich pokynov skontrolujte:
- Otvorené „nastavenie”Na vašom Xboxe stlačením tlačidla ponuky.
- Vyberte „SieteKartu a kliknite na „NastaviťNovýBezdrôtovýSieť”Možnosť.
- Pod hlavičkou riešenia problémov vyberte ikonu "Test."NATTyp”A automaticky nakonfiguruje zariadenie tak, aby fungovalo na otvorenom NAT.
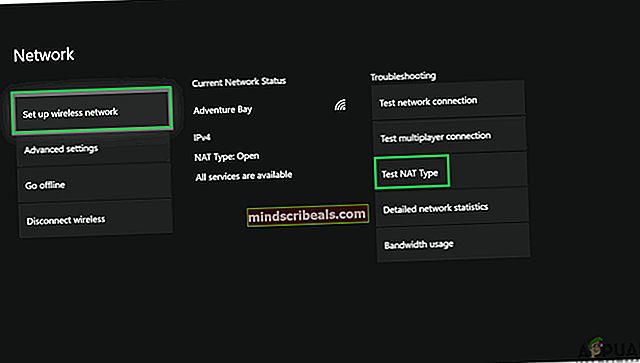
- Týmto povolíte UPnP pre svoju konzolu.
Povolenie na PlayStation
Na rozdiel od iných konzol PS4 neumožňuje používateľom manuálne zvoliť typ NAT. Namiesto toho automaticky detekuje a použije konfiguračné nastavenia siete. Preto sa odporúča úplnemoccyklu konzolu po nakonfigurovaní smerovača, ako je uvedené vyššie. Malo by automaticky nakonfigurovať konzolu na bežať an OtvorenéNAT po zistení nastavení smerovača.