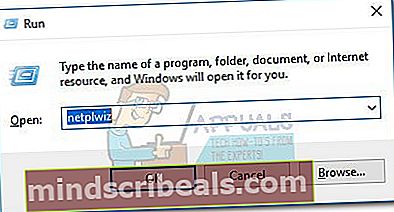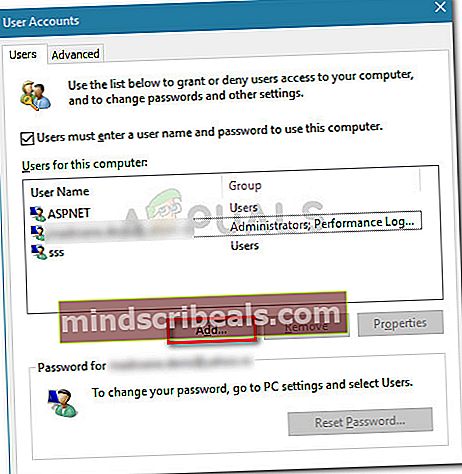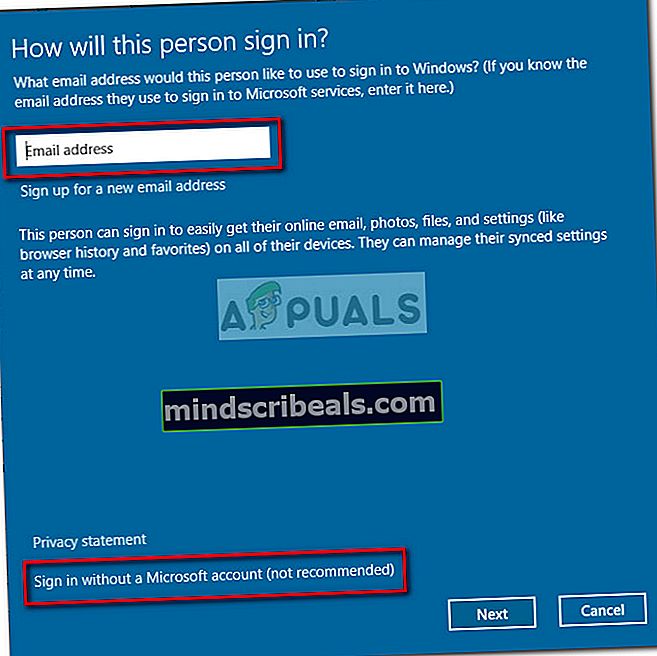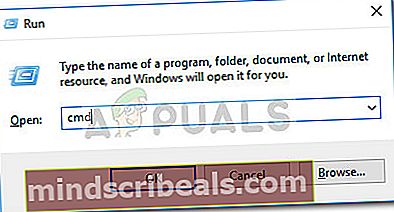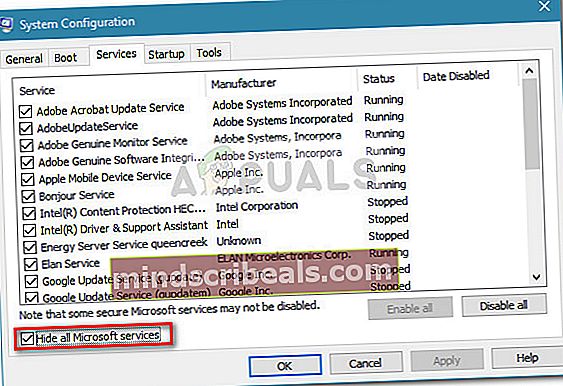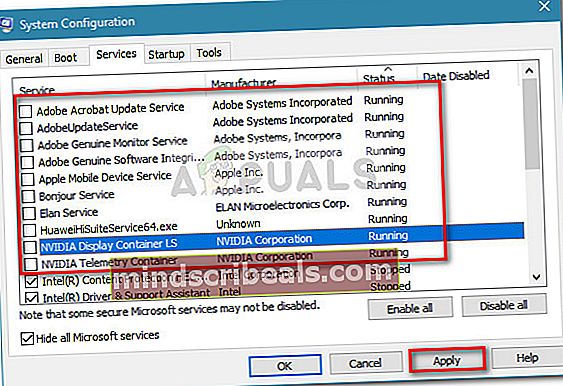Oprava: V systéme Windows 10 nie je možné pridať nový používateľský účet
S rôznymi zostavami systému Windows 10, kde používatelia hlásia, že nemôžu vytvárať nové používateľské účty, nastáva zvláštny problém. Používatelia, ktorí majú problémy s týmto problémom, hlásia, že klikli na ikonu Pridajte do tohto počítača niekoho iného odkaz neurobí nič, čo im neumožňuje pokračovať v procese vytvárania používateľov.
Túto situáciu pravidelne hlásia používatelia, ktorí nedávno inovovali zo systému Windows 7 alebo Windows 8 na Windows 10.

Presné príčiny tohto problému sú mimoriadne rôzne, pretože vinník je často viazaný na zásadné faktory, ako sú napríklad služby závislostí alebo aktuálna konfigurácia siete.
Poznámka: Táto chyba by sa nemala zamieňať s Chyba „niečo sa pokazilo“ , ktorá sa zobrazí pri vytváraní nového účtu v systéme Windows 10. Ak dostanete "Niečo sa pokazilo. Skúste neskôr prosím." chyba pri pokuse o vytvorenie nového používateľského účtu v systéme Windows 10, prečítajte si túto príručku (tu) pre zoznam efektívnych metód riešenia problémov.
Ak sa po kliknutí na ikonu nič nestane Pridajte si k tomuto tlačidlu PC niekoho iného, jedna z opráv uvedených nižšie vám umožní problém vyriešiť. Ďalej uvádzame kolekciu metód, ktoré používatelia v podobnej situácii použili na vyriešenie problému a vytvorenie nového používateľského konta v systéme Windows 10. Postupujte podľa jednotlivých potenciálnych opráv, kým nenarazíte na metódu, ktorá problém vyrieši vo vašom konkrétnom scenári. Poďme začať!
Metóda 1: Vytvorenie nového používateľského účtu pomocou služby Netplwiz
Zďaleka najpopulárnejšia metóda, ktorá používateľom umožňuje obísť nemožnosť vytvorenia nového používateľského účtu cez internetPridajte do tohto počítača niekoho inéhoje použitie rozhrania Netplwiz. To vám umožní vytvoriť nový používateľský účet (štandardný, správca alebo hosť) - všetko z grafického rozhrania.
Tu je rýchly sprievodca používaním rozhrania Netplwiz (používateľský účet) na vytvorenie nového používateľského účtu:
- Stlačením otvorte nové pole Spustiť Kláves Windows + R. Potom zadajte „netplwiz”A udrel Zadajte otvoriť Používateľské účty okno.
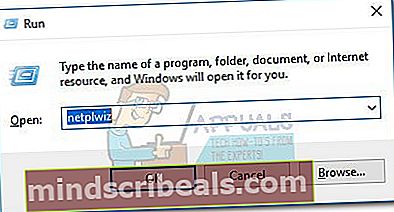
- V Užívateľský účet okno, choďte na Používatelia kartu a kliknite na ikonu Pridať tlačidlo.
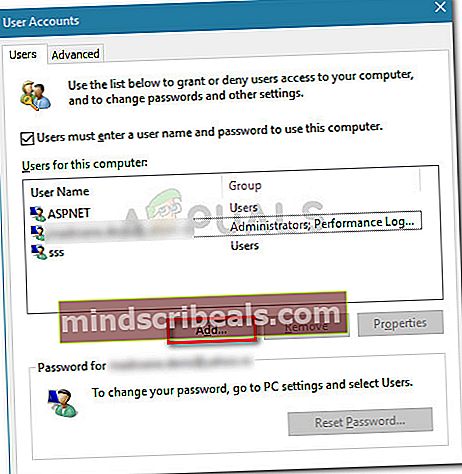
- Na ďalšej obrazovke zadajte do poľa v hornej časti e-mail, ktorý sa použije pre váš účet Microsoft. Ak sa chcete vyhnúť použitiu e-mailu, kliknite na Prihlásenie bez účtu Microsoft (neodporúča sa)v dolnej časti prihlasovacieho okna.
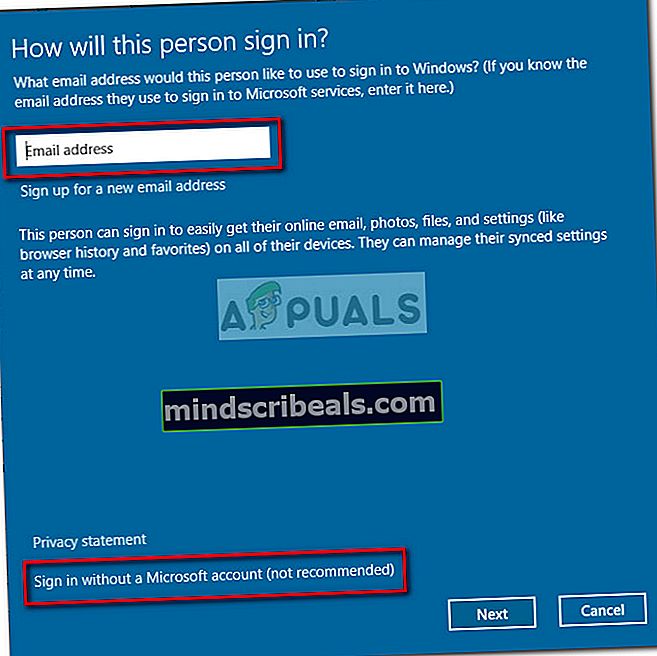
- Na ďalšej obrazovke podľa svojich preferencií kliknite na položku Lokálny účet alebo Účet Microsoft.

- Zadajte používateľské meno, heslo a nápovedu k heslu a potom kliknite na ikonu Ďalšie tlačidlo. Podľa pokynov na obrazovke dokončite proces vytvárania účtu a potom reštartujte počítač.
- Pri ďalšom spustení sa budete môcť prihlásiť pomocou svojho novovytvoreného používateľského účtu.
Ak táto metóda nebola úspešná alebo hľadáte inú trasu, prejdite na Metóda 2.
Metóda 2: Pridanie nového používateľského konta pomocou príkazového riadka
Nový používateľský účet systému Windows môžete vytvoriť aj manuálne zo zvýšeného príkazového riadku. Táto metóda spočíva v tom, že všetko robíte ručne, ale výhodou je, že nemusíte prepínať aktívneho používateľa. Bude to vyžadovať trochu technickej znalosti, ale veľa používateľov potvrdilo, že je efektívne vytvoriť nový účet, v ktorom zlyhal prístup pomocou grafického rozhrania.
Tu je rýchly sprievodca pridaním nového miestneho používateľského účtu alebo používateľského konta Microsoft Windows pomocou zvýšeného príkazového riadku:
- Stlačte Kláves Windows + R otvorte okno Spustiť. Potom zadajte „cmd”A udrel Ctrl + Shift + Enter a vyber si Áno na UAC (Kontrola používateľských účtov) výzva na otvorenie zvýšeného príkazového riadku.
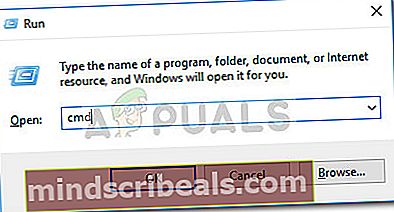
- Na príkazovom riadku so zvýšeným príkazom zadajte nasledujúci príkaz a stlačte kláves Enter, aby ste vytvorili nový miestny používateľský účet bez hesla:
čistý užívateľ "AccountName" / pridať Poznámka: Pamätajte na to Názov účtu je iba zástupný symbol skutočného používateľského mena, ktoré chcete pre svoj nový miestny účet.
Ak chcete vytvoriť miestny účet chránený heslom, použite nasledujúci príkaz:
čistý užívateľ "AccountName" "heslo" / pridať Poznámka:Názov účtu a Heslo sú zástupné symboly skutočných hodnôt, ktoré chcete presadiť. Nahraďte ich svojimi vlastnými preferenciami.
- Zatvorte vyvýšený príkazový riadok a reštartujte počítač. V predvolenom nastavení bude účet, ktorý ste práve vytvorili, v predvolenom nastavení štandardný používateľský účet. Typ účtu môžete, samozrejme, zmeniť na správcu alebo hosťa (rovnako ako by ste to urobili s účtom vytvoreným konvenčným spôsobom). Alebo ešte lepšie, môžete tiež novo vytvorený miestny účet previesť na účet Microsoft.
- V každom prípade môžete začať používať svoj novovytvorený používateľský účet prihlásením sa pri ďalšom spustení.
Ak táto metóda nebola účinná alebo hľadáte spôsob, ako liečiť príčinu, ktorá vám bráni v konvenčnom pridaní nového používateľa, prejdite nadol na Metóda 3.
Metóda 3: Zakázanie prerušujúcich služieb
Niektorým používateľom sa problém s vytváraním nových používateľských účtov podarilo vyriešiť konvenčne po zistení, že problém je spôsobený prerušením služby na pozadí. Niektorým z nich sa podarilo identifikovať vinníka po tom, čo použili prístup „hit and trial“, ktorý im umožnil identifikovať a zakázať službu, ktorá problém spôsobila.
Tu je stručný sprievodca, ako môžete identifikovať a zakázať službu, ktorá by mohla narušiť vytváranie nových používateľských účtov:
- Stlačte Kláves Windows + R otvoriť nové pole Spustiť. Potom zadajte „msconfig”A udrel Zadajte na otvorenie Konfigurácia systému.

- V Konfigurácia systému okno, choďte na Služby kartu a začiarknite políčko spojené s Skryť všetky služby spoločnosti Microsoft.
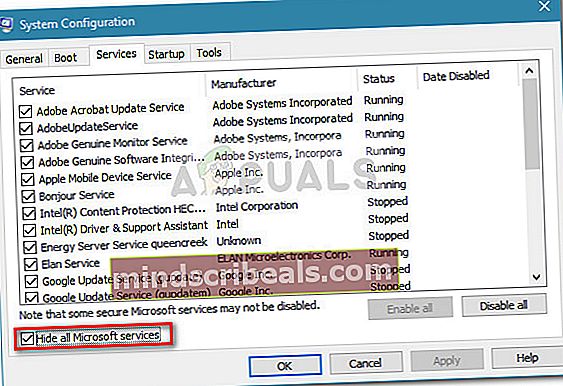
- Po skrytí všetkých služieb patriacich spoločnosti Microsoft kliknite na ikonu Postavenie v stĺpci sa zobrazí prehľadný zoznam procesov, ktoré sú momentálne spustené. Potom zrušte začiarknutie všetkých procesov, ktoré majú stav uvedený ako Beží a udrieť Podať žiadosť na uloženie zmien.
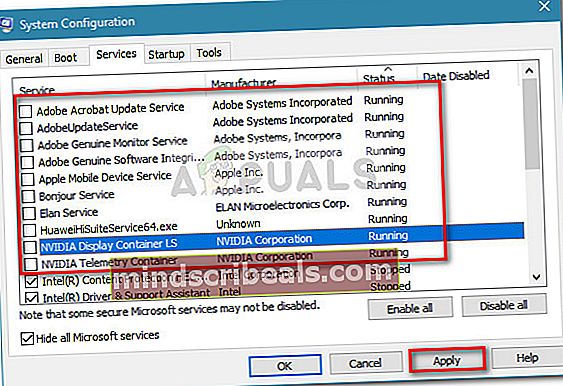
- Po deaktivácii všetkých služieb tretích strán sa pokúste úspešne vytvoriť nový používateľský účet a skontrolujte, či ste úspešní. Ak ste úspešní, je zrejmé, že problém spôsoboval jeden z procesov, ktoré ste nedávno deaktivovali.
- Môžete dokončiť pridávanie nového používateľa a potom služby reštartovať späť návratom do Konfigurácia systému na obrazovke začiarknite políčka spojené so zakázanými službami a kliknite na ikonu Podať žiadosť.
- Ak chcete presne určiť príčinu, mali by ste sa vrátiť k Konfigurácia systému obrazovku a systematicky znovu povoliť zastavené procesy a skontrolovaťPridajte do tohto počítača niekoho iného tlačidlo, kým nezistíte príčinu.
Ak vám táto metóda neumožnila vyriešiť problém, prejdite nadol na Metóda 4.
Metóda 4: Vykonanie miestnej preinštalovania
Niektorí používatelia oznámili, že sa im nakoniec podarilo vyriešiť príčinu problému a po vykonaní opätovnej inštalácie na mieste sa im konvenčne podarilo vytvoriť nové účty používateľov. Nebojte sa vymysleného názvu, tento postup je v skutočnosti oveľa jednoduchší, ako znie. Ak sa rozhodnete preinštalovať na mieste (tiež známe ako opravná inštalácia), postupujte podľa tejto príručky (tu), kde nájdete úplné pokyny.
Oprava-inštalácia bude vyžadovať, aby ste poskytli (alebo vytvorili) nejaký druh inštalačného média. Hlavnou výhodou však je, že zaisťuje minimálnu stratu údajov používateľa.
Ak hľadáte jednoduchšiu opravu, ktorá vám umožní konvenčné vytváranie používateľských účtov, prejdite nadol na Metóda 5.
Metóda 5: Resetovanie systému Windows 10
Ak ste sa dostali tak ďaleko bez výsledku, jedným z posledných riešení by bolo resetovanie alebo obnovenie počítača so systémom Windows 10. To nie je ideálne, pretože stratíte väčšinu svojich osobných údajov, ale určite to vyrieši problém, s ktorým sa momentálne stretávate pri konvenčnom vytváraní nového používateľského účtu.
Ak sa rozhodnete pre reset, môžete si to uľahčiť podľa nášho komplexného sprievodcu (tu).