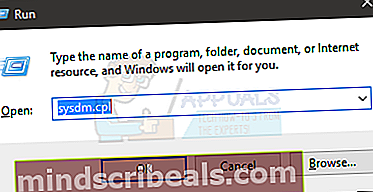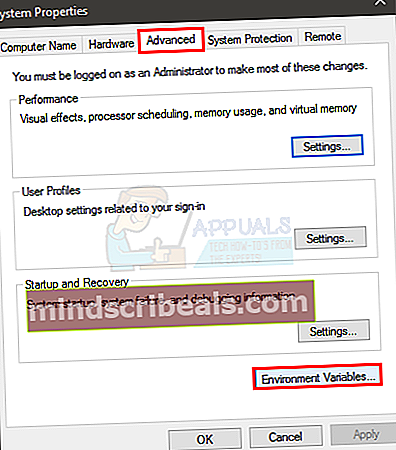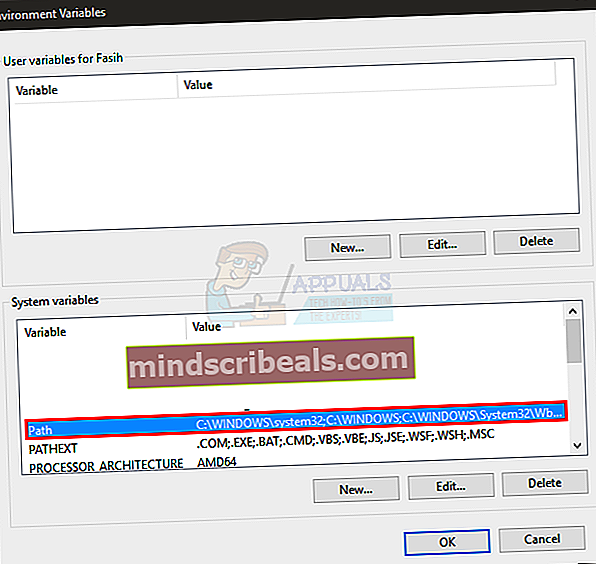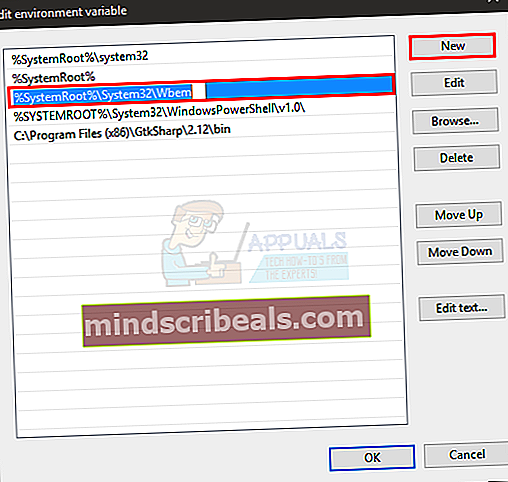Ako nainštalovať gpedit.msc na Windows 10 (Home Edition)
Medzi profesionálnym a domácim vydaním systému Microsoft Windows 10 je veľa rozdielov. Od profesionálnych a domácich vydaní systému Microsoft Windows 10. Od profesionálneho vydania až po editora skupinovej politiky, profesionálne vydanie prekonáva domáce vydanie míľovými krokmi. Nebudeme hovoriť o zdokonalení schopností sieťového riadenia vášho operačného systému, ale určite budeme diskutovať o tom, ako môžete získať editor skupinových politík vo svojom domácom vydaní Windows 10.
Nie je to prvýkrát, čo sa spoločnosť Microsoft rozhodla udržať domácich používateľov na uzde, pokiaľ ide o GPEditor; chýbal v domácich vydaniach aj vo všetkých starších verziách vrátane XP, Windows 7 a Windows 8. Nemať tento vysoko užitočný nástroj je obrovskou nevýhodou, pretože na správu nastavení lokálneho počítača sa často používajú skupinové politiky. Alternatívnou metódou je prechádzať kľúčmi registra a manipulovať s nimi pri zmene nastavení, ale pomocou editora skupín je to o dosť menej riskantné predovšetkým preto, že svoje nastavenia môžete vrátiť bez väčšej bolesti hlavy, zatiaľ čo úpravy registra môžu nepriaznivo poškodiť celý systém.
Ste tiež niekto, kto práve zistil, že váš operačný systém nemá dôležitého editora zásad skupiny? Dostali ste pokyn, aby ste inovovali na profesionálnu verziu, aby ste mohli zmeniť svoje nastavenia? Nerobte si preto starosti, pretože sme pre vás zostavili rozsiahleho sprievodcu, ktorým sa budete riadiť, aby ste vo svojom domácom vydaní Windows 10 mali k dispozícii editor skupinových zásad. Vykonajte tieto kroky:
Ako prvý krok si budeme musieť stiahnuť editor, pretože ten nie je súčasťou nášho nainštalovaného balíka OS. Kliknite na tento odkaz.
Po dokončení sťahovania nájdete súbor .zip. Môžete ju extrahovať pomocou nástroja tretej strany alebo na ňu kliknúť pravým tlačidlom myši, zvoliť možnosť „Otvoriť pomocou“ a z rozbaľovacej ponuky zvoliť položku „Prieskumník súborov“.
Teraz uvidíte spustiteľný inštalačný súbor. Dvakrát na ňu kliknite a dokončite proces inštalácie podľa jednoduchých pokynov na obrazovke. Po dokončení by sa mal do vášho počítača nainštalovať editor zásad.
Môže sa zobraziť výzva na inštaláciu zoznamov Visual C, súhlaste s výzvami na ich inštaláciu.
Ak máte 32-bitový operačný systém Windows (x86), potom ste už s inštaláciou hotoví a nebudete musieť robiť žiadne ďalšie kroky. Teraz môžete vstúpiť do editora globálnych politík vyvolaním príkazu spustiť (stlačte kláves Kľúč Windows + R tlačidlo) a napísaním „gpedit.msc”Bez úvodzoviek v textovom poli.
Ak máte 64-bitový operačný systém Windows, budete musieť svoju prácu dokončiť ešte niekoľkými krokmi. Po dokončení inštalácie vykonajte tieto kroky:
Otvorte prieskumník súborov stlačením klávesu Windows a výberom položky „Prieskumník súborov”Z dostupných možností.

Teraz musíte prejsť na zavádzaciu jednotku (jednotku, na ktorej je nainštalovaný systém Windows), povedať C: \ a prejsť do tohto priečinka: C: \ Windows \ SysWOW64
Tam by ste mali nájsť dva priečinky, a to „Skupinové pravidlá“A„GroupPolicyUsers”A zavolal jeden súbor gpedit.msc. Tieto súbory musíte skopírovať do priečinka C: \ Windows \ System32. Na vykonávanie týchto akcií budete možno potrebovať oprávnenia správcu. To by vám teraz malo umožniť spustiť príkaz editora globálnej politiky z RUN na vyvolanie editora.

Toto by vám malo umožniť prístup k editoru, ale niektorí naši používatelia nahlásili, že dostávajú „MMC nedokázal vytvoriť modul snap-in”Chybové hlásenie pri pokuse o spustenie súboru gpedit.msc v 64-bitových operačných systémoch Windows 10. AK aj vy máte tento problém, musíte vykonať nasledujúce ďalšie kroky:
Otvorte Prieskumník súborov stlačením klávesu Windows a jeho výberom v ponuke Štart.
Urobte si cestu k C: \ Windows \ Temp \ gpedit priečinok a uistite sa, že je prítomný. Ak priečinok nie je, pravdepodobne ste sa počas inštalácie zmýlili a odporúčame vám postupovať znova.
Akonáhle nájdete priečinok, musíte tam vymeniť dva súbory. Prejdite na tento odkaz a stiahnite si súbor .zip. Otvorte jeho obsah v prehľadávači súborov a nájdete dva súbory, a to x86.bat a x64.bat. Skopírujte oba tieto súbory a vložte ich do priečinka Temp \ gpedit. V priečinku by už mali byť dva súbory s rovnakými názvami a zobrazí sa otázka, či ich chcete nahradiť alebo nie. Povedzte „Áno“ a vymeňte ich.
Ak to stále nebude fungovať, potom sa uistite, že existujú premenné prostredia:
- Vydrž Kláves Windows a stlačte R
- Typ sysdm.kpl a stlačte Zadajte
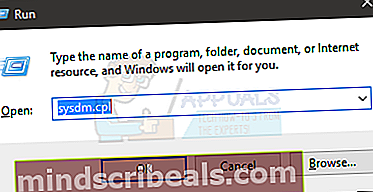
- Kliknite Pokročilé tab
- Kliknite Premenné prostredia tlačidlo
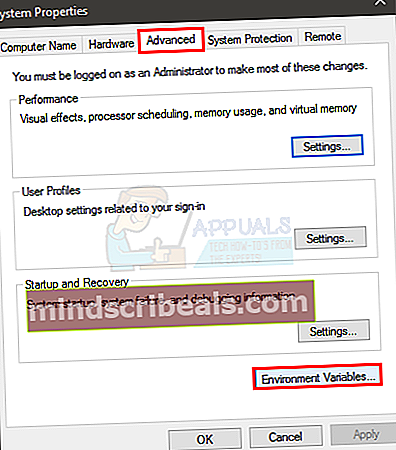
- Vyhľadajte a dvakrát kliknite na premennú s názvom Cesta pod Systémové premenné oddiel
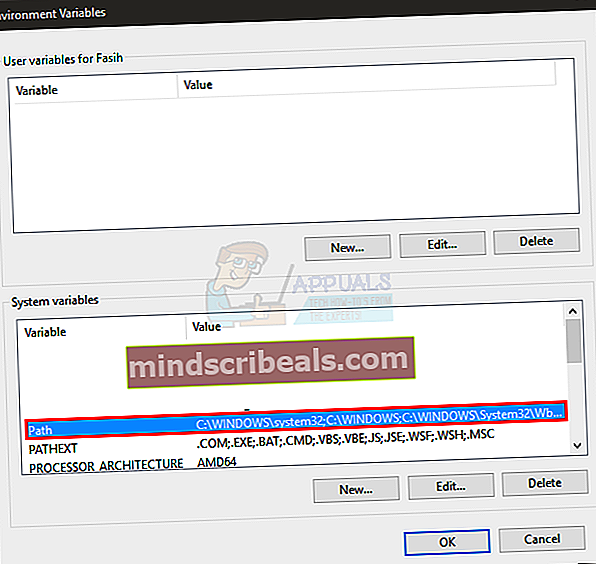
- Kliknite Nový
- Typ % SystemRoot% \ System32 \ Wbem a stlačte Zadajte
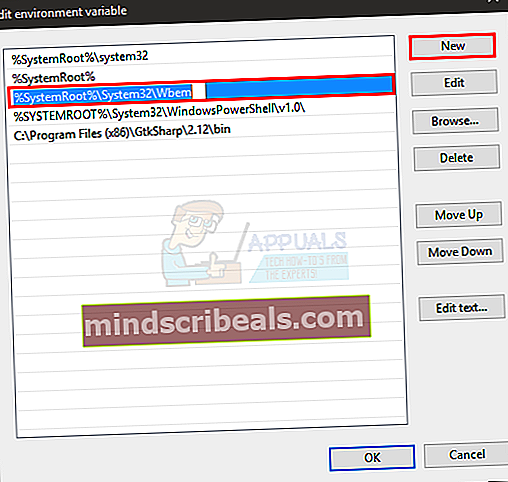
- Uistite sa, že je pridaný. Uvidíte to v zozname
- Kliknite Ok na každom otvorenom okne
Teraz skontrolujte, či je problém vyriešený alebo nie.
Po skopírovaní a výmene súborov x64 a x86.
- Stlačte Kláves Windows raz
- Typ cmd v Spustite vyhľadávanie box
- Pravým tlačidlom myši kliknite na príkaz cmd, ktorý sa zobrazí vo výsledkoch vyhľadávania, a vyberte možnosť Spustiť ako správca
- Napíšte cd / a stlačte Zadajte
- Typ cd windows a stlačte Zadajte
- Typ cd tepl a stlačte Zadajte
- Typ cd gpedit a stlačte Zadajte
- Typ x64.bat a stlačte Zadajte (Ak je váš Windows 64-bitový). Typ x86.bat a stlačte Zadajte (ak je váš Windows 32-bitový)
Teraz by to malo fungovať dobre.
Ak ste predtým nemali prístup k editoru zásad skupiny, mali by ste to mať teraz určite k dispozícii. Dajte nám vedieť v komentároch, ako sa veci osvedčili!